

By Gina Barrow, Last updated: February 11, 2020
Molti utenti Mac si trovano spesso in un dilemma dopo aver perso alcuni file senza creare alcun backup. Spesso, pensano che non sia necessario eseguire il backup dei loro Mac poiché nessun altro lo sta utilizzando e non hanno fatto nulla che possa causare la perdita di dati.
Tuttavia, ci sono situazioni non comuni come attacchi di virus o file di sistema danneggiati che possono innescare e causare la perdita di dati. Esistono molte opzioni su come eseguire il backup del Mac e il più semplice è utilizzare il servizio iCloud.
In questo articolo, impareremo come eseguire il backup di Mac su iCloud oltre ad altri metodi su come proteggere i tuoi file e informazioni personali.
Parte 1. Come eseguire il backup del Mac su iCloudParte 2. Utilizza Time Machine come backup su MacParte 3. Come recuperare file persi o cancellati da MacParte 4. Sommario
Apple fornisce 5 GB di spazio di archiviazione iCloud gratuiti a tutti gli ID Apple registrati dove è possibile utilizzarlo come opzione di backup. Questo spazio di archiviazione è aggiornabile in qualsiasi momento desideri aggiungere più spazio.
Una delle migliori funzionalità di iCloud è la possibilità di sincronizzare su tutti i tuoi dispositivi iOS tra cui iPhone, iPad, iPod Touch e Mac. Richiede solo un ID Apple su tutti questi dispositivi e sei libero di utilizzare tutte le funzionalità di iCloud.
Oltre a ciò, puoi accedere ai tuoi dati in qualsiasi momento purché tu sia connesso a Internet.
Segui questa guida su come eseguire il backup di Mac su iCloud e non perdere mai più nessuno dei tuoi file:
Questo è tutto! Hai appena installato e imparato come eseguire il backup il tuo Mac su iCloud. Ora sei sicuro di poter recuperare facilmente le tue informazioni da iCloud nel caso in cui succeda qualcosa sul tuo Mac.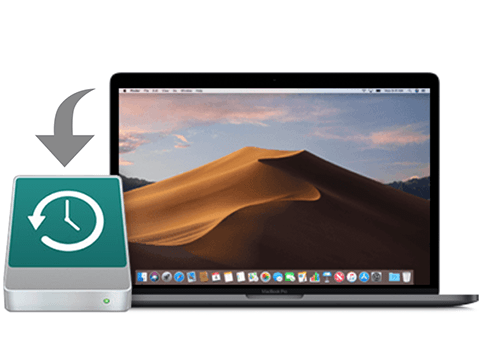
Il più delle volte, gli utenti iOS sono in realtà più preoccupati della loro memoria spaziale iCloud rispetto ai loro file a causa della limitata quantità di spazio libero. Tuttavia, hai opzioni per gestire il tuo spazio di archiviazione iCloud in modo da poter massimizzare lo spazio assegnato di 5 GB o puoi acquistarne di più.
Poiché iCloud si sincronizza su tutti i tuoi dispositivi, è normale che occupi rapidamente spazio libero. Tuttavia, hai sempre la possibilità di decidere quali dispositivi necessitano di backup per risparmiare più spazio iCloud.
Segui questo passaggio per disattivare il backup iCloud su più dispositivi:
Disattivando il backup iCloud sul dispositivo specificato, non verrà più sincronizzato con il tuo account iCloud.
Oltre al servizio iCloud, Apple offre anche un'opzione di backup predefinita chiamata tempo macchina. Funziona fornendo backup a tutti i tuoi file come app, foto, documenti, file di sistema e altro sul tuo Mac.
A differenza del servizio iCloud che salva i tuoi file online, i backup di Time Machine sono archiviati esternamente e possono essere ripristinati anche esternamente. Time Machine, d'altra parte, utilizza dispositivi di archiviazione esterni come un'unità FireWire, Airport Time Capsule, USB o dischi rigidi esterni.
Ecco la guida completa su come utilizzare Time Machine come backup su Mac:
Il tuo primo backup con Time Machine richiederà un po 'di tempo a seconda dei file che hai impostato per il backup. Tuttavia, puoi anche goderti la comodità del backup automatico con Time Machine. Time Machine aggiungerà solo i file modificati di recente dal backup precedente.
La perdita di dati è un problema comune soprattutto con gli utenti Mac che non hanno eseguito backup adeguati. Il più delle volte, gli utenti tendono a subire la perdita di dati e scrollano le spalle a questo fastidioso incidente senza sapere che possono ancora recuperarli.
FoneDog Data Recovery è una procedura guidata di terze parti su cui ogni utente Mac può fare affidamento. Fornisce il recupero di dati di tutti i tipi di file e da qualsiasi dispositivo.
È possibile ripristinare uno dei seguenti file come:
Recupero dati
Recupera immagini, documenti, audio e altri file cancellati.
Recupera i dati cancellati dal computer (incluso il Cestino) e dai dischi rigidi.
Ripristinare i dati di perdita causati da incidenti sul disco, crash del sistema operativo e altri motivi.
Scarica gratis
Scarica gratis

Non importa quale dispositivo o spazio di archiviazione stai utilizzando, FoneDog Data Recovery può recuperarlo da varie opzioni come:
Molti utenti hanno già sperimentato le eccellenti caratteristiche di FoneDog Data Recovery; anche tu puoi sperimentare le sue meraviglie scaricandolo gratuitamente.
I passi avanti come eseguire il backup di Mac su iCloud sono piuttosto semplici e iniziali; non devi fare molti passaggi complicati solo per salvare e archiviare i tuoi file importanti.
Oltre a iCloud, puoi anche utilizzare la funzione di backup di Time Machine su Mac per archiviare i tuoi file personali esternamente. Salvaguarda i tuoi dati in qualsiasi momento usando questi due metodi gratuiti.
Se sei troppo tardi e hai già perso o cancellato file importanti, non preoccuparti; FoneDog Data Recovery ti salverà da tutti i mal di cuore. È uno strumento di recupero geniale in grado di recuperare tutti i tipi di file da qualsiasi dispositivo di archiviazione.
Scrivi un Commento
Commento
Recuperación de datos FoneDog
Recupera in modo rapido e sicuro immagini, video, audio, e-mail, documenti e altro ancora cancellati da hard disk, memory card, unità flash, Windows 10 \/ 8 \/ 7 \/ XP e Mac (incluso Cestino).
Scarica Gratis Scarica GratisArticoli Popolari
/
INTERESSANTENOIOSO
/
SEMPLICEDIFFICILE
Grazie! Ecco le tue scelte:
Excellent
Rating: 4.6 / 5 (Basato su 71 rating)