

By Adela D. Louie, Last updated: August 26, 2020
Se ottieni l'errore volume di avvio non montabile Windows 10 PC, significa che hai problemi ad accedere a Windows e questo errore è considerato uno dei più fastidiosi. Ma non preoccuparti, perché, in questo post, ti mostreremo diversi modi su come risolvere il problema volume di avvio non montabile Windows 10 errore che stai ricevendo.
Parte 1: cosa significa l'errore di Windows 10 del volume di avvio non montabile?Parte 2: come correggere l'errore di Windows 10 del volume di avvio non montatoParte 3: cosa fare quando i file vengono eliminati a causa di un errore di Windows 10 del volume di avvio non montatoParte 4: Conclusione
Il volume di avvio è considerato una partizione sul disco rigido del computer che è responsabile della conservazione di Windows. Questo tipo di errore di solito si verifica quando il tuo computer non è in grado di caricare Windows, il che può essere il risultato della visualizzazione della schermata blu, nota anche come codice di arresto.
Il volume di avvio non montabile si verifica perché sul tuo computer Windows è presente un file danneggiato o corrotto. Questo si presenta comunemente anche quando hai aggiornato il tuo computer Windows. Tuttavia, questo tipo di errore non sempre indica che il tuo disco rigido si sta arrendendo.
Dal momento che l'errore di Windows 10 del volume di avvio non montato non è di nuovo un caso senza speranza. Questo è il motivo per cui abbiamo qui alcune correzioni che puoi applicare per farti correggere questo errore.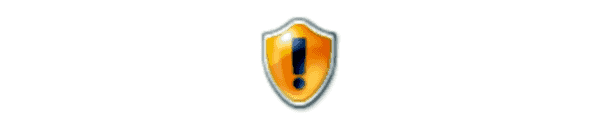
Proprio come qualsiasi altra causa della schermata blu, l'errore di Windows 10 del volume di avvio non montabile non è un grosso problema se si verifica solo una volta. Anche se a volte il tuo computer Windows presenta un leggero errore.
Ora, se hai visto il file volume di avvio non montabile Windows 10 errore sul tuo computer, quindi tutto ciò che devi fare è riavviare il computer. E una volta che il tuo computer è stato eseguito il backup e non sei stato in grado di incontrare di nuovo la schermata blu, allora stai bene.
Tuttavia, ci sono casi in cui lo farai volume di avvio non montabile Windows 10 errore durante il caricamento del computer. Quindi, se ciò accade, puoi provare a fare un'altra soluzione che abbiamo di seguito.
Ora, poiché non sei in grado di avviare il tuo computer a causa dell'errore che ricevi, un altro modo per risolverlo è creare un programma di installazione di Windows utilizzando un'unità USB o un DVD. Attraverso questo, sarai in grado di avere accesso al tuo Windows e sarai in grado di risolvere questo problema utilizzando un altro dispositivo. E una volta eseguita l'installazione necessaria, tutto ciò che devi fare è collegarlo al tuo computer e quindi avviarlo dall'unità USB o dal DVD che hai utilizzato.
Un'altra soluzione che puoi applicare quando ricevi questo tipo di errore sul tuo computer è avere il tuo Windows iniziare da un USB fino a quando non può caricarsi. E per farlo ulteriormente, ecco i passaggi che devi seguire.
L'MRB o Master Boot Record è quello che è responsabile della conservazione delle informazioni sulla posizione delle tue vite di Windows dal tuo disco rigido e che ti aiuta a caricare correttamente il tuo sistema una volta che accendi il tuo computer.
Quindi, una volta che questo è danneggiato, può farti avere il file volume di avvio non montabile Windows 10 errore. Quindi, per risolvere questo problema, ecco le cose che devi fare.
Se in ogni caso il Master Reboot Record e la riparazione automatica non hanno risolto il problema, puoi andare avanti e controllare il tuo Chkdsk. Questo strumento sarà in grado di aiutarti a verificare eventuali errori del disco rigido sul tuo computer che ti stanno causando l'errore di Windows 10 del volume di avvio non montabile.
Quindi, per poter controllare il tuo Chkdsk, ecco i passaggi che devi fare.
Dopo aver eseguito la soluzione corretta sul tuo computer Windows per correggere l'errore di Windows 10 del volume di avvio non montato, c'è la possibilità che i tuoi file oi tuoi dati possano andare persi a causa dei processi che devi fare. E a quel punto, potresti chiederti come puoi riaverli indietro.
Questo è il motivo per cui abbiamo il FoneDog Data Recovery Software. Questo software sarà in grado di aiutarti a recuperare quei file o dati cancellati dal tuo computer Windows 10. Può aiutarti a recuperare le tue foto cancellate, video, emaile altro ancora. Inoltre, questo software è molto facile da usare e anche sicuro.
Non solo può recuperare i dati persi o cancellati dal disco rigido del computer, ma può anche recuperare i file persi sulla scheda di memoria, sull'unità flash e persino dal computer Mac. Quindi, per iniziare a recuperare i tuoi file, ecco le cose che devono essere fatte usando il software FoneDog Data Recovery.
La prima cosa che devi fare è ottenere FoneDog Data Recovery e installarlo sul tuo PC Windows 10. E dopo averlo fatto, avvia il programma. E nella pagina principale del programma, sarai in grado di scegliere la posizione in cui desideri recuperare i tuoi dati. Inoltre, puoi scegliere il tipo di dati che desideri recuperare.

Dopo aver scelto il tipo di dati e la posizione del file, è sufficiente fare clic sul pulsante Scansione nella parte inferiore destra della schermata della finestra. Dopo aver fatto clic su questo, FoneDog Data Recovery ti mostrerà due tipi di processo di scansione. Uno è la scansione rapida e l'altra è la scansione profonda che richiede un periodo di tempo più lungo per eseguire la scansione del computer.

Al termine del processo di scansione, FoneDog Data Recovery ti mostrerà tutti gli elementi contenuti nella cartella. Quindi da lì, fai semplicemente clic sui dati che desideri uno per uno. Oppure puoi utilizzare la barra di ricerca per trovare rapidamente i tuoi dati.
E una volta che sei stato in grado di scoprire tutti i dati che desideri recuperare, ora puoi andare avanti e fare clic sul pulsante Ripristina. FoneDog Data Recovery inizierà quindi a recuperare quei dati che hai scelto in precedenza, quindi attendi solo il completamento del processo.
Se in ogni caso hai applicato tutte le soluzioni che ti abbiamo fornito sopra e nessuna di esse è stata in grado di risolvere il problema, allora è una storia diversa. Potrebbe esserci qualcosa di gravemente sbagliato sul tuo computer. Potrebbe essere a causa di un problema sul tuo disco rigido o potrebbe esserci un problema con la tua RAM, quindi puoi chiedere aiuto a un esperto.
Scrivi un Commento
Commento
Recuperación de datos FoneDog
Recupera in modo rapido e sicuro immagini, video, audio, e-mail, documenti e altro ancora cancellati da hard disk, memory card, unità flash, Windows 10 \/ 8 \/ 7 \/ XP e Mac (incluso Cestino).
Scarica Gratis Scarica GratisArticoli Popolari
/
INTERESSANTENOIOSO
/
SEMPLICEDIFFICILE
Grazie! Ecco le tue scelte:
Excellent
Rating: 4.7 / 5 (Basato su 59 rating)