

By Nathan E. Malpass, Last updated: August 27, 2019
I file PDF sono ottimi per condividere contenuti che sembrano essere un documento. Può essere utilizzato per questioni sia personali che lavorative. Ma a volte, le loro dimensioni enormi possono essere una seccatura. Fortunatamente, ci sono trucchi per l'utilizzo di software che ci consente di avere un'esperienza senza problemi con i file PDF.
Se lo vuoi sapere come comprimere PDF su Mac senza perdere la qualità, allora sei nel posto giusto. Siamo qui per darti istruzioni dettagliate su come comprimere un file PDF senza comprometterne la tanto amata qualità. Continuate a leggere per saperne di più.
Come comprimere PDF su Mac senza perdere la sua qualitàCome comprimere PDF su Mac usando il tuo computer AppleUn altro metodo di compressione di file PDF su MacIn conclusione
Persone anche leggereUna guida rapida su come convertire PDF in Word su Mac in 2019Suggerimento: come combinare file PDF su Mac in 2019
Per comprimere i tuoi file PDF importanti, puoi usare Lo strumento gratuito di compressione PDF di FoneDog. Questo strumento può essere facilmente utilizzato attraverso un'interfaccia semplice e comprensibile. Puoi scaricare lo strumento dal sito. Una volta scaricato, puoi avviarlo sul tuo dispositivo Mac. Rilascia semplicemente il tuo file PDf nello strumento e attendi il completamento del processo. La cosa grandiosa di questo strumento è che consente di visualizzare in anteprima il file PDF e salvarlo in qualsiasi posizione desiderata. Il processo è indolore e rapido.
Sappiamo tutti che ci sono molti strumenti di compressione là fuori. Ma non tutte queste piattaforme offrono i migliori risultati. FoneDog è uno strumento sopra il resto in quanto offre la selezione automatica. Non è necessario conoscere tecnicismi come DPI. Questo compressore PDF intelligente fa il lavoro per te.
Inoltre, i file PDF di dimensioni enormi richiedono tempo per essere aperti e scaricati. Se il tuo file PDF contiene una grande quantità di immagini, le cose peggioreranno ulteriormente. L'uso dello strumento Compressor di FoneDog può aiutarti a risparmiare larghezza di banda, adattare i file negli allegati e a rendere i file adatti a determinati limiti di dimensione.
Questo strumento può essere utilizzato per comprimere i file senza compromettere le informazioni sensibili. La tua sicurezza è garantita 100%. Dal momento che non è necessario caricare il file PDF per comprimerlo, altre persone non avranno accesso ai tuoi dati. La tua privacy è una grande preoccupazione per Fonedog e garantisce che i dati importanti non vengano compromessi da utenti malintenzionati.
Se desideri utilizzare il tuo computer Mac per comprimere i tuoi file PDF, ti mostreremo come. Il metodo che ti insegneremo non è così popolare tra gli utenti. Tuttavia, può comunque funzionare se si desidera semplicemente ridurre le dimensioni del file PDF. Ecco i passaggi per farlo:
Passaggio 01: utilizzare l'anteprima sul computer Mac per avviare il file PDF.
Passaggio 02: premere File, quindi fare clic su Esporta.
Passaggio 03: utilizzare il menu a discesa di Filtro quarzo e trovare l'opzione che dice "Riduci dimensioni file". Fare clic su questa opzione.
Il problema con questo metodo è che riduce il file PDF a una dimensione molto piccola che perde la sua qualità. Il più delle volte, si ottiene un file PDF compresso che è sfocato e illeggibile. Ecco perché consigliamo lo strumento di compressione PDF di FoneDog. Puoi provare l'altro metodo di seguito, se lo desideri.
È possibile utilizzare il metodo in questa sezione per comprimere i file PDF senza perdere gran parte della sua qualità. Sebbene l'opzione migliore sia ancora il software PDF Compressor di FoneDog, puoi comunque provarlo. Di seguito sono riportati i passaggi per questo metodo:
Passaggio 01: vai a una delle seguenti posizioni di seguito. In queste posizioni, modificherai i file XML.
Passaggio 02: cercare il file con il nome "Riduci dimensione file.qfilter"
Passaggio 03: copia questo file e incollalo sul desktop. Se desideri varie opzioni per la compressione, puoi creare più copie di questo file. In questo modo, sono prontamente disponibili nel caso in cui ne abbiate bisogno in futuro.
Passaggio 04: Successivamente, fai clic con il pulsante destro del mouse sul file e scegli Apri con. Quindi selezionare Modifica testo.
Passaggio 05: nel campo denominato Compression Quality, noterai che l'impostazione predefinita è "0". Questo può effettivamente variare da -1 (più compresso) a 1 (meno compresso). Impostandolo su 0.50 si ottiene un file di media qualità. Se desideri un file di alta qualità, puoi impostarlo su 0.75.
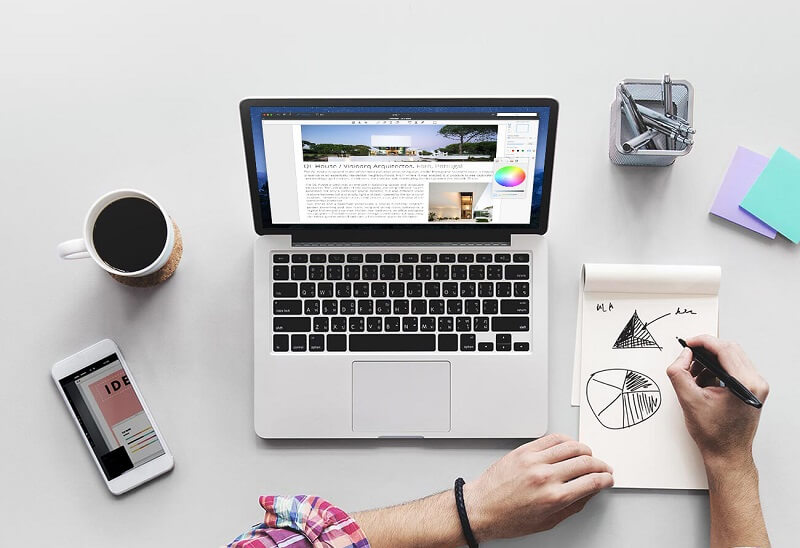
Passo 06: ora vai al file etichettato ImageSizeMax. Per impostazione predefinita, la sua impostazione è 512. È possibile impostare una dimensione desiderata. Se si desidera un'immagine di media qualità, è possibile impostarla su 1684. Questo porterà a un'immagine con DPI 144 usando una carta A4. Se si desidera immagini di qualità superiore, è possibile impostarlo su 3508 che, utilizzando una carta A4, è su DPI 300.
Passaggio 07: infine, vai al campo con l'etichetta Nome. Dovresti cambiarlo con un nome che indicherebbe ovviamente le sue impostazioni. Questo perché verrà visualizzato successivamente nella casella a discesa del filtro al quarzo. Non dimenticare di salvare questi file.
Passaggio 08: dopodiché, copia questi file modificati su una delle directory sopra indicate, a seconda di quale è disponibile sul tuo dispositivo Mac. Potrebbe richiedere il nome utente e la password dell'amministratore. Basta inserire queste credenziali di accesso se richiesto.
A questo punto, hai aggiunto diverse opzioni di compressione per il tuo computer Mac. Pertanto, è possibile semplicemente utilizzare nuovamente Anteprima per visualizzare il file e premere il file. Quindi fai clic su Esporta e scegli dal menu a discesa Filtro al quarzo. Seleziona l'opzione che desideri (questi sono i file che hai creato in precedenza). Quindi, attendere fino al completamento del processo di compressione.
Ora, hai appena imparato a comprimere i file PDF sul tuo dispositivo Mac senza perdere la qualità. Il primo metodo, utilizzando lo strumento Compressor di FoneDog, è il metodo migliore che puoi implementare. Non è necessario conoscere i tecnicismi per farlo.
Il secondo metodo prevede la riduzione della dimensione del file PDF e la sua qualità. Infine, il terzo metodo consente di impostare la qualità desiderata per il file PDF e le immagini contenute al suo interno. Tuttavia, questo terzo modo di comprimere i file PDF può essere una seccatura se non sai cosa stai facendo. Ecco perché è meglio utilizzare il software PDF Compressor di FoneDog per fare il lavoro senza problemi.
Scrivi un Commento
Commento
Articoli Popolari
/
INTERESSANTENOIOSO
/
SEMPLICEDIFFICILE
Grazie! Ecco le tue scelte:
Excellent
Rating: 0 / 5 (Basato su 0 rating)