

By Adela D. Louie, Last updated: April 24, 2020
Al giorno d'oggi, uno dei tipi di file più comuni sono quei documenti che sono in formato PDF. Questo perché i file PDF sono più veloci da inviare utilizzando alcune piattaforme per inviare documenti. Tuttavia, ci sono anche alcuni casi in cui potrebbe essere necessario modificare alcuni dei contenuti del file PDF che ci viene inviato. E l'unico che possiamo fare è di convertire il file PDF in un formato Word.
Quindi, se sei una di quelle persone che vorrebbero convertire il proprio file PDF in un formato Word sul proprio Mac ma non sanno come farlo, allora questo è per te. Ti mostreremo in questo articolo su come convertire pdf in word su Mac il modo più semplice ed efficace possibile.
Parte 1: diversi metodi su come convertire PDF in Word su MacParte 2: Perché non posso semplicemente aprire il file PDF usando Pages, Office, TextEdit o un'app XYZ?Parte 3: compressione del file PDF su Mac in modo facile e veloceParte 4: Conclusione
Google Documenti è noto come una piattaforma basata sul Web che in realtà viene fornita con il proprio strumento di conversione PDF incorporato. E per poter convertire il tuo PDF in Word su Mac, ecco cosa dovrai fare.
Passaggio 1: vai avanti e avvia Google Docs utilizzando il tuo browser Web, quindi accedi utilizzando il tuo account Google e la password.
Passaggio 2: una volta che sei in Google Documenti, vai avanti e premi il pulsante Carica.
Passo 3: quindi da lì, vai avanti e scegli il file PDF che vorresti convertire in Word.
Passaggio 4: Successivamente, vai avanti e fai clic su File in Google Documenti, quindi seleziona l'opzione Scarica come, quindi seleziona Microsoft Word (DOCX).
Passaggio 5: successivamente, vai avanti e salva il file sul tuo dispositivo Mac.
Google Docs è noto per essere un legittimo e un ottimo strumento che puoi utilizzare per poter convertire i tuoi file PDF in un file Word. E il file DOCX che hai intenzione di visualizzare può quindi essere visualizzato utilizzando l'applicazione Microsoft Word o l'applicazione Apple Pages. In questo modo, sarai in grado di sapere che il processo è stato un successo.
Un altro modo per poter convertire il file PDF in un file Word è copiare e incollare. Non pensavi di poterlo fare, vero? Bene in realtà, puoi sicuramente farlo! Questo non è in realtà considerato come la conversione del file PDF in un file Word, ma è abbastanza efficace. Questo è in realtà molto più semplice di altri modi di conversione.
Passo 1: vai avanti e avvia il tuo file PDF usando l'applicazione Anteprima che hai sul tuo Mac.
Passo 2: Quindi, usando il cursore del mouse, vai avanti e scegli tutto il testo che vorresti copiare e poi premi Comando + C
Passaggio 3: Successivamente, vai su Microsoft Office Word o Pages e quindi incolla il testo che hai copiato. Puoi farlo usando il comando Comando + V.
Passaggio 4: dopo aver incollato il testo, vai avanti e salva il file come un normale file che salverai sul tuo Mac.
SUGGERIMENTO: è inoltre possibile utilizzare il comando Comando + A per scegliere facilmente tutto il testo contenuto nel file PDF.
Ora, dal momento che abbiamo accennato in precedenza che il PDF è stato effettivamente creato da Adobe, allora praticamente siamo sicuri che possiamo usare il loro programma per noi per convertire il formato di file che hanno creato in un altro formato.
E per questo motivo, possiamo utilizzare lo strumento di conversione Adobe per consentirci di convertire il nostro file PDF in un file Word sul nostro Mac. Tuttavia, fare la conversione in questo modo richiederà di pagare un po 'di denaro. L'unico inconveniente di questo programma è che non viene fornito con una versione di prova gratuita che è possibile utilizzare. Ciò significa che devi acquistare l'intero programma per poterlo utilizzare sul tuo Mac.
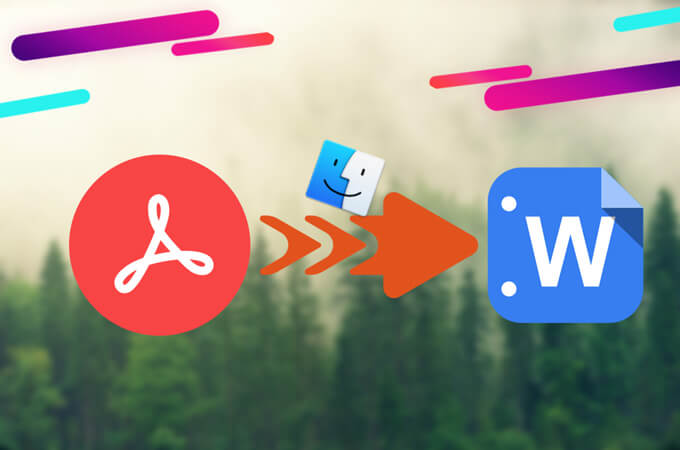
Questo metodo è in realtà un processo di copia e incolla automatizzato che ti abbiamo già mostrato in precedenza. Anche se questo in realtà non esegue una conversione del tuo file PDF in un file Word, ha comunque la possibilità di estrarre il contenuto del tuo file PDF e renderlo come un file TXT o RTF. In questo modo, sarai comunque in grado di salvarlo come file Word se lo desideri.
L'Automator è noto per avere un po 'di anticipo perché può effettivamente fare una macro automatizzata per te. Non preoccuparti, può sembrare un po 'complicato, ma in realtà è una cosa molto semplice da fare. Qui, mostriamo come è possibile utilizzare questo metodo.
Passaggio 1: vai avanti e apri Automator sul tuo dispositivo Mac. Puoi trovarlo nella cartella Applicazioni.
Passaggio 2: Successivamente, vai avanti e crea un nuovo flusso di lavoro, un'applicazione o un servizio.
Passaggio 3: Successivamente, vai avanti e individua e seleziona l'opzione "Ottieni elementi del Finder selezionati" nel caso in cui desideri effettuare un servizio. Oppure puoi anche scegliere “Richiedi elementi del Finder” nel caso in cui desideri avere una finestra di dialogo ogni volta che avvii il programma.
Passaggio 4: quindi vai avanti e trascina il file nella parte destra dello schermo.
Passaggio 5: quindi andare avanti e individuare l'opzione "Estrai testo PDF" e trascinarlo sotto il primo file selezionato.
Passaggio 6: Quindi, scegliere se si desidera che il file PDF si trasformi in un RTF "Testo normale" (TXT) o in un testo RTF.
Passaggio 7: quindi andare avanti e premere il pulsante Esegui per eseguire un test di Automator.
Passaggio 8: quindi scegliere il file PDF e lasciare che Automator lo converta nel documento di testo.
Passaggio 9: una volta terminato, andare avanti e avviare il file PDF esportato e quindi visualizzarlo per assicurarsi che contenga tutto il suo contenuto originale.
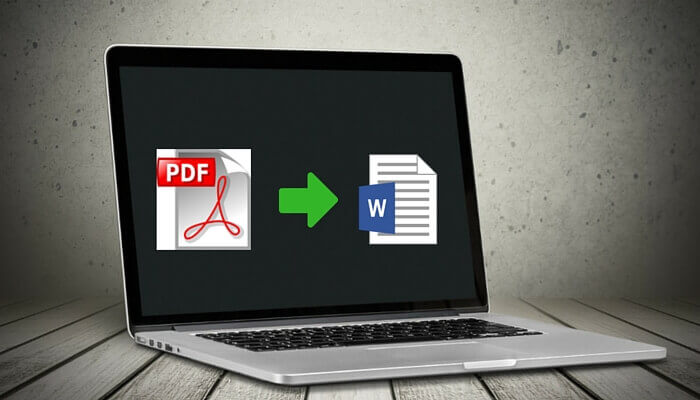
Come puoi vedere sui metodi che ti abbiamo mostrato, in realtà non c'è modo per te di aprire un file PDF sul tuo Mac usando un editor di testo generico sul tuo Mac. Questo è il motivo per cui dovrai prima estrarre manualmente il tuo file PDF o utilizzare lo strumento di conversione per convertire il tuo file PDF in un file Word.
Ora, dal momento che stiamo parlando di quei file PDF che hai sul tuo Mac, non stanno occupando così tanto spazio sul tuo Mac? Vedi, questi file PDF che hai sul tuo Mac in realtà hanno dimensioni enormi che potrebbero occupare molto spazio sul tuo Mac, specialmente se hai molti file PDF memorizzati sul tuo Mac.
Ora, se sei stato in grado di vedere che in realtà arrivano in dimensioni enormi, allora potresti voler considerare di ridurli un po '. Se è così, allora potresti essere in grado di aver bisogno di uno strumento gratuito che puoi usare per poter comprimere i tuoi file PDF sul tuo Mac.
Ed è per questo che abbiamo creato il FoneDog PDF Compressor. Questo strumento è sicuro al 100% poiché non avrai mai il rischio di far hackerare i tuoi file da altre persone. E con ciò, la tua privacy sarà protetta con un 100%.
La linea di abbigliamento FoneDog PDF Compressor è anche noto per essere un compressore PDF intelligente perché può offrire solo il meglio del miglior risultato per il tuo file PDF compresso. Questo software ti offrirà anche una selezione automatica. E anche se non hai idea di cosa significhi un dpi, sarai comunque in grado di avere i tuoi file PDF in dimensioni più ridotte ma avere comunque la migliore qualità.
Sappiamo che quei file PDF che hai di grandi dimensioni impiegheranno del tempo prima che tu possa caricarli o persino avviarli sul tuo Mac. E la parte non così buona è che se contengono anche alcune immagini che possono anche aggiungere al lento processo di caricamento e apertura del file PDF.
Ma con l'aiuto di FoneDog PDF Compressor, sarai in grado di avere quei file PDF di dimensioni enormi che hai ridotto in un file PDF di dimensioni inferiori che sarà più appropriato per salvare la larghezza di banda o utilizzarlo come allegato e-mail. Tutto questo senza compromettere la qualità del tuo file PDF.
L'utilizzo di FoneDog PDF Compressor è in realtà molto facile da usare. Non è necessario essere un tecnico per fare in modo che i file PDF vengano compressi utilizzando FoneDog PDF File Compressor. Tutto quello che devi fare sono i seguenti
È così semplice! Quindi, in ogni caso, si desidera convertire il file PDF appena compresso, quindi è più facile farlo poiché ora ha dimensioni di file inferiori. E nel convertire il tuo file PDF in un file Word, puoi andare avanti e scegliere tra tutti i metodi che ti abbiamo già mostrato sopra.
Persone anche leggereUna guida su come utilizzare FoneDog PDF CompressorUn modo semplice e veloce per comprimere i file PDF su Mac
Ci sono molti modi su come convertire i file PDF in Word su Mac e te lo abbiamo già mostrato sopra. Facci sapere se quale ha fatto al meglio quello che ti serve. O quale di questi metodi è il processo più semplice per te. Sarà un ottimo modo per aiutare altre persone che vogliono sapere come convertire i propri file PDF in file Word sui propri dispositivi Mac.
Inoltre, è un modo intelligente per avere quei file PDF che sono stati compressi. Perché? Perché in questo modo, sarai in grado di risparmiare più spazio di archiviazione sul tuo Mac per i nuovi file che avrai, indipendentemente dal fatto che siano file PDF o meno. Inoltre, ti darà anche un processo più veloce sulla condivisione di quei file PDF che hai con il tuo team o con i tuoi colleghi.
Quei file PDF compressi saranno molto più facili e veloci da caricare, scaricare e persino aprire. Non dovrai trascorrere più tempo solo per inviare quei file PDF alla tua e-mail o utilizzando qualsiasi piattaforma di condivisione. E con ciò, puoi sicuramente fidarti di FoneDog PDF Compressor nel portare a termine questo lavoro. È uno strumento sicuro, più veloce, più semplice ed efficace per comprimere i file PDF sul tuo Mac senza comprometterne la qualità e il contenuto.
Scrivi un Commento
Commento
Articoli Popolari
/
INTERESSANTENOIOSO
/
SEMPLICEDIFFICILE
Grazie! Ecco le tue scelte:
Excellent
Rating: 5.0 / 5 (Basato su 1 rating)