

By Vernon Roderick, Last updated: August 26, 2019
So che è qualcosa che non vedo l'ora, ma avrò bisogno di aiuto per eseguire il backup dei miei file sul mio iPad precedente sul mio account iCloud. Non sono sicuro di come farlo o di cosa sia realmente iCloud, quindi se qualcuno può darmi maggiori dettagli lo apprezzerei davvero. Aiuta un fratello, vuoi? Grazie in anticipo! Come eseguire il backup di iPad su iCloud velocemente?
Parte 1. Incredibile dispositivo iPadParte 2. Un po 'di iCloud BackupParte 3. Migliore raccomandazione per il backup di iPad con iCloudGuida video: come eseguire il backup di iPad su iCloudParte 5. Come eseguire il backup di iPad su iCloud tramite Wi-FiParte 6. Conclusione
Persone anche leggere2 Modi per risolvere iTunes Impossibile ripristinare il backup sul dispositivo.Le migliori soluzioni 5 per iCloud Backup che il tempo continua ad aumentare
L'iPad continua a essere una forza importante da non sottovalutare per il mercato dei tablet e continua a ripulire il mercato di Apple. Sarebbe difficile trovare qualcuno che non abbia ancora toccato un iPad fino ad oggi e sembra improbabile che troverai qualcuno che non conosca nemmeno del dispositivo iOS del tutto. esce su base quasi annuale e sembra essere sempre una versione precedente di se stesso, questo fa sì che gli utenti di iPad o altri dispositivi iOS continuino ad acquistare i modelli più recenti non appena escono. Naturalmente, con i modelli sempre più recenti, non possiamo fare a meno di essere pronti a spostare tutto in una versione aggiornata quando possibile.
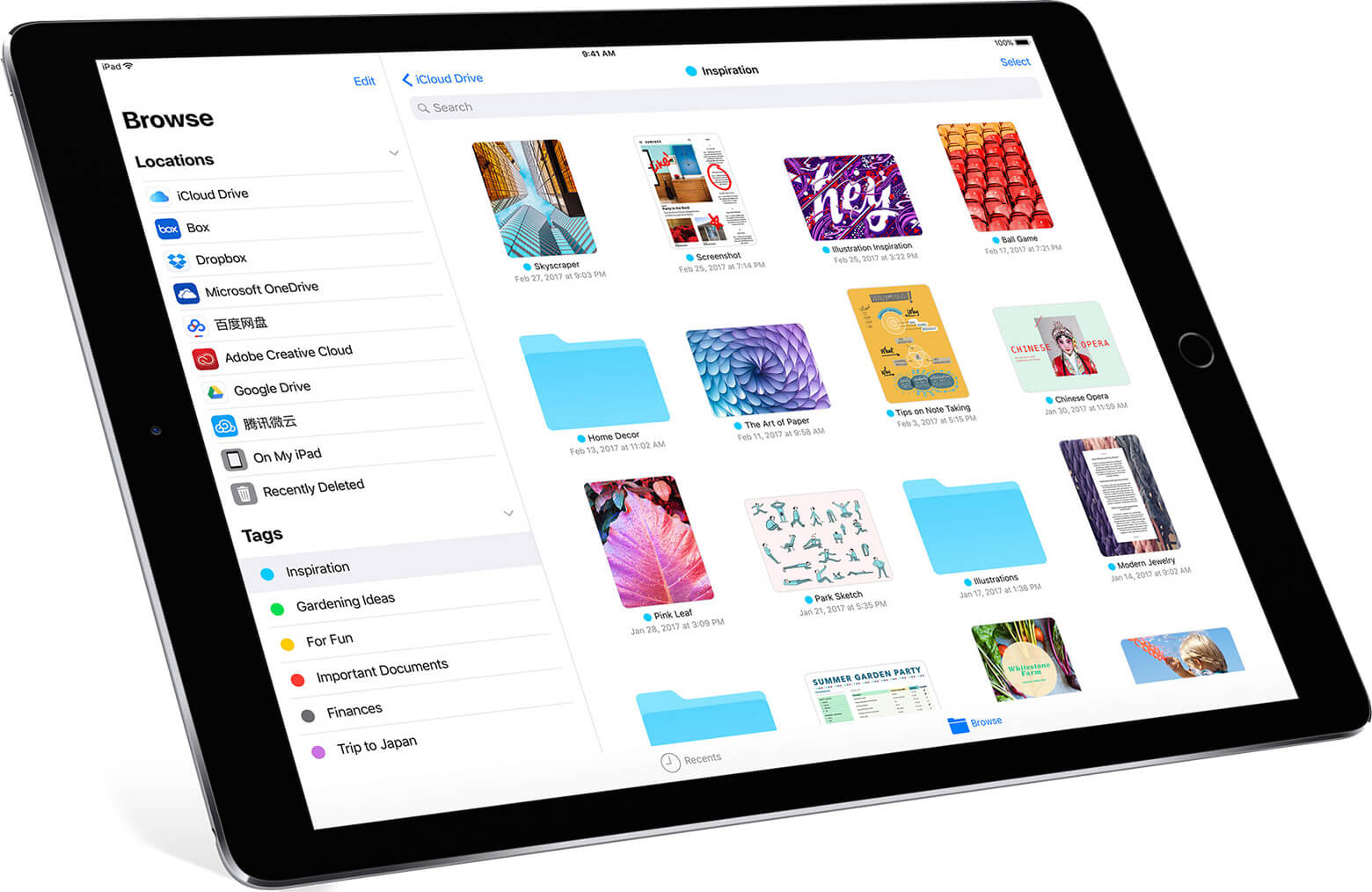
Questo ci porta al programma iCloud. Per coloro che non hanno familiarità con iCloud, è il programma che Apple ha creato e reso disponibile al pubblico da 2011. L'idea di iCloud è di salvare o eseguire il backup delle informazioni dal tuo dispositivo iOS su uno spazio di archiviazione virtuale su Internet o su un cloud come lo hanno giustamente chiamato.Questo spazio virtuale è solo per quelli con nomi utente e password specifici e può essere consultato solo se inserisci entrambi i dettagli corretti, altrimenti non sarai in grado di ottenere i dettagli all'interno dell'account iCloud. Come accennato in precedenza, iCloud è un ottimo modo per archiviare le informazioni di backup e assicurarsi di non perdere nulla durante una migrazione a un dispositivo più recente o solo un punto di ripristino per dispositivi iOS che richiedono una buona riformattazione vecchio stile.
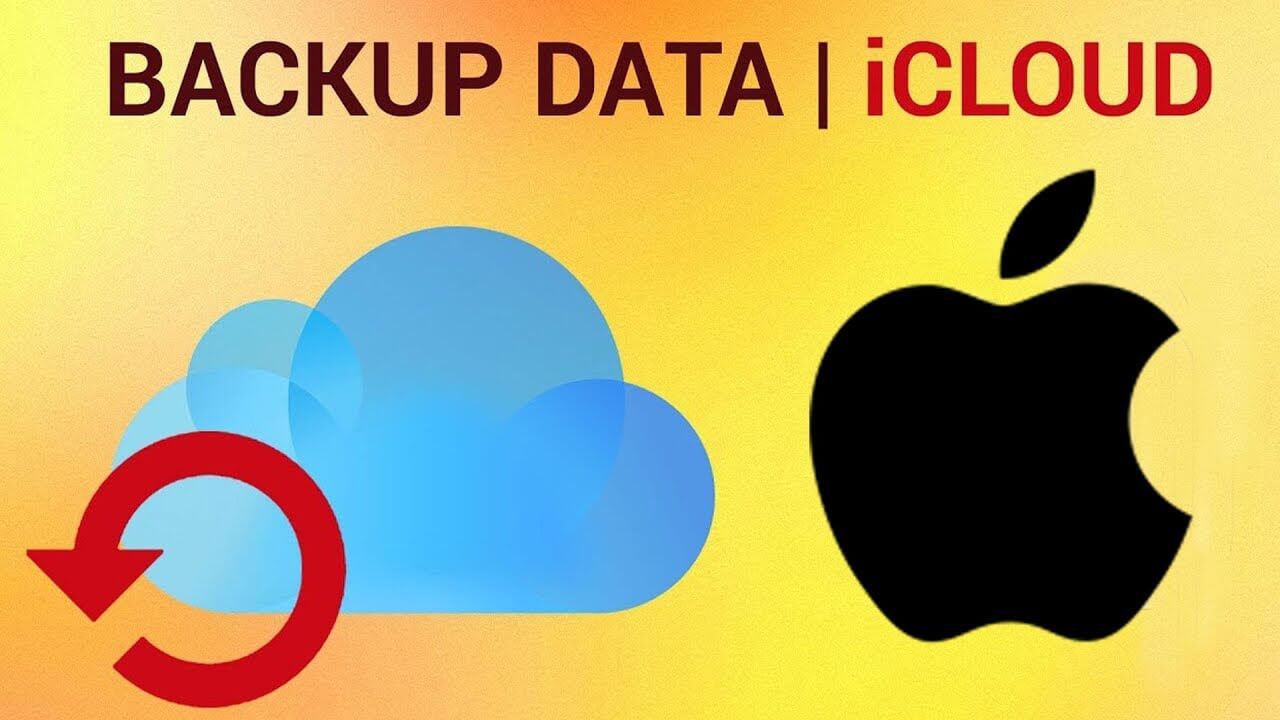
Bene, ora potresti voler chiedere come si fa a eseguire il backup del tuo iPad usando iCloud? Bene, questo non è affatto un problema e, ad essere onesti, è abbastanza facile. Esistono un paio di metodi che potrebbero interessare la maggior parte degli utenti e sono i seguenti:
Tra le soluzioni che sono state trovate c'è FoneDog iOS Backup and Restore. Backup e ripristino iOS sviluppati da FoneDog è un programma dedicato a fare proprio questo, eseguendo il backup dei file sul tuo computer o laptop e ripristinandolo sul tuo dispositivo iOS, se necessario. Inoltre, risponde a tutti i problemi elencati menzionati nel paragrafo precedente. Come accennato in precedenza, FoneDog iOS Backup and Restore funziona sul tuo computer o laptop, finché lo installi correttamente, non avrai più bisogno di Internet per salvare i file del tuo iPad. Tutto quello che devi fare è collegare il computer o il laptop con FoneDog iOS Backup and Restore su iPad e seguire le procedure per completare e eseguire il backup dei tuoi file in sicurezza.
Tutto quello che devi fare è collegare il computer o il laptop con FoneDog Backup e ripristino iOS su iPad e seguire le procedure per completare e eseguire il backup dei file in modo sicuro.
Puoi fare clic qui per Scaricare e avere una prova gratuita per il backup dei dati dell'iPad su PC o altri dispositivi iOS.

In questo passaggio, è possibile selezionare la modalità di backup desiderata. Hai due modalità tra cui scegliere. Uno è "backup standard" e l'altro è "backup crittografato".
Per i backup crittografati, è possibile utilizzare un file di backup della password per proteggere i dati privati. Dopo aver selezionato la modalità di backup, fai clic su "Inizia"per continuare.

Dopo aver fatto clic sul pulsante "Start", FoneDog iOS Data Backup and Restore mostrerà i tipi di file di cui è possibile eseguire il backup.
Ad esempio, registri delle chiamate, foto, messaggi, WhatsApp, video, ecc. È possibile selezionare in modo selettivo il tipo di dati di cui si desidera eseguire il backup.

FoneDog Toolkit - Il backup e il ripristino dei dati iOS inizierà il backup dei dati del tuo iPad. Al termine del backup, lo strumento visualizzerà il nome e le dimensioni del file di backup.
Puoi fare clic sul "Eseguire il backup di più"pulsante per eseguire il backup di più opzioni o fare clic su"Ripristina i dati iOS"per trasferire dati sul tuo PC o dispositivo iPad.

Puoi fare clic qui per guardare il video per sapere come eseguire il backup dei dati di iPad utilizzando FoneDog Toolkit.
Il metodo automatizzato viene utilizzato quando hai effettivamente seguito l'installazione o l'avvio del telefono e hai incluso il tuo account iCloud sin dall'inizio. Sarai felice di sapere che una volta che l'iPad è collegato a una fonte di alimentazione e ha una connessione wifi stabile disponibile. iCloud eseguirà automaticamente il backup dei file e li memorizzerà nel cloud. Puoi effettivamente scegliere quale tipo di dati eseguire il backup, ma esiste un'impostazione predefinita che probabilmente soddisfa la maggior parte dei criteri. Supponendo che tu debba ancora accenderlo, fai semplicemente i seguenti passi:
Passaggio 1: tocca le impostazioni del tuo iPad, cerca l'ID Apple e fai clic su iCloud. Puoi inserire il tuo nome utente e password da qui se non lo hai ancora fatto, altrimenti scorrere verso il basso e vedrai Backup iCloud.
Passaggio 2: attiva o disattiva l'opzione Backup iCloud se è stata spenta e ora eseguirà il backup automaticamente supponendo che tu lo colleghi a una fonte di alimentazione e fornisca un po 'di wifi.
Era un modo piuttosto semplice e semplice per connettere il tuo iPad per eseguire automaticamente il backup dei tuoi file. Si prega di notare che il tempo di backup predefinito può differire ma fintanto che è collegato e ha il wifi dovrebbe farlo su base giornaliera.
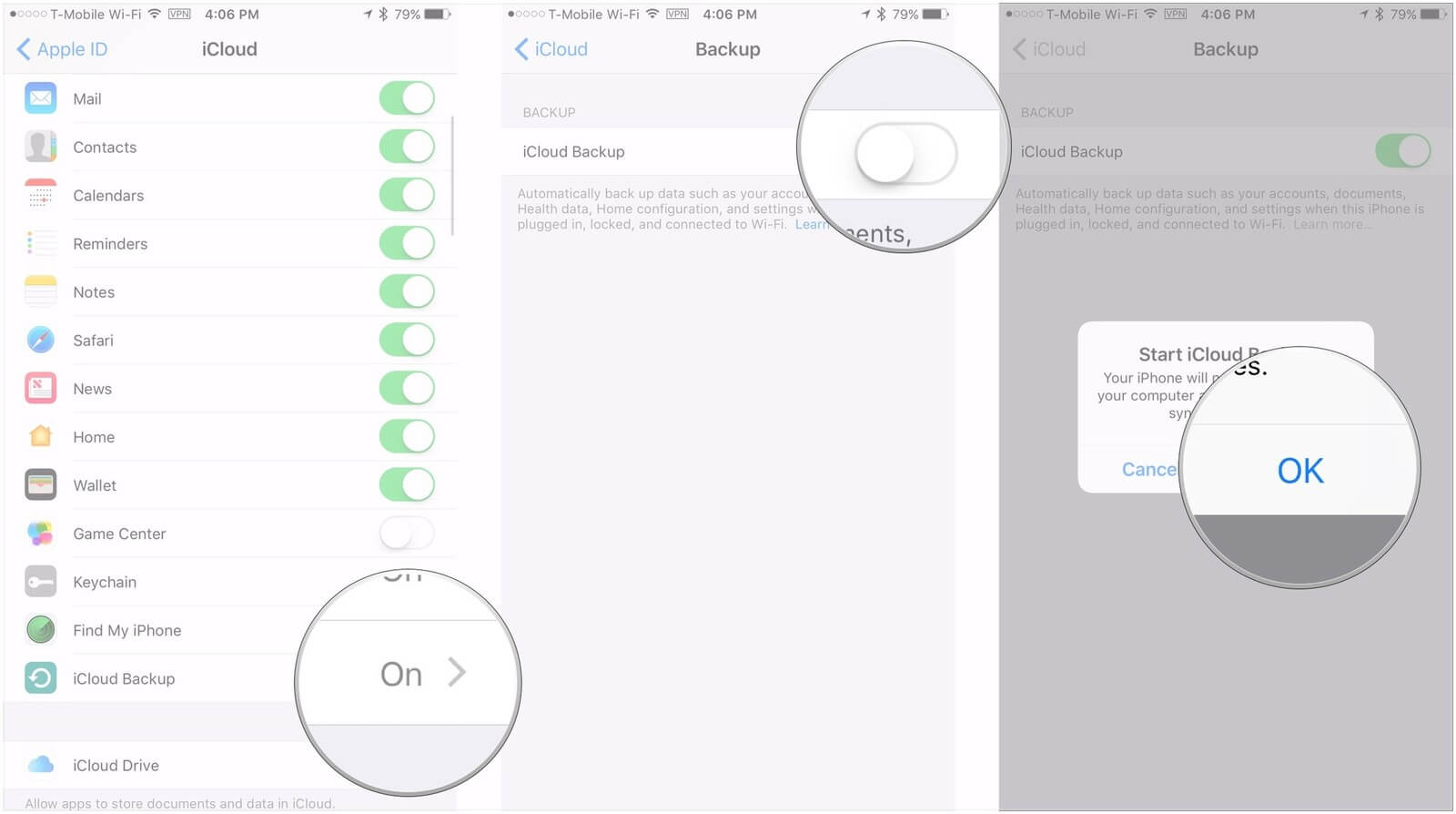
Anche il backup manuale tramite iPad e iCloud è piuttosto semplice, tuttavia, questo metodo è meglio utilizzato quando si preferisce controllare quando si esegue il backup dei file su iCloud. Alcune persone preferiscono questo in modo che il file di backup venga aggiornato solo quando lo desiderano. Seguire questi passaggi per semplici istruzioni di backup manuale:
Passaggio 1: tocca ancora una volta le impostazioni dell'iPad, trova l'ID Apple e fai clic su iCloud.
Passaggio 2: attiva nuovamente l'opzione Backup iCloud e noterai un'opzione Backup ora di seguito. Fai clic su di esso per eseguire il backup manuale del tuo iPad.
Nota bene::
Riceverai una notifica al termine del backup e potrai vedere l'ultimo file di backup appena sotto l'opzione Backup ora per tenerti aggiornato sull'ultima volta che hai salvato le tue informazioni.
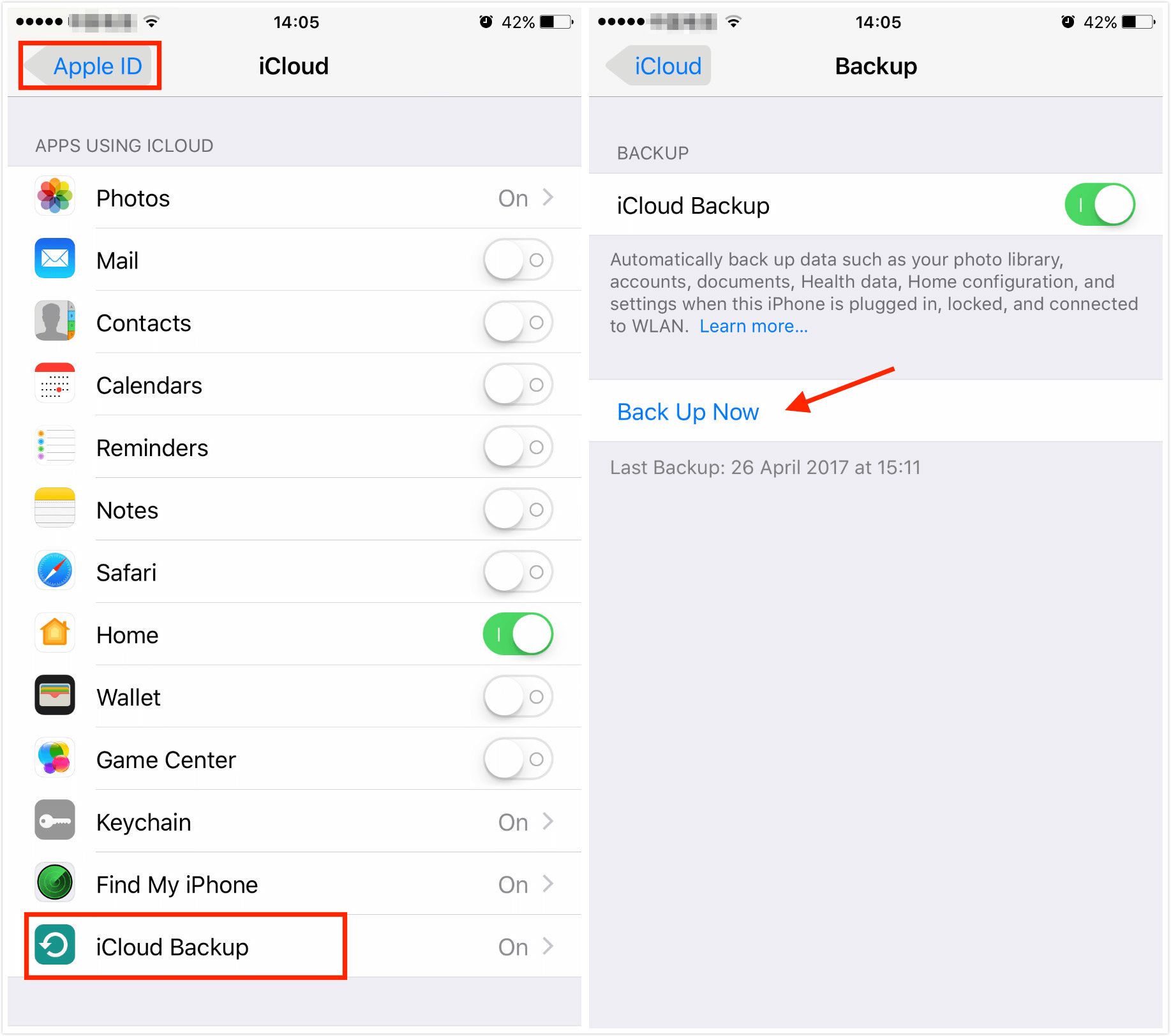
Entrambi i metodi funzionano abbastanza bene e la verità è che molti utenti preferiscono usare iCloud. Tuttavia, ci sono un certo numero di utenti con alcuni problemi o problemi con iCloud. Qualche anno fa, si è verificato un grave problema di sicurezza e numerosi account iCloud sono stati violati, Apple da allora ha migliorato le misure di sicurezza e ha assicurato a molti utenti che non accadrà più, ma molti utenti lo considerano già come un grave difetto nel sistema e non può più fidarsi di esso. Quindi ci sono anche problemi con lo spazio limitato per le informazioni di backup. iCloud offre servizi gratuiti fino a 5GB ma se hai bisogno o ne hai di più sul tuo iPad, dovrai pagare una tariffa mensile per estendere la quantità di dati che puoi salvare sul tuo account iCloud.
Infine, alcuni utenti hanno problemi con le informazioni o i dati che è possibile salvare utilizzando iCloud e lo trovano limitato alle loro esigenze attuali. Ciò premesso, gli utenti sono ancora alla ricerca di alternative per eseguire il backup dei propri iPad e altri dispositivi iOS. Puoi seguire la guida di seguito riportata sull'utilizzo di FoneDog iOS Data Backup and Restore, che è spazio di archiviazione gratuito illimitato per il backup del tuo iPad. per ripristinare il tuo iPhone / iPad da iCloud, puoi leggere questo articolo: Come eseguire il backup di iPhone su iCloud - eseguire il backup selettivo dei dati da iPhone a iCloud Per saperne di più >>
Nel complesso, se hai uno dei problemi sopra menzionati con iCloud sopra, potresti voler iniziare a utilizzare FoneDog iOS Backup and Restore come possibile soluzione ai tuoi problemi di backup. È abbastanza facile da usare e dovrebbe essere più che compatibile con la maggior parte dei dispositivi iOS, per maggiori dettagli, visita il nostro sito Web e le guide pratiche per eseguire il backup dei file giusti sul tuo iPad. Che strumento straordinario è! Se preferisci un percorso di backup più rapido e semplice, perché non scaricare FoneDog Backup e ripristino iOS provare?
Scrivi un Commento
Commento
Respaldo y restauración de datos de iOS
Proteggere i dati sul computer e recuperare selettivamente i dati IOS dal backup.
Scarica Gratis Scarica GratisArticoli Popolari
/
INTERESSANTENOIOSO
/
SEMPLICEDIFFICILE
Grazie! Ecco le tue scelte:
Excellent
Rating: 4.5 / 5 (Basato su 64 rating)