

By Adela D. Louie, Last updated: August 31, 2020
Hai problemi con il tuo dispositivo iPhone? Stai cercando una risposta su come eseguire il backup di iPhone su Windows disco rigido esterno? Ebbene, questo post è per te.
I dispositivi iPhone sono dotati di un enorme spazio di archiviazione che ogni utente può utilizzare per archiviare tutti i dati che desidera. Tuttavia, anche se viene fornito con un'enorme quantità di spazio di archiviazione, hai ancora alcuni limiti sui dati che puoi archiviare. E con ciò, il modo migliore per conservare i nostri dati è trasferirli su un disco rigido esterno poiché questo può contenere una maggiore quantità di dati.
Ma cosa succede se hai un computer Windows e un dispositivo iPhone di cui desideri eseguire il backup sul tuo disco rigido esterno? Saresti ancora in grado di farlo? Bene, la risposta a questa domanda è, ovviamente, puoi ancora farlo. Ed è quello che ti mostreremo in questo articolo. Una guida su come eseguire il backup di iPhone su un disco rigido esterno di Windows.
Parte 1: due modi per eseguire il backup di iPhone su Windows con disco rigido esternoParte 2: il modo migliore per eseguire il backup di iPhone su disco rigido esterno WindowsParte 3: Conclusione
Come eseguo il backup del mio iPhone su un disco rigido esterno senza iTunes?Ora, quando si tratta di eseguire il backup del tuo dispositivo iPhone su un disco rigido esterno utilizzando il tuo computer Windows, dovrai prima assicurarti due cose.
La prima cosa che dovrai fare è creare un collegamento simbolico sul tuo computer Windows nel disco rigido esterno che intendi utilizzare. E poi, collega il tuo disco rigido esterno al tuo PC Windows. E nel caso in cui ci sia un collegamento simbolico che ha commesso l'errore, vai avanti e risolvilo in questo modo.
mklink / J "C: \ Users \ isunshare \ AppData \ Roaming \ Apple Computer \ MobileSync \ Backup" H: \ iPhoneBackup "
Promemoria: per la posizione di backup predefinita dell'iPhone: C: \ Users \ isunshare \ AppData \ Roaming \ Apple Computer \ MobileSync \ Backup
Per la nuova posizione del backup per il tuo iPhone: H: \ iPhoneBackup
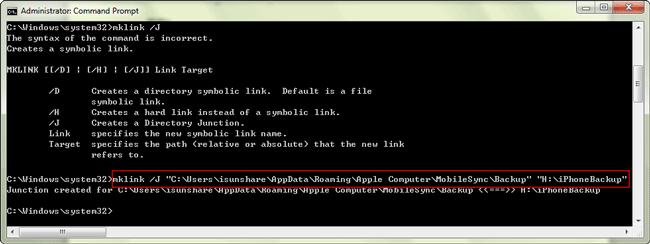
Qui, tutto ciò che devi fare è collegare il tuo dispositivo iPhone al tuo PC Windows e quindi avviare il tuo iTunes programma. Una volta che il tuo iPhone viene rilevato da iTunes, vai avanti e fai clic sull'icona dell'iPhone e scegli l'opzione Esegui backup ora. Quindi, devi aspettare per completare il processo.
Inoltre, devi assicurarti di non annullare sul Mklink che si sta indirizzando al tuo disco rigido esterno con il comando che abbiamo indicato di seguito e quindi il tuo backup di iTunes verrà salvato sul tuo disco rigido esterno.
mklink / J “C: \ Users \ yourWindowsusername \ AppData \ Roaming \ Apple
Computer \ MobileSync \ Backup "" C: \ Users \ yourWindowsusername \ AppData \ Roaming \ Apple
Computer \ MobileSync \ Backup
Oltre a quello che abbiamo menzionato sopra, c'è anche un altro modo su come puoi backup iPhone su disco rigido esterno Windows utilizza un'applicazione di terze parti. E l'app di cui hai bisogno non è altro che il FoneDog Backup e ripristino dei dati iOS.
Backup e ripristino dei dati iOS Un clic per eseguire il backup dell'intero dispositivo iOS sul computer. Consentire di visualizzare in anteprima e ripristinare qualsiasi elemento dal backup su un dispositivo. Esporta ciò che vuoi dal backup sul tuo computer. Nessuna perdita di dati sui dispositivi durante il ripristino. iPhone Restore non sovrascriverà i tuoi dati Scarica gratis Scarica gratis
FoneDog iOS Data Backup and Restore è un'applicazione con un clic che puoi utilizzare per eseguire il backup dei dati sul tuo dispositivo iPhone e, allo stesso tempo, puoi anche ripristinarli su un altro dispositivo come il tuo disco rigido esterno. Attraverso questo strumento, puoi facilmente fai il backup dei tuoi contatti, foto, messaggi, video e molto altro ancora che sono importanti sul tuo dispositivo iPhone.
E per sapere come puoi usare questo programma, ecco un breve tutorial che puoi seguire.
Dopo aver ottenuto lo strumento FoneDog per il backup e il ripristino dei dati iOS dal sito Web ufficiale, puoi procedere ed eseguirlo sul tuo computer Windows. E una volta che il programma è attivo e in esecuzione, ora puoi collegare il tuo iPhone al tuo PC Windows utilizzando il cavo USB e attendere che lo strumento riconosca il tuo dispositivo iPhone.
Quindi nella pagina successiva di FoneDog iOS Backup e ripristino dei dati, ora puoi andare avanti e selezionare un metodo che desideri eseguire. Qui, dal momento che desideri eseguire il backup del tuo dispositivo iPhone, fai semplicemente clic sull'opzione iOS Data Backup. Dopodiché, fai clic sul pulsante Continua per procedere con il passaggio.
Nel passaggio successivo, il programma ti mostrerà diverse modalità su come eseguire il backup dei dati. Uno è il backup standard che ti consentirà di eseguire il backup dei dati dal tuo dispositivo iPhone senza la necessità di impostare una password. E l'altro è il backup crittografato in cui puoi impostare un passcode per il tuo file di backup in modo che nessuno possa accedervi tranne te.
E dopo aver scelto la modalità di backup che preferisci, ora puoi andare avanti e fare clic sul pulsante Start per procedere con il processo.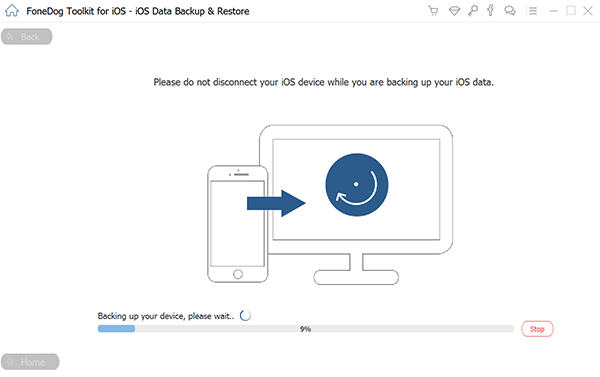
Dopo aver fatto clic sul pulsante Start, FoneDog iOS Data Backup and Restore inizierà quindi a scansionare il tuo dispositivo iPhone in modo che possa ottenere tutti i dati che hai. Dopodiché, sarai in grado di vedere sullo schermo un elenco di tipi di dati di cui puoi eseguire il backup dal tuo dispositivo iPhone. Quindi da qui, tutto ciò che devi fare è scegliere quelli di cui vuoi eseguire il backup.
E una volta che hai finito di scegliere tutti i tipi di dati di cui desideri eseguire il backup dal tuo iPhone utilizzando FoneDog iOS Backup e ripristino dei dati, vai avanti e fai clic sul pulsante Avanti. In questo modo avvierà il processo di backup di tutti i dati che hai selezionato in precedenza, quindi tutto ciò che devi fare ora è aspettare che il programma completi l'intero processo.
Dopo aver eseguito un backup dei dati che hai sul tuo dispositivo iPhone, puoi ripristinarli facilmente e trasferirli sul tuo disco rigido esterno utilizzando il tuo PC Windows. E per sapere come puoi farlo, segui questi passaggi.
Avvia semplicemente FoneDog iOS Data Backup and Restore, quindi collega il tuo disco rigido esterno al tuo computer. Quindi nella pagina principale del programma, puoi andare avanti ora e selezionare l'opzione Ripristino dati iOS per ottenere quei dati che hai sul file di backup che hai fatto in precedenza.
Dopo aver eseguito il backup dei dati, la prossima cosa che devi fare è ripristinarli. Quindi, per farlo, scegli nella pagina successiva il file di backup più recente che hai creato utilizzando FoneDog iOS Data Backup and Restore.
Una volta che hai finito di scegliere il file di backup, puoi ora andare avanti e fare clic sull'opzione Visualizza ora. In questo modo, una volta completato il processo di scansione, gli elementi di cui è stata eseguita la scansione verranno visualizzati sullo schermo.
Dopo il processo di scansione, puoi ora andare avanti e selezionare tutti gli elementi che desideri ripristinare dal file di backup che hai creato. Quindi puoi ripristinare quei dati sul tuo computer Windows. Puoi farlo facendo clic sull'opzione Ripristina su PC nell'angolo in basso a destra dello schermo.
E una volta ripristinato il file di backup nel file Windows computer, quindi puoi trasferire i dati al tuo disco rigido esterno. Puoi cercare i dati ripristinati dal tuo dispositivo iPhone al tuo computer.
Backup e ripristino dei dati iOS Un clic per eseguire il backup dell'intero dispositivo iOS sul computer. Consentire di visualizzare in anteprima e ripristinare qualsiasi elemento dal backup su un dispositivo. Esporta ciò che vuoi dal backup sul tuo computer. Nessuna perdita di dati sui dispositivi durante il ripristino. iPhone Restore non sovrascriverà i tuoi dati Scarica gratis Scarica gratis
Come puoi vedere, ci sono ancora molti modi come eseguire il backup di iPhone su un disco rigido esterno di Windows è un compito facile non appena hai gli strumenti giusti da usare. Quindi, con questo, segui semplicemente tutti i metodi che ti abbiamo mostrato e sarai in grado di completare l'intero processo in pochissimo tempo.
Scrivi un Commento
Commento
Respaldo y restauración de datos de iOS
Proteggere i dati sul computer e recuperare selettivamente i dati IOS dal backup.
Scarica Gratis Scarica GratisArticoli Popolari
/
INTERESSANTENOIOSO
/
SEMPLICEDIFFICILE
Grazie! Ecco le tue scelte:
Excellent
Rating: 4.5 / 5 (Basato su 99 rating)