

By Nathan E. Malpass, Last updated: August 26, 2019
Ho sentito dai miei amici che iCloud è fantastico da utilizzare per il backup del tuo iPhone, ma non sono ancora riuscito a usarlo. Sembra piuttosto intimidatorio, e non sono esperto di tecnologia come lo sono gli altri. Spero che tu possa insegnarmi come eseguire il backup di iPhone su iCloud. Grazie!
Ok, di seguito ti mostreremo come eseguire il backup di iPhone su iCloud.
Parte 1. Perché eseguire il backup dei dati di iPhone su iCloudParte 2. Esegui il backup di iPhone con FoneDog iOS ToolkitGuida video: come eseguire il backup di iPhoneParte 3. Come eseguire il backup di iPhone su iCloudParte 4. Pro e contro del backup su iCloud Parte 5. Conclusione
Persone anche leggere7 inizia la soluzione per correggere il backup iCloud disattivato5 Modi per correggere il backup di iCloud non visualizzati sul mio iPhone
Non serve molto spiegare perché è importante eseguire il backup dei file. I tuoi dati sono preziosi quasi quanto il tuo dispositivo. I dispositivi possono essere imprevedibili e puoi perdere i tuoi file in un attimo. Nel malaugurato caso in cui si perdano dati, il backup può arrivare e salvare la giornata.
Esistono molti modi per eseguire i backup. Tuttavia, quando si tratta di iPhone, tutto si riduce a iCloud. Sì, puoi anche eseguire il backup utilizzando iTunes. Tuttavia, iCloud è chiaramente migliore. Come archivio basato su cloud, iCloud rende i tuoi file accessibili ovunque e in qualsiasi momento. Puoi anche abilitare la sincronizzazione iCloud sul tuo dispositivo, in questo modo i tuoi file verranno caricati sul cloud senza nemmeno fare nulla. È un incrocio tra cloud storage, come Google Drive e Dropbox, e un programma di backup. Ecco perché molti utenti Apple ne approfittano. Se stai pensando di eseguire il backup del tuo iPhone su iCloud, perché non iniziare oggi?
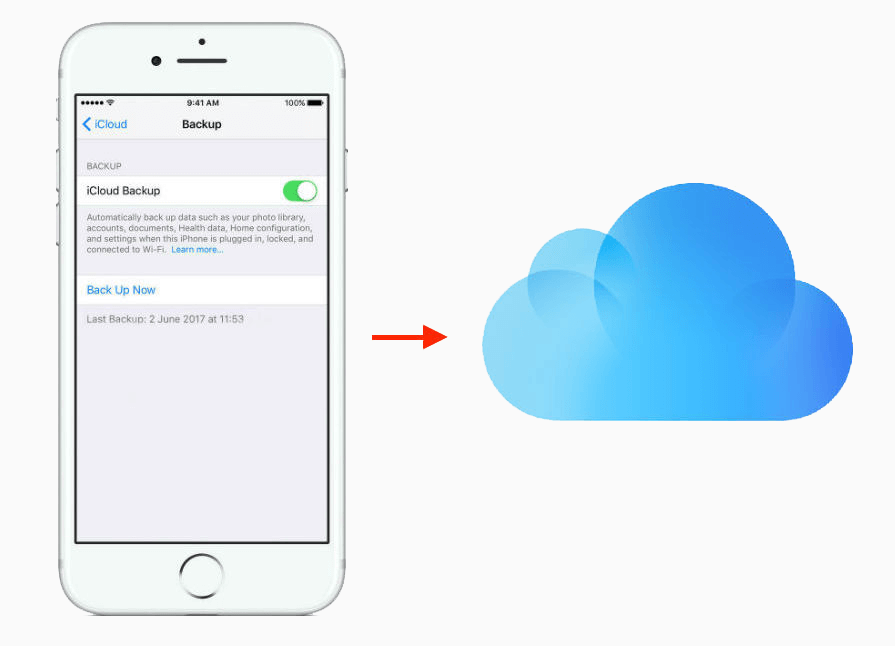
Stai cercando un programma di backup che mantenga i tuoi dati al sicuro? Se sì, la tua ricerca è terminata. FoneDog iOS Toolkit fa esattamente questo. Con i suoi Backup e ripristino dati iOS, è possibile eseguire il backup dei file e salvarli sul computer. Mentre iCloud ha un limite di archiviazione, FoneDog non ne ha uno. Il tuo unico limite dovrebbe essere lo spazio su disco del tuo computer. Il software ti dà anche la libertà di selezionare i file di cui desideri eseguire il backup e il ripristino. Con queste funzionalità, questo software vale sicuramente la pena provare. Viene fornito con una prova gratuita di 30-day quindi non c'è nulla da perdere. Per iniziare, scarica FoneDog iOS Toolkit sul tuo computer.
Esegui il software e collega il tuo iPhone al computer. Attendi che il software rilevi il tuo telefono. Dal menu principale, selezionare Backup e ripristino dati iOS.

Vedrai le opzioni 2. Selezionare iOS Data Backup. Il software presenterà le modalità di backup 2.
Il primo è Backup standard. Il secondo è Backup crittografato. La scelta di questa modalità ti consentirà di proteggere il backup con una password. Selezionane uno tra le scelte e premi Inizia per continuare.

Verrai indirizzato a una finestra che mostra un elenco di tipi di file supportati. Contrassegnare i tipi di dati che si desidera includere nel backup. I tipi di file includono file multimediali, messaggi e contatti, nonché i dati delle app selezionate. Clic Next per avviare il backup.

Rimani in attesa mentre il software crea un backup dei file del tuo iPhone. Non scollegare il dispositivo durante il processo.
Il programma ti avviserà una volta terminato il backup dei file. È possibile visualizzare la dimensione totale del file del backup nell'angolo in basso a sinistra della finestra.

Se desideri ripristinare il backup in futuro, puoi semplicemente selezionare iOS Data Restore dal menu principale di iOS Backup e ripristino dati.
Ci sono due modi per esegui il backup del tuo iPhone su iCloud. Scegli quello più adatto alle tue esigenze. Devi sapere che iCloud può eseguire il backup dei dati solo se soddisfi i seguenti requisiti:
Se non sei sicuro di ricordare di eseguire i backup, è un'ottima idea attivare la sincronizzazione automatica. Con questo metodo, iCloud sincronizzerà automaticamente i tuoi file ogni volta che sono stati soddisfatti i requisiti 3 di cui sopra. Se utilizzi il telefono durante il giorno, ti consigliamo di lasciarlo collegato di notte per consentire l'avvio del backup.
Per abilitare questa funzione, procedere come segue.
Per le versioni precedenti di iOS, vai semplicemente a Impostazioni > iCloud > iCloud Backup > Attivalo.
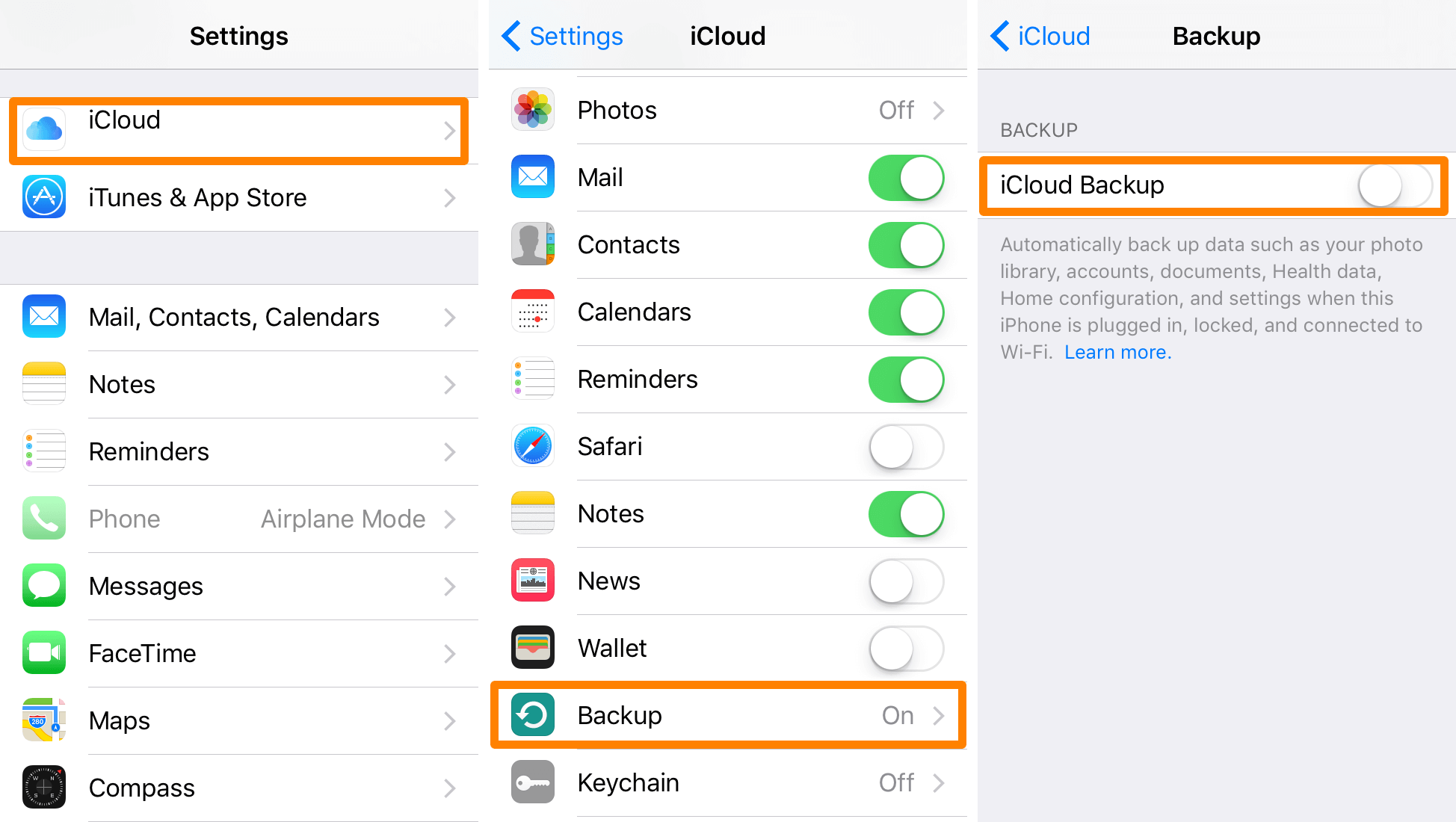
Se si preferisce eseguire i backup secondo i propri tempi e ritmi, è possibile farlo manualmente.

Si noti che il completamento del primo backup richiederà del tempo. La durata dipenderà anche dalla dimensione totale del file e dalla velocità di Internet. Qualsiasi instabilità nella connessione Internet può ritardare il processo ed è anche importante verificare quando è stato creato l'ultimo backup. In questo modo, puoi sapere con certezza se si esegue il backup dei dati o se è già necessario eseguire un altro backup. È possibile visualizzare queste informazioni andando a Impostazioni > il tuo ID Apple> iCloud > iCloud Backup.
Note:
Se hai perso i tuoi dati, puoi anche utilizzare Fonedoe iOS Data Recovery per recuperare dati come foto, messaggi, contatti da iCloud.
Come qualsiasi altro servizio, iCloud ha una propria quota di pro e contro. Abbiamo creato un elenco e spetta a te decidere se sei ancora disposto a utilizzare iCloud.
Affidabile
Se desideri eseguire il backup dei tuoi file, puoi aspettarti che iCloud recapiti. È possibile eseguire il backup di tutti i dati o selezionarne alcuni. Sono disponibili due opzioni, se automatizzare la sincronizzazione o eseguire personalmente i backup.
Comodo
Ogni volta che iCloud esegue il backup dei file, questi vengono caricati sul cloud. Vai su iCloud tramite browser e lì vedrai tutti i tuoi file. Puoi accedervi da qualsiasi computer o dispositivo purché accedi con il tuo ID Apple. Non è tutto. Se possiedi più di un dispositivo iOS, iCloud può anche ottenere tutti i tuoi file in un unico posto. Se la sincronizzazione automatica è attiva, tutte le modifiche apportate ai tuoi file da qualsiasi dispositivo si riflettono automaticamente anche su iCloud.
Gratuito
iCloud offre fino a 5GB di spazio di archiviazione gratuito. Puoi adattare molti file in 5GB, ma se hai bisogno di più spazio, puoi abbonarti a più spazio di archiviazione con una tariffa mensile minima.
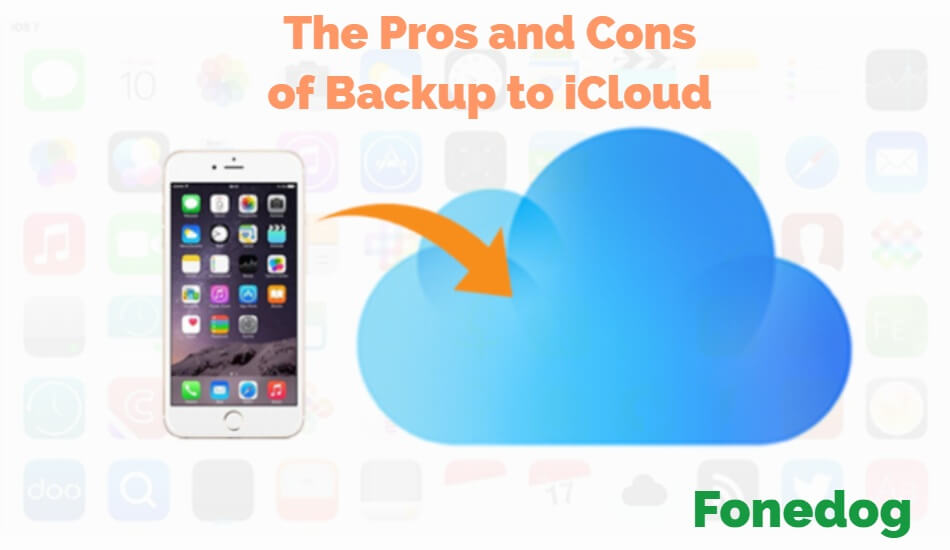
Manca di riservatezza
Il backup su iCloud comporta il caricamento dei dati sul cloud. Ciò significa che i tuoi file vengono salvati su server esterni. Ciò può rendere alcuni utenti a disagio nel disporre dei propri file in un luogo diverso dai propri dispositivi.
Incline ad accesso non autorizzato
Un hacker potrebbe tentare di accedere al tuo account iCloud. Qualcuno che conosce la tua password può farlo anche. Per fortuna, Apple ha progettato un'autorizzazione a due fattori. Questa funzione di sicurezza richiede di inserire un codice inviato al tuo numero di telefono prima di poter procedere con l'accesso. Ciò riduce al minimo il rischio di avere accesso ai tuoi dati da persone diverse da te.
Ripristino inopportuno del backup
Nel caso in cui ti servano i tuoi file, puoi ripristinare il backup direttamente sul tuo iPhone. Tuttavia, questa azione cancellerà i tuoi dati prima di riportarli sul telefono. Rischi di perdere alcuni dei tuoi file, soprattutto se non esegui il backup regolarmente.
Se stai pensando due volte all'utilizzo di iCloud per il backup del tuo iPhone, puoi leggere e vedere se la nostra prossima soluzione funzionerebbe per te.
È facile eseguire il backup del tuo iPhone su iCloud. Bastano pochi tocchi sul telefono e il gioco è fatto. L'affidabilità di iCloud e la praticità della sua funzione di sincronizzazione ne fanno un'eccellente opzione di backup. Si consiglia vivamente agli utenti iOS di attivare il servizio per ottenere il massimo dai propri dispositivi. Ma se desideri prendere più seriamente la sicurezza e la protezione dei dati, sarebbe intelligente utilizzare FoneDog iOS Toolkit. Con le pratiche funzionalità del software, non c'è motivo per cui non dovresti.
Scrivi un Commento
Commento
Respaldo y restauración de datos de iOS
Proteggere i dati sul computer e recuperare selettivamente i dati IOS dal backup.
Scarica Gratis Scarica GratisArticoli Popolari
/
INTERESSANTENOIOSO
/
SEMPLICEDIFFICILE
Grazie! Ecco le tue scelte:
Excellent
Rating: 4.7 / 5 (Basato su 67 rating)