

By Adela D. Louie, Last updated: April 24, 2020
Avere un backup al giorno d'oggi è davvero una grande idea da fare. Questo perché avere un backup è più vitale e una cosa necessaria da fare perché in realtà tendiamo a creare e archiviare sul nostro computer. Questo è il motivo per cui abbiamo provato a cercare informazioni su come puoi effettivamente fai il backup del tuo MacBook su iCloud.
In realtà, è anche una soluzione efficace per correggi il funzionamento lento del Mac.
Anche se per molti utenti, il backup del loro MacBook su iCloud è ancora un po 'difficile. Quindi qui, mostreremo i modi in cui puoi esegui il backup del tuo MacBook su iCloud in modo che qualunque cosa accada al tuo computer, puoi accedere o ripristinare facilmente i tuoi dati in qualsiasi momento.
Ora, do una soluzione a come eseguire il backup di MacBook su iCloud.
Parte 1. Che cos'è iCloud Drive per il backup di MacBookParte 2. Esiste un'app iCloud Drive da utilizzare per il backup di MacBook?Parte 3. Come eseguire il backup di MacBook su iCloudGuida video: come eseguire il backup e ripristinare il tuo MacBookParte 4. Altri modi per eseguire il backup di MacBook su icloudParte 5. Conclusione
Persone anche leggereCome eseguire il backup selettivo di iPhone su computer4 Modi semplici per eseguire il backup di iPhone su Mac
L'unità iCloud è nota come spazio di archiviazione online o virtuale e anche un servizio di sincronizzazione creato da Apple per tutti i suoi utenti. Non appena ti iscrivi a iCloud, sarai in grado di ottenere gratuitamente un 5GB di spazio di archiviazione. Ma nel caso in cui lo spazio di archiviazione 5GB non sia sufficiente per te, hai la possibilità di acquistare di più. Ciò includerà anche la memorizzazione delle tue foto e per il tuo MacBook di backup iCloud. Se desideri aggiornare il tuo spazio di archiviazione iCloud, tutto ciò che devi fare è seguire i seguenti passaggi.
-Vai alle tue Impostazioni
-Seleziona iCloud
-E quindi selezionare Archiviazione
-Seleziona il piano di archiviazione
-Scegli l'opzione di archiviazione
-E poi scegli Acquista
-Poi inserire la password per continuare l'acquisto.
-Ecco gli elenchi dello spazio di archiviazione disponibili che puoi scegliere di abbonare al mese e relativi prezzo come pure.
-20GB - $ 0.99 al mese
-200GB - per $ 3.99 al mese
-500GB - per soli $ 9.99 al mese
-1TB - per soli $ 19.99 ogni mese
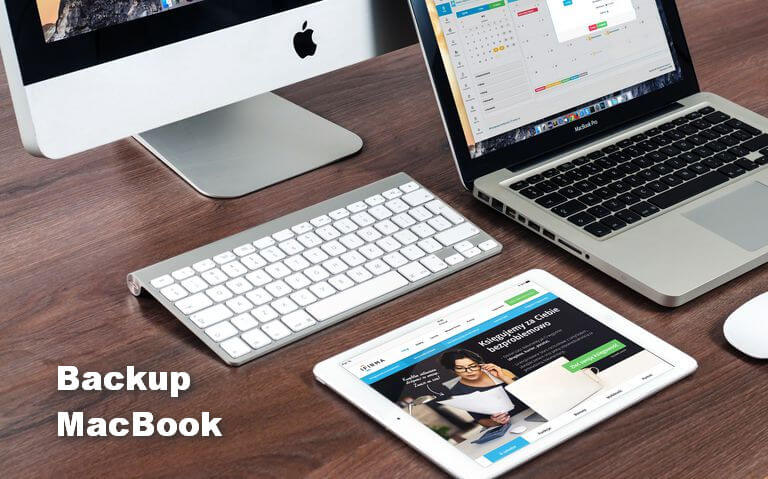
Se stai pensando se ci sono app che puoi usare per far funzionare iCloud Drive, la risposta alla tua domanda è NO. Non ci sono app iCloud Drive che devi usare e questo vale per tutti i dispositivi come iPhone, iPad, Mac o Windows. Potrebbe sembrare che ci sia un'app iCloud Drive, ma non ce n'è. Tuttavia, ci sono app che possono funzionare con l'unità iCloud che possono effettivamente consentire ai suoi utenti di accedere all'unità iCloud e al tipo di file che possono avviare. Comunque, speriamo che Apple o terze parti siano in grado di offrire un'app iCloud Drive con accesso ai file. Ma per ora non ci sono app iCloud Drive, solo app in grado di supportare iCloud Drive.
Ora, poiché stiamo parlando del backup del tuo MacBook sul tuo iCloud, sai già come puoi semplicemente farlo. E come tutti sappiamo, se hai provato a utilizzare un account iCoud sul tuo Macbook e sul tuo dispositivo iPhone, tutto ciò che hai un backup sia sul tuo MacBook che sull'iPhone verrà sincronizzato in un solo archivio iCloud. Pertanto, puoi ripristinarli facilmente dopo aver provato a collegare il tuo dispositivo iOS al tuo MacBook. Per fare ciò, ciò che ti consigliamo di utilizzare non è altro che FoneDog Toolkit - Backup e ripristino dei dati iOS.
FoneDog iOS Data Backup and Restore ti consente di esportare qualsiasi backup sul tuo computer. FoneDog Toolkit - Backup e ripristino dei dati iOS ti consentirà di ripristinare il backup senza perdere dati dal tuo dispositivo iOS. 100 è anche sicuro da usare perché tutte le tue informazioni saranno al sicuro, teniamo alla tua privacy.
Questo programma non solo ti consente di ripristinare qualsiasi backup dal tuo dispositivo iOS sul tuo MacBook, ma può anche aiutarti a eseguire il backup dei tuoi dati. Questo è un modo alternativo da utilizzare se si desidera eseguire il backup del dispositivo iOS sul computer senza utilizzare iCloud. In questo modo, non dovrai acquistare più spazio di archiviazione iCloud perché puoi semplicemente utilizzare FoneDog Toolkit - Backup e ripristino dei dati iOS per eseguire il backup di file o dati dal tuo dispositivo iOS. Ora, nella situazione detta che stai utilizzando lo stesso account iCloud sul tuo MacBook e sul tuo dispositivo iOS e all'improvviso hai perso i tuoi dati, puoi facilmente accedere al tuo backup ripristinandolo sul tuo MacBook.Ecco come ripristinare i dati sul tuo MacBook con FoneDog Toolkit-iOS Backup e ripristino dei dati.
Ottieni il backup e il ripristino dei dati iOS di FoneDog Toolkit scaricati dal nostro sito Web ufficiale, www.fonedog.come averlo installato sul tuo MacBook.
Dopo aver installato correttamente FoneDog Toolkit - Backup e ripristino dei dati iOS sul tuo MacBook, vai avanti e avvia il programma, quindi collega il tuo dispositivo iOS al MacBook tramite il cavo USB.
Sull'interfaccia principale del programma, vai avanti e scegli iOS Data Restore.

NOTA:
Assicurati di aver scaricato l'ultima versione di iTunes. Se non hai l'ultima versione di iTunes, vai avanti e scarica la versione più recente. Inoltre, assicurati che il tuo dispositivo iOS sia collegato al tuo MacBook durante l'intero processo.
Dopo aver scelto iOS Data Restore, FoneDog Toolkit - iOS Data Backup and Restore mostrerà quindi un elenco del file di backup che è stato creato. Sarai in grado di vedere dove il tuo file di backup, l'ora e la data in cui è stato creato.
Scegli il file di backup desiderato che desideri ripristinare, quindi fai clic su "Visualizza ora"per procedere.

Dopo aver scelto il backup desiderato da ripristinare sul tuo MacBook, FoneDog Toolkit - Backup e ripristino dei dati iOS inizierà quindi la scansione del file di backup.
Sarai in grado di vedere anche i progressi sullo schermo e hai la possibilità di mettere in pausa il processore di scansione, puoi fare clic su Stop per interrompere il processo di scansione e procedere al passaggio successivo.
Se non si desidera eseguire alcuna delle suddette opzioni, attendere il completamento del processo di scansione.

Una volta completato il processo di scansione, sarai ora in grado di visualizzare in anteprima tutti i tuoi dati o file che sono stati scansionati da FoneDog Toolkit - Backup e ripristino dei dati iOS. Basta fare clic sul file e puoi vedere l'anteprima sul lato sinistro dello schermo.
Ora puoi scegliere in modo selettivo tutti i dati che desideri ripristinare. Dopo aver scelto i dati desiderati, vai avanti e fai clic su "Ripristina su PC"per ripristinare i dati selezionati sul tuo MacBook.

Usare iCloud sul tuo Mac è semplice come installare OS X Yosemite. Una volta installato l'aggiornamento gratuito, verrà automaticamente attivato.
Qui, devi assicurarti che il tuo MacBook sia in esecuzione su OS X v10.7.4 o successivo. Successivamente, devi avviare Preferenze di Sistema presenti nel menu Apple nell'angolo in alto a sinistra dello schermo. Successivamente, seleziona l'icona iCloud.iCloud ti chiederà quindi di inserire l'ID Apple e la password per accedere. Fai clic sulla casella in cui si dice che desideri utilizzare iCloud come metodo di backup per tutte le informazioni archiviate sul tuo MacBook. E quindi fare clic sul pulsante "Avanti".
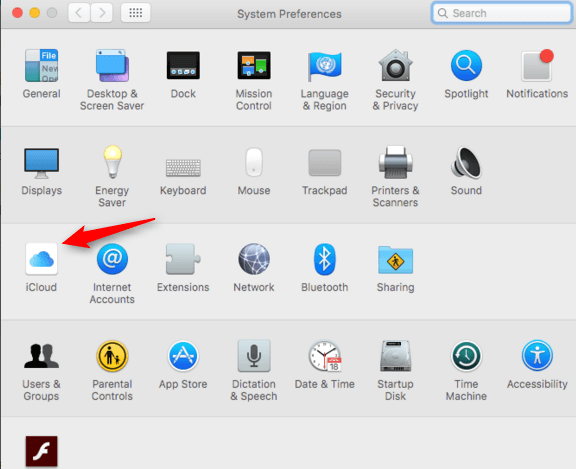
Nella pagina successiva, devi scegliere quindi tutti i dati di cui desideri eseguire il backup. Apple ti fornirà un 5GB di spazio di archiviazione una volta effettuata la registrazione a iCloud. Considerando che hai solo uno spazio limitato per l'archiviazione, devi solo scegliere quei file dal tuo MacBook che sono importanti come i tuoi documenti e dati per il backup. Se desideri espandere la tua memoria su iCloud, puoi scegliere di iscriverti o acquistare una quantità maggiore di spazio di archiviazione.
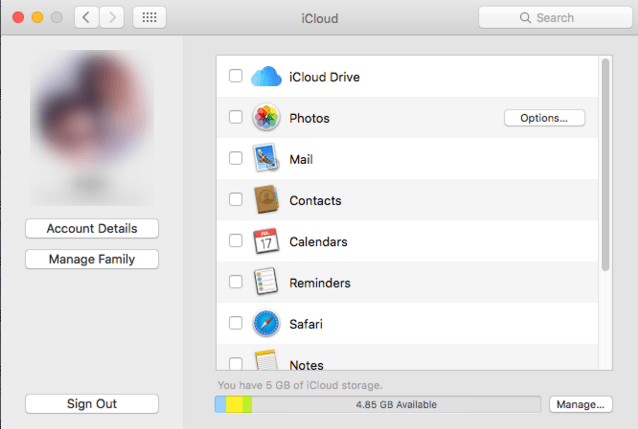
NOTA:
Per impostazione predefinita, tutti i dati hanno un segno di spunta accanto a ciascun file. Puoi semplicemente deselezionare tutti i file selezionati e quindi selezionare semplicemente i dati o i file di cui desideri eseguire il backup. Come ulteriore informazione, se vuoi vedere quanto hai esaurito nel tuo spazio di archiviazione, o se vuoi aggiornare il tuo spazio di archiviazione, vai avanti e fai clic su "Gestisci" che si trova nell'angolo in basso a destra della finestra di dialogo e quindi selezionare "Modifica piano di archiviazione"
L'icona iCloud Drive si trova nel pannello in alto a destra dello schermo. Puoi selezionare iCloud Drive in qualsiasi finestra di dialogo Salva o semplicemente trascinando i tuoi file su iCloud Drive nel pannello di sinistra dello schermo. Dopodiché, puoi andare avanti e scegliere tutte le app che desideri salvare su iCloud Drive facendo clic sul pulsante Opzioni accanto all'icona iCloud Drive.
Puoi selezionare le app dei file che desideri archiviare sul tuo iCloud facendo clic sulle caselle sotto l'icona iCloud Drive.
Seleziona "Foto" per eseguire il backup e accedere alle tue foto su iCloud.
Scegli "Posta" per sincronizzare e archiviare tutti i tuoi messaggi e-mail su iCloud.
Fai clic su "Contatti" per conservare una copia dei tuoi contatti su iCloud.
Seleziona "Calendari" per eseguire il backup dei calendari su iCloud.
Scegli "Promemoria" per conservare una copia dei tuoi promemoria su iCloud.
Seleziona "Safari" per avere una copia dei tuoi dati Safari, come la cronologia di navigazione e i tuoi preferiti, su iCloud.
Seleziona "Note" per eseguire il backup delle note su iCloud.
Scegli "Portachiavi" per condividere una copia crittografata di password e dati di pagamento tra i dispositivi che hanno effettuato l'accesso con il tuo ID Apple.
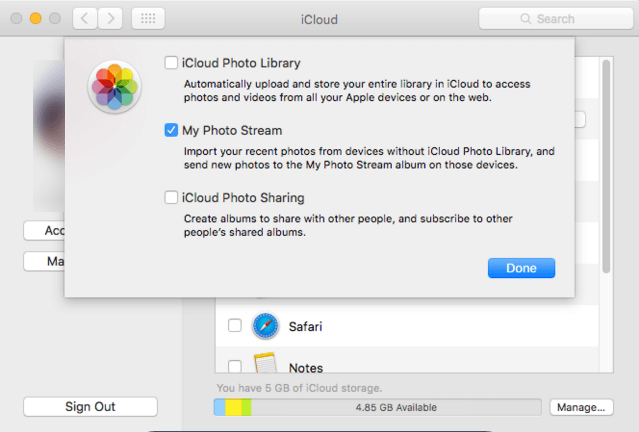
NOTA:
Puoi anche scegliere Streaming foto in modo che iCloud sia in grado di salvare le prime foto 1000 scattate in 30 giorni. Se mai hai usato anche lo stesso iCloud sul tuo dispositivo iPhone, quindi automaticamente, le tue foto dal tuo dispositivo iCloud verranno salvate anche sul tuo iCloud anche senza avere il tuo dispositivo iPhone collegato al tuo MacBook.
In verità, la soluzione per il backup di Macbook su iCloud è così semplice. E configurare iCloud sul tuo MacBook è davvero così facile. Dopo aver configurato iCloud e Backup automatico, verranno sincronizzati tutti i file selezionati che si sceglie di eseguire il backup su iCloud. Puoi anche utilizzare lo stesso iCloud su qualsiasi dispositivo iOS in tuo possesso. In questo modo, è possibile salvare entrambi i dati su un solo archivio iClloud. È inoltre possibile acquistare più spazio di archiviazione se si desidera nel caso in cui lo spazio di archiviazione 5GB gratuito non sia sufficiente. Se tutto il resto fallisce e vuoi ripristinare alcuni o tutti i tuoi dati dal tuo backup iCloud, ti consigliamo vivamente di utilizzare FoneDog Toolkit - Backup e ripristino dei dati iOS. Questo fantastico e meraviglioso programma ti aiuterà a ripristinare il tuo file di backup sul tuo MacBook e persino su tutti i dispositivi iOS che hai.
E la cosa migliore di FoneDog Toolkit - Backup e ripristino dei dati iOS è che durante l'intero processo di ripristino del file di backup, non perderai nessuno dei tuoi dati e questa è una promessa! Ci siamo anche assicurati che tutti i tuoi dati e informazioni personali siano tenuti al sicuro, qualunque cosa accada. FoneDog Toolkit - Backup e ripristino dei dati iOS non solo ti aiuta a ripristinare il tuo file di backup, ma può anche aiutarti a eseguirne il backup. Puoi utilizzare questo programma per eseguire il backup dei tuoi dati dal tuo dispositivo iOS in modo da non dover acquistare più spazio di archiviazione per iCloud.Questo è un programma così meraviglioso e utile che puoi utilizzare con la garanzia di non perdere alcun i dati sulla tua privacy devono essere tenuti al sicuro in ogni momento.
Scrivi un Commento
Commento
Respaldo y restauración de datos de iOS
Proteggere i dati sul computer e recuperare selettivamente i dati IOS dal backup.
Scarica Gratis Scarica GratisArticoli Popolari
/
INTERESSANTENOIOSO
/
SEMPLICEDIFFICILE
Grazie! Ecco le tue scelte:
Excellent
Rating: 4.8 / 5 (Basato su 97 rating)