

By Vernon Roderick, Last updated: August 28, 2020
Dal momento in cui iTunes è stato rilasciato da Apple, è stata una delle piattaforme musicali più comunemente utilizzate in circolazione, al punto che ha persino trovato la sua strada in Windows. Tuttavia, iTunes è anche conosciuto da molti come un software musicale disprezzato, gran parte di ciò è dovuto al fatto che ci sono molti errori su questa piattaforma.
Uno di questi errori è il problema con iTunes non funziona su Windows 10. Nonostante ciò, non possiamo ancora smettere di usarlo. Fortunatamente, ci sono modi per risolvere questi problemi, ed è di questo che tratterà questo articolo. Ma prima di allora, perché questo problema si è verificato in primo luogo?
Parte 1: perché iTunes non funziona su Windows 10?Parte 2: soluzioni per iTunes che non funzionano su Windows 10Parte 3: Conclusione
Ci sono molte ragioni per cui iTunes subisce danni ed errori. iTunes non funziona su Windows 10, in particolare, può accadere in molti modi. Queste sono solo alcune delle cause più comuni di questo problema nei desktop Windows 10:
Se ti capita di riscontrare il problema con iTunes non funziona su Windows 10, quindi aspettati che sia stato causato da uno di questi tre. Indipendentemente dalla causa, tuttavia, ci sarà sempre un modo per risolvere il problema. Detto questo, iniziamo con la nostra prima soluzione.
Ovviamente, la prima soluzione che ti diremo dovrebbe essere la più semplice, ed è di questo che si tratta. Ciò comporta l'utilizzo di software specializzato progettato per ripristinare il sistema operativo. Potrebbero essercene molti là fuori, ma non tutti sono potenti come FoneDog iOS Backup e ripristino dei dati.
iOS Data Recovery
Recupera foto, video, contatti, messaggi, registri delle chiamate, dati di WhatsApp e altro.
Recupera i dati da iPhone, iTunes e iCloud.
Compatibile con l'ultimo iPhone 11, iPhone 11 pro e l'ultimo iOS 13.
Scarica gratis
Scarica gratis

FoneDog iOS Data Backup & Restore è un software che ti consente di creare un backup del tuo dispositivo iOS incluse le sue app, e ciò significherebbe creare anche un backup di iTunes. Ti permette di farlo ripristinare iTunes in caso di problemi.
Senza ulteriori indugi, ecco come puoi utilizzare il software. Iniziamo discutendo i passaggi su come creare un backup del tuo sistema operativo e ripristinare da quel backup i dati dell'app incluso iTunes.
Prima di tutto, installa FoneDog iOS Toolkit sul desktop. Fatto ciò, avvia il software. Nella prima schermata, vedrai, seleziona il file Backup e ripristino dati iOS opzione. Questa dovrebbe essere la fase di preparazione dei dati e del processo di ripristino. La prossima è la creazione del backup.
L'opzione che selezioni nel passaggio 1 ti porterà alla selezione delle opzioni in cui dovresti selezionare iOS Data Backup. Qui, seleziona la modalità che dovrebbe essere Backup standard or Backup crittografato. Sono quasi gli stessi, tranne per il fatto che Encrypted Backup richiede una password per accedere. Quindi fare clic sul file Inizia pulsante. Ci sarà un elenco di dati di cui puoi eseguire il backup. Seleziona i tipi di dati, quindi fai clic su Avanti. Il processo di backup dovrebbe iniziare dopo questo punto.
Ora ti trovi in una situazione in cui devi ripristinare le tue app di Windows 10 perché iTunes non funziona su Windows 10. Innanzitutto, fai quello che hai fatto nel passaggio 1. Quindi, seleziona iOS Data Restore invece di iOS Data Backup. Quindi vedrai un elenco di backup. Seleziona semplicemente quello che hai creato nel passaggio 2 in cui iTunes è ancora completamente funzionante. Puoi fare clic Visualizza ora per verificare se iTunes sarà davvero interessato solo per sicurezza.
Fare clic su Seleziona dopo aver confermato il backup selezionato. Dovrebbe quindi iniziare la scansione dei file. Aspetta solo che finisca. Fatto ciò, clicca su Ripristina su PC per ripristinare i file in Windows 10. Questo dovrebbe includere iTunes 10.
Questi quattro passaggi dovrebbero essere sufficienti per risolvere la maggior parte dei problemi che si verificano su macOS o Windows, incluso il problema con iTunes non funziona su Windows 10. In caso contrario, forse un'altra soluzione sarebbe più adatta al tuo tipo di problema.
Backup e ripristino dei dati iOS Un clic per eseguire il backup dell'intero dispositivo iOS sul computer. Consentire di visualizzare in anteprima e ripristinare qualsiasi elemento dal backup su un dispositivo. Esporta ciò che vuoi dal backup sul tuo computer. Nessuna perdita di dati sui dispositivi durante il ripristino. iPhone Restore non sovrascriverà i tuoi dati Scarica gratis Scarica gratis
È importante ricordare che c'è una tendenza per le app a rimanere residenti nella memoria del sistema operativo. Per questo motivo, si consiglia di chiudere iTunes con la forza prima di poterlo riavviare. Per fare ciò, devi seguire questi passaggi:
Su Windows 10, fai clic con il pulsante destro del mouse sulla barra delle applicazioni, quindi seleziona Avviare Task Manager. Se il tuo computer non risponde, premi semplicemente Ctrl + Alt + Canc sul tuo computer quindi seleziona Avviare Task Manager.
Nel Task Manager, vai a Processi tab. Qui, seleziona l'app iTunes, quindi fai clic su Ultimo compito pulsante situato nell'angolo in basso a destra della finestra.
Questo dovrebbe forzare la chiusura di iTunes. Ora tutto ciò che devi fare è aprire nuovamente l'app iTunes nel modo che preferisci. Nel caso in cui questo non risolva il problema iTunes non funziona su Windows 10 problema, allora forse è necessaria una soluzione più estrema. Detto questo, ti suggeriamo di riavviare del tutto Windows 10. Se questo non risolve ancora il tuo problema, abbiamo un'altra soluzione per te.
Come abbiamo detto prima, dopo la chiusura forzata di iTunes, dovrai riavviarlo. Tuttavia, il semplice lancio di nuovo non sarebbe per lo più sufficiente. Devi avviarlo in modi speciali. E uno di questi modi è scegliere l'opzione 'Esegui come amministratore'all'apertura di iTunes:
Ora iTunes dovrebbe avviarsi correttamente a differenza di prima. Questo dovrebbe anche risolvere il problema iTunes non funziona su Windows 10 problema. L'unico svantaggio è che devi farlo ogni volta che vuoi aprire l'app. Fortunatamente, puoi impostarlo di default per renderlo più semplice:
Ciò consentirà al sistema di eseguire automaticamente il programma con privilegi di amministratore. Questo sarebbe per impostazione predefinita, quindi non dovrai farlo ogni volta più e più volte se segui questi passaggi. Ora andiamo a un altro modo per eseguire iTunes in modo che iTunes non funziona su Windows 10 problema può essere evitato.
In precedenza, abbiamo discusso su come utilizzare l'opzione Esegui come amministratore. Tuttavia, c'è un altro modo per eseguire iTunes in una modalità speciale. Ciò implica l'utilizzo Modalità provvisoria. La modalità provvisoria ti consente di avviare il computer senza estensioni o plug-in. Insomma, è come cucinare un piatto senza conservanti che possono rovinarne il gusto. Per fare ciò, devi seguire attentamente questi passaggi:
Questi passaggi porteranno all'avvio di un'app in modalità provvisoria. Questo può essere fatto con qualsiasi app, anche se dovresti usarlo solo in caso di emergenza, iTunes non funziona su Windows 10 per esempio. Ovviamente, questo non termina questo elenco di modi per eseguire iTunes in modi speciali. C'è un altro metodo di avvio che prevede l'utilizzo di Modalità di compatibilità.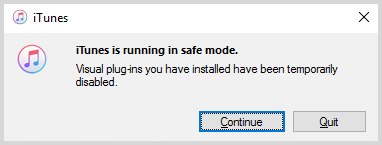
L'utilizzo di "Esegui come amministratore" ti consente di accedere all'app e puoi aggirare la maggior parte dei problemi relativi ai privilegi. La modalità provvisoria, d'altra parte, può rimuovere estensioni e plug-in che potrebbero causare l'estensione iTunes non funziona su Windows 10 problema. Infine, la modalità di compatibilità risolverà i problemi di compatibilità. Ciò è particolarmente utile con Windows 10.
Poiché non ci sono molte app compatibili con gli ultimi aggiornamenti di Windows 10, ci saranno spesso problemi di compatibilità. Quindi, per risolvere questo problema, devi accedere alla modalità di compatibilità con i seguenti passaggi:
Questo è il terzo metodo per aprire iTunes che ridurrà le tue possibilità di incontrare il problema con iTunes non funziona su Windows 10. Se nessuno dei tre ha funzionato, forse non si tratta dell'avvio di iTunes, ma a causa di un componente.
Perché il mio iTunes non funziona sul mio computer? Ci sono tantissimi requisiti per iTunes per funzionare su Windows 10. Questi requisiti li chiamiamo i componenti e la maggior parte delle app li ha. Sebbene ci siano altri componenti, la maggior parte di essi viene installata di default e raramente non soffre di problemi.
Tempo veloce è uno dei componenti di iTunes richiesti per Windows 10 ed è forse il componente più problematico di iTunes. Fortunatamente, puoi facilmente risolvere qualsiasi problema inflitto a QuickTime reinstallandolo, ed ecco come puoi farlo:
Questo dovrebbe risolvere tutti i problemi relativi a QuickTime. Purtroppo, come abbiamo detto prima, ci sono altri componenti. Detto questo, passiamo a un altro componente di iTunes.
Molte persone potrebbero non sapere cosa sono le librerie di iTunes, ma è abbastanza importante per iTunes. Questo è tutto ciò che devi sapere per capire che devi risolvere i problemi ad esso correlati. Detto questo, ecco come puoi ripristinare le librerie di iTunes:
Con questo, sarai in grado di aprire iTunes ancora una volta poiché la maggior parte dei problemi dovrebbe essere risolta riparando le librerie. Tuttavia, se l'utilizzo di questa soluzione non ha ancora risolto il problema iTunes non funziona su Windows 10 problema, quindi deve essere dovuto ad altri componenti o all'app iTunes stessa. Per coincidenza, c'è un modo per risolvere entrambi questi problemi.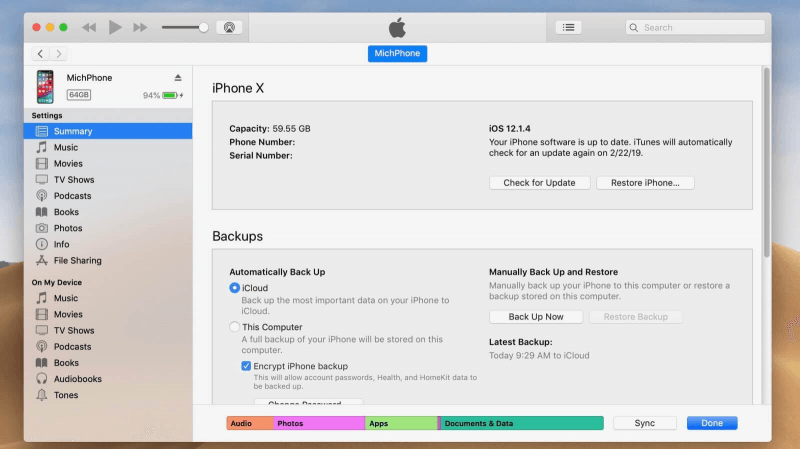
Configurare iTunes significa modificarlo in qualsiasi modo. Ciò può avvenire reinstallando un componente proprio come abbiamo fatto prima, disinstallando l'intera app o addirittura eseguendo il downgrade. In ogni caso, la maggior parte dei metodi per la configurazione di iTunes può risolvere problemi che la soluzione n. 5 non è stata in grado di risolvere. Senza ulteriori indugi, iniziamo con la nostra prima configurazione.
E 'importante capire che iTunes è sottoposto a frequenti aggiornamenti. Quindi, se vuoi evitare problemi di compatibilità, non solo devi trovare il sistema operativo compatibile da utilizzare come quello che hai fatto nella Soluzione # 5, devi anche rendere compatibile il tuo iTunes.
Di solito, per aggiornare iTunes, devi semplicemente fare clic sulla notifica mostrata da iTunes. Dopodiché, segui le istruzioni visualizzate sullo schermo poiché dovrebbero essere diverse ogni volta.
Tuttavia, se non ci sono avvisi, puoi farlo da solo usando Aggiornamento software Apple che dovrebbe essere preinstallato insieme a iTunes. Questo strumento normalmente esegue l'aggiornamento automaticamente cercando prima un aggiornamento, scaricandolo, quindi installando l'aggiornamento.
L'aggiornamento risolverà i problemi di compatibilità, ma cosa succede se la tua app iTunes non funziona davvero. Ciò si verifica spesso quando è presente un virus o un bug che non può essere risolto con un aggiornamento. In tal caso, devi riparare iTunes e puoi farlo con questi passaggi:
Dovrebbe essere facile poiché sai già come utilizzare i programmi e le funzionalità del pannello di controllo. Ora passiamo alla nostra terza configurazione.
La riparazione di iTunes potrebbe risolvere il problema iTunes non funziona sul problema di Windows 10, ma non è così completo da poter risolvere la maggior parte dei problemi. Anche dopo aver riparato le app, rimarranno gli avanzi dei problemi che esistevano prima. Se non lo desideri, la reinstallazione potrebbe essere più adatta. Ora sarà più facile poiché sai già come riparare.
L'unica cosa che devi fare è fare quello che hai fatto per la riparazione, ma invece selezionare riparazione sul modificare finestra, selezionare Rimuovere. Una volta eliminato iTunes, installalo di nuovo scaricando il file di installazione dal sito Web ufficiale di Apple, quindi segui le istruzioni mentre procedi.
Abbiamo eseguito molte correzioni durante la configurazione, ma ce n'è una che la maggior parte delle persone non conosce. È dato che l'aggiornamento può risolvere i bug, quindi il downgrade non è mai stato un'opzione per molti durante la risoluzione dei problemi con iTunes non funziona su Windows 10. Tuttavia, ci sono in realtà molti vantaggi con il downgrade.
In ogni caso, puoi eseguire il downgrade di iTunes eseguendo ciò che hai fatto con la reinstallazione, tranne per il fatto che devi solo selezionare una versione precedente di iTunes dopo averla disinstallata. Questo è l'ultimo in questa soluzione e, si spera, sarebbe sufficiente.
Molte persone si chiedono perché stanno affrontando problemi con iTunes non funziona su Windows 10. Tuttavia, questo è in realtà qualcosa che ogni vecchio utente ha sperimentato, gran parte di questo è attribuito a quanto sia sciatto lo staff di iTunes. Fortunatamente, puoi risolvere questi problemi in molti modi, e questo ci basta per esserne grati.
Abbiamo discusso sette soluzioni per il problema di cui sopra, ma è comunque importante prendersi cura di iTunes anche prima che si verifichino tali problemi. Dopotutto, prevenire è meglio della soluzione.
Scrivi un Commento
Commento
Respaldo y restauración de datos de iOS
Proteggere i dati sul computer e recuperare selettivamente i dati IOS dal backup.
Scarica Gratis Scarica GratisArticoli Popolari
/
INTERESSANTENOIOSO
/
SEMPLICEDIFFICILE
Grazie! Ecco le tue scelte:
Excellent
Rating: 4.4 / 5 (Basato su 106 rating)