

By Vernon Roderick, Last updated: August 26, 2019
Sai come gestire il tuo spazio di archiviazione iCloud sul tuo iPhone?
Lo storage iCloud di Apple è un'ottima opzione per le persone che vogliono archiviare in modo sicuro tutti i loro vecchi dati dai loro gadget Apple. Ma come qualsiasi altro spazio di archiviazione, non sono illimitati, quindi possono esaurire lo spazio.
Questo è il motivo per cui è importante che le persone imparino come possono gestire correttamente il loro archivio iCloud, in modo che possano anche copiare e fare il backup dei loro vecchi file ed eliminarli per creare più spazio in iCloud. In realtà non è difficile gestisci il tuo spazio di archiviazione iCloud, che sarà discusso più avanti qui.
Parte 1. Gestisci il tuo spazio di archiviazione iCloud per eliminare file o liberare più spazio.Parte 2. Utilizzo di iOS Data Backup e Restore per eseguire il backup dei file iCloud.Parte 3. Guida video: come gestire l'archiviazione iCloud.Parte 4. Conclusione.
Apple fornisce il limite 5GB allo spazio di archiviazione iCloud gratuitamente e le persone possono aumentarlo con un pagamento mensile. Ma se non vogliono pagare, ci sono modi per liberare più spazio nel loro iCloud. Quando le persone eseguono il backup del proprio dispositivo su iCloud, tutte le informazioni importanti vengono automaticamente salvate. Questo di solito include video, foto, documenti e persino app. Il backup delle app viene automaticamente eseguito su iCloud dopo l'installazione nel dispositivo. Ora un modo per liberare più spazio di archiviazione in iCloud è disattivare il backup automatico di file e app.
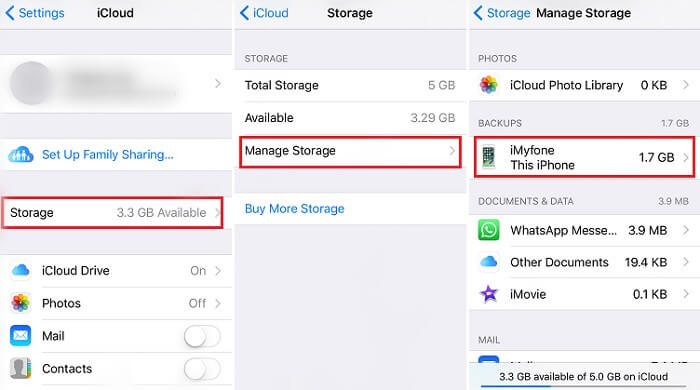
Ciò impedirà al dispositivo di caricare automaticamente le informazioni su iCloud. Ecco come farlo.
o Se sul dispositivo è installato iOS 11, premere Gestisci archiviazione> Backup
o Se il dispositivo utilizza iOS 10.3, premere iCloud Archiviazione> Gestisci archiviazione
o Una volta lì, disattiva tutte le app di cui non desideri eseguire il backup
Se il dispositivo utilizza iOS 10.2 o precedente
Oltre all'eliminazione delle app e alla disattivazione dei backup automatici, le persone possono anche eliminare i loro backup e disattivare iCloud Backup per il proprio dispositivo. Ciò significa che altre informazioni provenienti da documenti e altre cose, ad eccezione di foto e video, verranno eliminate e non verranno automaticamente salvate su iCloud.
o Premere Gestisci archiviazione> iCloud se si utilizza iOS 11
o Premere Archiviazione iCloud> Gestisci archiviazione se si utilizza iOS 10.3
Se stai usando iOS 10.2 o precedente
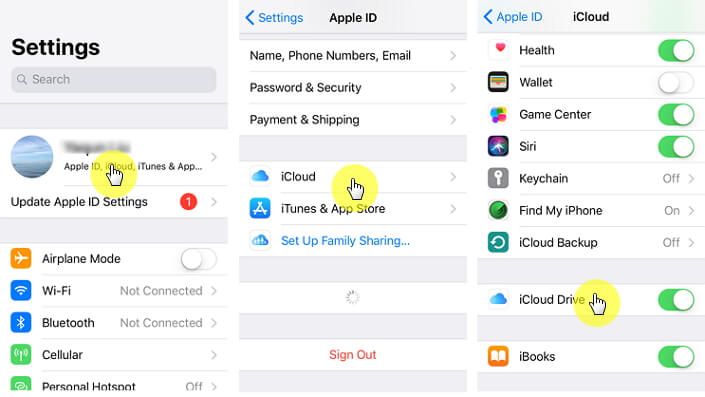
Infine, ridurre lo spazio di archiviazione che la Photo Library sta esaurendo è anche un buon modo per liberare più spazio su iCloud Storage ed ecco come farlo correttamente:
Tramite smartphone e tablet Apple
Attraverso iCloud.com
Se non usi iCloud Photo Library, puoi dare un'occhiata al Rullino fotografico e vedere quanto spazio sta consumando. Per fare questo:
o> [il tuo nome]> iCloud per iOS 10.3 e versioni successive
o> iCloud> Archiviazione> Gestisci archiviazione> [nome dispositivo] per iOS 10.2 e precedenti
Dopo aver verificato lo spazio consumato, le persone possono ridurre le dimensioni della loro libreria di foto. Avrebbero solo bisogno di salvare le loro foto e video sul loro computer, quindi eseguire il backup manuale dei loro dispositivi iOS.
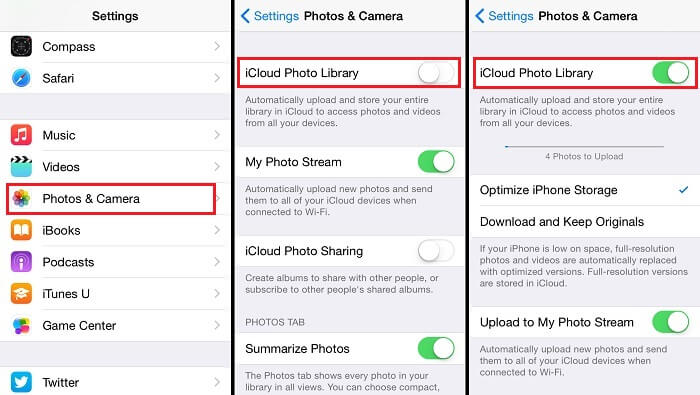
L'uso di Messaggi in iCloud e iCloud Email consuma anche spazio di archiviazione in iCloud. Pertanto, l'eliminazione e la gestione dei messaggi può aiutare a liberare più spazio di archiviazione.
Se le persone accedono alla posta elettronica iCloud da qualsiasi dispositivo mobile Apple, possono eliminare i messaggi da qualsiasi casella di posta. Quindi devono solo svuotare la cartella Cestino in modo da liberare più spazio. Ecco come farlo:
Se le persone accedono all'e-mail iCloud tramite un'app di posta elettronica desktop in Mac o PC Windows, devono seguire questi passaggi:
o Scegli ed elimina i messaggi che non desideri più
o Cassetta postale> Cancella elementi eliminati
o Seleziona l'account iCloud dal menu
o Scegli ed elimina i messaggi che non desideri più
o L'app rimuoverà automaticamente in modo permanente tutti i messaggi eliminati dopo aver chiuso e riavviato l'app
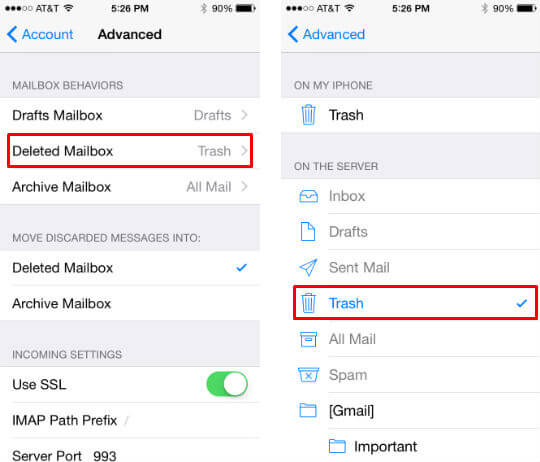
Scegli il messaggio o l'allegato da eliminare
Scegliendo di eliminare intere conversazioni
Queste sono le cose che le persone possono fare per gestire correttamente il loro spazio di archiviazione iCloud ed eliminare più spazio di archiviazione inutile. Sebbene le cose che devono fare siano semplici e facili, è anche importante che le persone siano in grado di fare copie dei loro file e informazioni importanti nella loro memoria iCloud prima di eliminarle.
Persone anche leggereCome recuperare la cronologia delle chiamate iCloudGuida al recupero iCloud: recupero dei messaggi di testo iCloud
Ora il backup di tutti i nostri file, foto, video e altre informazioni archiviate in iCloud può richiedere molto tempo, soprattutto se ce ne sono molti. Fortunatamente, esiste un modo semplice per farlo, che è con l'aiuto del backup e ripristino dei dati iOS dal provider di soluzioni mobili FoneDog.
Probabilmente una delle cose migliori che questo programma può fare per molte persone è che consente loro di eseguire il backup di tutti i loro file, foto, video e informazioni senza problemi o seccature. IOS Backup e ripristino dei dati consente alle persone di eseguire il backup di tutti i loro file e dati con un solo clic ed ecco come funziona
Le persone dovrebbero prima collegare il proprio dispositivo al proprio laptop o desktop, quindi installare il Software di backup e ripristino dati iOS da FoneDog quindi apri FoneDog Toolkit - Dati e ripristino iOS sul laptop o sul desktop.

Quindi devono fare clic su Backup e ripristino iOS dall'interfaccia principale e scegliere iOS Data Backup. Una volta cliccato, li porterà a una pagina in cui selezioneranno la modalità di backup dei dati. Sono disponibili due opzioni, il backup standard e il backup crittografato.

La loro principale differenza è che la modalità crittografata fornisce alle persone una password per proteggere tutte le loro informazioni. Una volta selezionata la modalità, è tempo di fare clic su Start e li porterà in un'altra pagina per consentire loro di selezionare i dati di cui si desidera eseguire il backup, come foto, video, messaggi, contatti e altro.

Una volta effettuata la selezione, FoneDog Toolkit inizierà a eseguire il backup dei dati e al termine visualizzerà il nome e le dimensioni del backup. Le persone possono scegliere di fare clic Backup Altro se hanno più file per il backup o Ripristina dati iOS per trasferire i dati su un altro PC o dispositivo.

Oltre al backup con un clic dei dati iOS, il backup e il ripristino dei dati iOS promettono che non si verificherà alcuna perdita di dati quando le persone ripristinano i loro dati di backup e che la funzione Ripristino iPhone non sovrascriverà i dati. Le persone hanno anche la certezza che il programma è sicuro al 100%, quindi i loro dati saranno archiviati in modo sicuro. La parte migliore di questo programma è che le persone possono provarlo gratuitamente prima di decidere di acquistarlo. Questo dà loro la possibilità di provarlo da soli e vedere se è qualcosa che vogliono o no.
Non sai come gestire il tuo archivio iCloud? Sei nel posto giusto, questo è uno strumento utile che FoneDog iOS Backup e ripristino dei dati può aiutarti a fare perché può aiutarti a eseguire il backup e il ripristino dei dati senza preoccupazioni di spazio di archiviazione.
Fai clic sul lettore per vedere come funziona per te.
Apple iCloud Storage è un'ottima aggiunta per molte persone, in quanto consente loro di archiviare in modo corretto e sicuro molti dei loro file, foto, video e altro importanti, in modo che lo spazio di archiviazione del telefono non si esaurisca. Ma come qualsiasi spazio di archiviazione, ha anche un limite. E a meno che le persone non siano disposte a pagare Apple per avere più spazio di archiviazione, arriverà un momento in cui dovranno eliminare i loro vecchi file in iCloud per liberare più spazio di archiviazione in quelli nuovi. Ora, non è facile sbarazzarsi di file, anche se sono vecchi, specialmente se contengono molti ricordi o informazioni preziosi. Questo è il motivo per cui è importante eseguirne il backup prima di eliminarli. Ci sono molti modi in cui le persone possono farlo, ma ci vorrà molto tempo e sforzi per farlo, considerando quanti file sarebbe. È una buona cosa che il backup e il ripristino di iOS di FoneDog rendano il lavoro più semplice per le persone e richiederà meno tempo. Può anche essere installato sia su Mac che su PC Windows, quindi le persone non avranno problemi a eseguire il backup dei propri dati, indipendentemente dal laptop o dal desktop che stanno utilizzando. Quindi se il tuo iCloud Storage ha bisogno di essere gestito, allora ti consiglio di ottenere il backup iOS di FoneDog e Ripristina programma per semplificare il backup dei file e delle informazioni importanti e preziosi.
Scrivi un Commento
Commento
Respaldo y restauración de datos de iOS
Proteggere i dati sul computer e recuperare selettivamente i dati IOS dal backup.
Scarica Gratis Scarica GratisArticoli Popolari
/
INTERESSANTENOIOSO
/
SEMPLICEDIFFICILE
Grazie! Ecco le tue scelte:
Excellent
Rating: 4.6 / 5 (Basato su 99 rating)