

By Nathan E. Malpass, Last updated: December 28, 2019
Vi è un certo grado di importanza nell'assicurarsi di creare un backup delle informazioni memorizzate dal proprio iDevice. Ciò ti consente di mantenere i tuoi dati e le tue impostazioni al sicuro.
Nei casi in cui danneggi il tuo dispositivo o viene rubato, hai un modo per recuperare tutto il tuo materiale e ripristinarlo su un nuovo dispositivo. Il modo popolare per creare un backup al giorno d'oggi è tramite iCloud.
Puoi configurarlo per essere fatto automaticamente, che è ciò che la maggior parte degli utenti preferisce o farlo manualmente. Tutto è abbastanza semplice ma se ti imbatti in un blocco stradale, inizi a avere un problema durante l'attivazione del backup iCloud sul dispositivo.
Ci sono diverse ragioni che possono causare ciò, ma perché concentrarsi su questo, potrebbe anche capire come risolvere il problema problema durante l'attivazione del backup iCloud.
In questo articolo, abbiamo compilato correzioni comuni che hanno funzionato per diversi utenti iDevice. Continua a leggere per scoprire quale funzionerebbe meglio per te.
Parte 1: Soluzioni comuni ai problemi Abilitazione del backup iCloudParte 2: utilizzare FoneDog Toolkit-iOS Data Backup and Restore per risolvere il problemaParte 3: backup dei dati in modo sicuro e sicuro utilizzando FoneDog ToolkitParte 4: ripristina i dati utilizzando Toolkit come alternativa al tuo archivio iCloudGuida video: utilizzare FoneDog Toolkit per eseguire il backup dei fileParte 5: Conclusione
Persone anche leggereCome ripristinare i contatti eliminati dal backup iCloud?Come scaricare le foto di iCloud sul PC
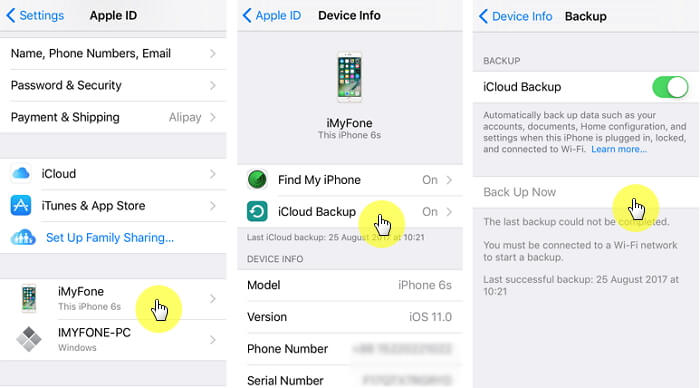
Perché iCloud Backup funzioni senza interruzioni o errori, uno dei prerequisiti è disporre di una connessione Internet stabile. Assicurati che se sei collegato al Wifi l'icona del segnale sullo schermo dovrebbe avere barre piene su di esso.
Se non funziona utilizzando Wifi, provalo con il tuo servizio dati. Prova a fare un test di velocità perché la maggior parte delle volte le basse velocità rendono difficile il funzionamento della funzione. Se il problema persiste, ci sono ancora alcune altre cose che puoi provare.
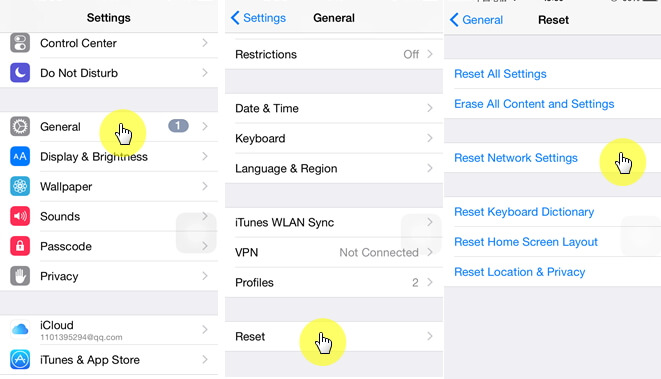
Prima di spegnere completamente il dispositivo, disabilitare la funzione di backup iCloud.
Se il problema persiste anche dopo aver ripristinato il dispositivo, potresti provare a ripristinare le impostazioni di rete. Ciò eliminerà tutte le password Wifi, le impostazioni di rete dal servizio dati ecc. Memorizzate sul dispositivo.
Un po 'di una misura drastica, ma è ancora consigliato di provare a risolvere il problema.
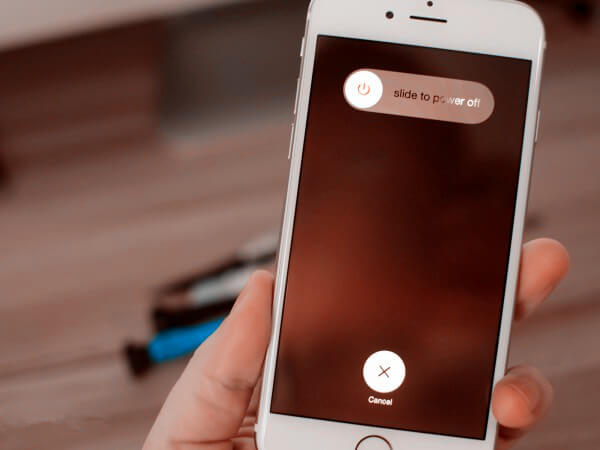
Ci sono stati casi in cui non avere l'ultima versione di iOS provoca alcuni errori per alcune delle funzionalità di iDevice. Questo potrebbe essere il motivo per cui stai avendo problemi con l'abilitazione del backup iCloud.
Ecco i passaggi per aggiornare il tuo iOS.
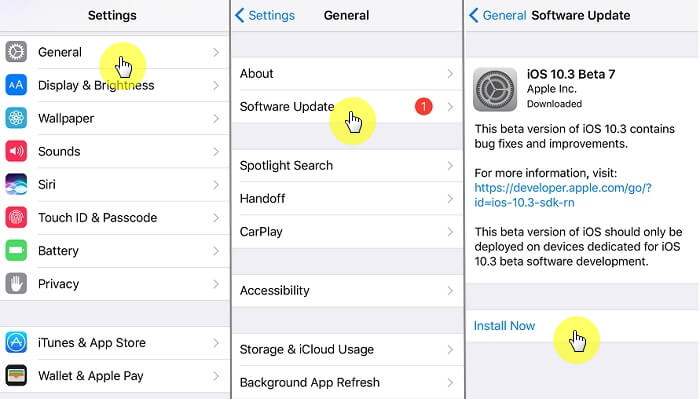
Il limite iniziale per l'archiviazione è impostato su 5GB, disponibile gratuitamente. È possibile che tu abbia troppi file che hanno consumato il tuo spazio di archiviazione che non consentirà al tuo dispositivo di eseguire automaticamente il backup.
Per confermare questo qui è quello che devi fare.
Potresti anche voler rimuovere alcuni dei vecchi backup che hai creato per avere spazio per uno nuovo che desideri creare poiché questi occupano spazio sul tuo spazio di archiviazione.
Un'altra cosa che puoi provare a fare è controllare se c'è un'interruzione in corso del software iCloud che lo rende non disponibile per l'uso.
Accade di rado, ma visitando la pagina di supporto è possibile assicurarsi che questa non sia la causa per non essere in grado di utilizzare la funzione di backup.
Ci sono stati casi in cui gli utenti hanno segnalato che il problema che abilita la funzione di backup viene risolto ripristinando l'account iCloud dal proprio dispositivo
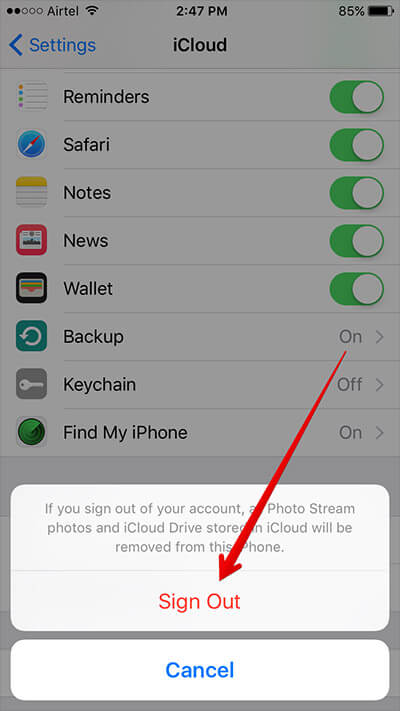
Quando hai esaurito le correzioni comuni che hanno funzionato per gli altri e ti senti senza speranza, scappa dal tuo stato di preoccupazione e ti viene assicurato che il toolkit FoneDog farà il lavoro per te.
Nel caso in cui non hai abbastanza spazio di archiviazione su iCloud come motivo per cui stai riscontrando problemi nell'abilitare la sua funzionalità di backup, allora FoneDog Toolkit Backup e ripristino iOS si rivelerebbe utile poiché ti consentirebbe di eseguire il backup dei file direttamente sul tuo computer.
Quindi puoi ripristinarlo sul tuo dispositivo senza preoccuparti che i dati vengano sovrascritti o, peggio, cancellati. Continua a leggere per scoprire i semplici passaggi per essere la tua tecnologia quando incontri tali problemi.
Fai clic sul pulsante di download per iniziare il nostro tour iPhone di backup.
Collega il dispositivo al computer utilizzando il cavo originale. Dopo di che completa il download di FoneDog Toolkit (compatibile sia con MAC sia con Windows), segui semplicemente i passaggi per installarlo.
Una volta terminato, avvia il software e scegli Backup e ripristino dei dati iOS dalla dashboard principale. Fare clic su Backup dei dati quindi passare alla pagina successiva.

A differenza di altri strumenti di terze parti, FoneDog Toolkit si distingue per la creazione di dati di backup poiché hai un'altra opzione oltre a "Backup standard".
Sarebbe la capacità di fornire un altro livello di sicurezza creando un "Backup crittografato", questo è utile se si dispone di informazioni o file sensibili a cui non si desidera che altre persone possano accedervi.
Dopo aver deciso quale tipo di backup si desidera fare clic su "Inizia"

Ora verrai indirizzato a una pagina in cui tutti i tuoi file sono classificati in base al tipo di file, ad esempio foto, documenti, messaggi, ecc. Puoi facilmente scegliere quali vuoi conservare e quelli che vorresti lasciare e avere cancellato più tardi.
Ciò si rivela efficiente soprattutto se non hai abbastanza spazio di archiviazione iCloud e non vuoi spendere soldi extra per acquistare di più.

Ora non resta che attendere il completamento del backup dei dati da parte del toolkit. Si consiglia di lasciare intatto il dispositivo mentre è in corso. Al termine del backup verrà richiesto di visualizzare il nome e la dimensione del file.
Se ritieni di aver perso il backup di altri dati dal tuo dispositivo, puoi fare clic su "Eseguire il backup di più"oppure puoi procedere a selezionare"Ripristina i dati iOS"

Se continui ad avere problemi con l'abilitazione del backup iCloud e ritieni che il ripristino di una configurazione di fabbrica sul tuo dispositivo sia il prossimo passo da compiere, è consigliabile conservare una copia dei tuoi dati.
Una volta terminato il backup dei file, è possibile ripristinarli selettivamente sul computer nel frattempo mentre si esegue un ripristino sul dispositivo.
Quindi puoi procedere con il ripristino sul tuo dispositivo facendo clic su "Ripristina dati iOS". Ecco i passaggi da eseguire una volta completato il processo di backup.
Collega il dispositivo al computer, quindi seleziona "iOS Data Restore"

Nella pagina successiva se sono stati creati più file di backup, il toolkit mostrerà un elenco tra cui scegliere. Scegli l'ultimo creato in base alla data. Clicca su "Visualizza ora"dopo aver verificato quale file è necessario.

Il toolkit FoneDog inizierà ora una scansione di tutti i file inclusi nel backup che si è scelto di ripristinare.
Hai la possibilità di mettere in pausa o fermarti a metà poiché sarai in grado di vedere l'avanzamento della scansione. Ciò è utile se, ad esempio, ritieni di non aver bisogno di ripristinare l'intero file di backup.

Al termine della scansione, sarà possibile visualizzare un'anteprima dettagliata di tutti i file. Puoi anche ridurre al minimo i dati che desideri ripristinare poiché avrai la possibilità di selezionare ancora quali trasferire di nuovo sul tuo dispositivo o spostare nel tuo archivio iCloud una volta risolto il problema che non abilitava.
Dopo aver completato la selezione, fai clic su "Ripristina su dispositivo". Se desideri una copia sul tuo computer poiché desideri provare a ripristinare le impostazioni di fabbrica sul dispositivo per abilitare il backup iCloud, puoi selezionare"Ripristina su PC" nel frattempo.

Se abilitare il tuo backup iCloud è un problema che si verifica in modo coerente e nessuna delle operazioni di risoluzione dei problemi di base ha funzionato per te, allora ti chiederesti cosa succederebbe se, ad esempio, sei lontano da un computer e desideri fare un backup dei tuoi dati.
La funzione di backup iCloud dovrebbe essere in grado di farlo per te senza problemi. Dobbiamo ammettere che cose come queste tendono ad accadere. Ma non preoccuparti, il backup e il ripristino dei dati di FoneDog Toolkit-iOS è la soluzione migliore.
È un'alternativa sicura per il backup dei dati sul dispositivo o sul computer mentre si tenta di risolvere il problema. L'app di terze parti con il punteggio più alto che garantisce il tasso di successo 100% ogni volta che la usi.
Scaricalo oggi e prova solo le migliori funzionalità software per i tuoi dispositivi iOS.
Scrivi un Commento
Commento
Respaldo y restauración de datos de iOS
Proteggere i dati sul computer e recuperare selettivamente i dati IOS dal backup.
Scarica Gratis Scarica GratisArticoli Popolari
/
INTERESSANTENOIOSO
/
SEMPLICEDIFFICILE
Grazie! Ecco le tue scelte:
Excellent
Rating: 4.8 / 5 (Basato su 88 rating)