

By Gina Barrow, Last updated: September 17, 2022
Sappiamo tutti che iCloud, una volta abilitato, esegue automaticamente il backup dei nostri iDevice purché sia bloccato e collegato a una fonte di alimentazione e Internet. Ma cosa farai quando alcuni i file non erano disponibili durante l'ultimo backup su iCloud? Scopri le migliori soluzioni 8 migliori a questo problema in questo nuovissimo post!
Parte 1. Come fare quando alcuni file non erano disponibili durante l'ultimo backupParte 2. Utilizzare il programma 3rd Party per risolvere il problema.Parte 3. Usa l'opzione di backup di iTunesParte 4. Conclusione
iCloud è l'opzione di backup più conveniente fornita da Apple a tutti i suoi utenti. Non richiede alcun collegamento via cavo e operazioni manuali. Questa è una grande idea, tuttavia, può essere fastidioso quando il backup viene interrotto e vengono visualizzati messaggi di errore.
Proprio come il problema, abbiamo oggi in cui molti utenti si sono lamentati di "alcuni file non erano disponibili durante l'ultimo backup"in iCloud. Questo può essere estremamente fastidioso quando ti aspetti troppo da un'app.
Per fortuna abbiamo trovato le migliori risoluzioni possibili che possono risolvere questo problema in pochissimo tempo. Abbiamo raccolto solo le migliori soluzioni 8 migliori a questo errore comune in cui alcuni file non erano disponibili durante l'ultimo backup.
Questi metodi sono stati testati e dimostrati da alcuni utenti che hanno affermato che il problema è stato risolto semplicemente eseguendo uno dei metodi di risoluzione dei problemi disponibili di seguito.
Trova e prova quale tra questi semi e risolve il tuo iDevice. Quindi prepara il tuo iPhone o iPad e segui questi passaggi:
Se il problema si verifica una volta, riprova a eseguire il backup del dispositivo. Se il problema si è verificato dopo alcuni tentativi, esegui un riavvio rapido ed esegui manualmente il backup di iPhone o iPad su iCloud.
Spegni semplicemente il dispositivo e lascialo riposare per circa un paio di minuti e dopo il riavvio del dispositivo, vai in Impostazioni> iCloud> Backup> e quindi tocca Backup ora.
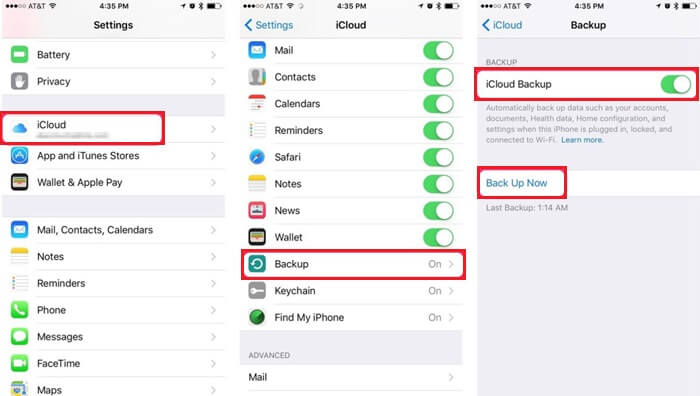
Se noti che questo problema non riguarda solo il tuo dispositivo ma anche quello dei tuoi amici, perché non controllare online lo stato del sistema Apple.
Potrebbe esserci una manutenzione in corso sui server iCloud, il motivo per cui non è possibile completare il backup. Vai alla pagina Stato del sistema Apple e controlla se ci sono problemi con iCloud.
ICloud funziona al meglio con Internet wireless. Questo perché ha una connessione più stabile e una risposta più rapida dal server iCloud rispetto all'utilizzo di dati mobili.
Si consiglia vivamente di utilizzare la connessione wireless o il Wi-Fi solo durante la creazione di backup. Ciò garantirà una connessione stabile ed eviterà tali errori.
"Alcuni file non erano disponibili durante l'ultimo backup" potrebbe significare che la connessione Internet è stata interrotta mentre il backup era in corso.
Controlla la potenza del segnale del tuo Wi-Fi e riprova il processo. Posiziona il dispositivo in un'area a casa o in ufficio in cui ricevi un segnale Wi-Fi eccellente. Altrimenti, puoi eliminare il vecchio backup e creare manualmente un nuovo backup su iPhone / iPad.
Per prima cosa elimina il vecchio backup andando su Impostazioni> iCloud> Archiviazione> Gestisci archiviazione> Trova il dispositivo e il nome del backup> Tocca Elimina backup
Crea manualmente il backup selezionando Impostazioni> iCloud> Backup> Backup ora
Se ciò non si risolve, ripristinare le impostazioni di rete selezionando Impostazioni> Generale> Ripristina> Ripristina impostazioni di rete.

Un altro possibile problema che causa questo errore è l'archiviazione iCloud. Sappiamo tutti che 5GB potrebbe non essere sufficiente per tutto, quindi controlla attentamente se hai abbastanza spazio altrimenti puoi prendere in considerazione l'aggiornamento a uno spazio superiore o premium o scegliere di utilizzare iTunes per il backup.
Per controllare lo spazio iCloud a sinistra, vai su Impostazioni> iCloud> Archiviazione> Gestisci archiviazione> Decidi se eliminare i backup precedenti o altri contenuti multimediali come foto, video, ecc ...
Alla gente piace anche sapere come recuperare i file di backup di iPhone, questo guida tutorial mostra che hai ripristinato il backup dei file prima su iPhone, puoi fare riferimento a questa guida per recuperarli. O questo è un'altra guida about come ripristinare la cronologia delle chiamate senza alcun backup.
I dispositivi ritardano anche quando ci sono troppe app aperte in esecuzione contemporaneamente. In quanto proprietario responsabile, a volte abbiamo bisogno di chiarire questo aspetto per dare ai nostri dispositivi il necessario aggiornamento.
L'esecuzione di app potrebbe anche portare all'errore "alcuni file non erano disponibili durante l'ultimo backup", specialmente quando non è in grado di gestire troppe operazioni contemporaneamente. Basta toccare o premere due volte il pulsante HOME e scorrere verso l'alto su quelle app non importanti.
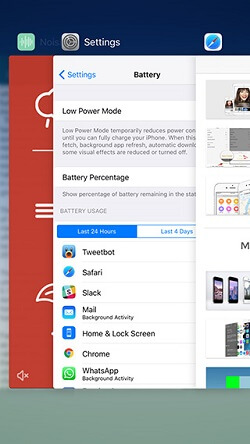
Se non ci sono problemi in corso nella pagina Stato del sistema Apple, prendi in considerazione l'accesso e la disconnessione dal tuo account iCloud.
Per fare questo vai su Impostazioni> iCloud> tocca Esci dopo alcuni minuti cercando di accedere di nuovo a iCloud e riprovare il processo di backup.
Un altro motivo per cui devi dare un'occhiata è la versione del software dell'iPhone o dell'iPad. Ci sono momenti in cui iCloud è aggiornato ma il tuo dispositivo non lo è e causa incompatibilità tra i dispositivi.
Controlla se hai l'ultima versione sul tuo dispositivo toccando Impostazioni> Generale> Trova e tocca Aggiornamento software. Tocca Aggiorna se ce n'è uno disponibile e segui le istruzioni su schermo.
Per quanto non ci piaccia, tuttavia, è necessario rimanere senza alcuna scelta, quindi prendere in considerazione un duro ripristino dell'iPhone / iPad per risolvere il problema "alcuni file non erano disponibili durante l'ultimo backup".
Per iPhone 7, 7 Plus:
Tieni premuti i pulsanti Sospensione / Riattivazione e Riduzione volume per circa 10 secondi e rilasciali quando viene visualizzato il logo Apple
Per iPhone 6 e versioni precedenti:
Tieni premuti i pulsanti Sospensione / Riattivazione e Home per circa 10 secondi e rilascia quando viene visualizzato il logo Apple.
Per iPhone X:
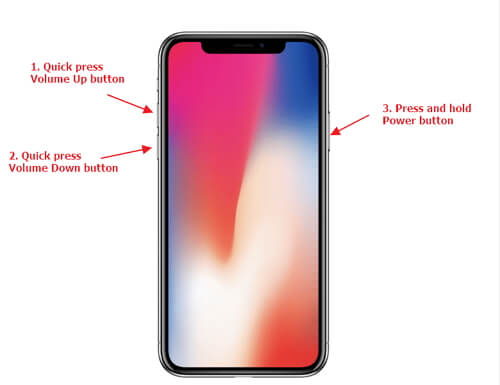
Quando hai finalmente risolto il problema "alcuni file non erano disponibili durante l'ultimo backup" o se nulla ti ha davvero aiutato a risolvere il problema, perché non utilizzare programmi di terze parti per eseguire il backup del tuo iPhone / iPad in futuro?
Ciò eviterà eventuali problemi indesiderati come "alcuni file non erano disponibili durante l'ultimo backup". C'è un programma che consente a iDevices di ottenere un backup completo e l'opzione di ripristino in qualsiasi momento su qualsiasi computer (Win o Mac).
FoneDog Toolkit - Backup e ripristino dei dati iOS è l'opzione migliore per te.
Puoi scaricare la versione gratuita oggi e far sapere anche ai tuoi amici!
Questo software offre i seguenti vantaggi:
Una volta fatto clic su processo di backup
Nessuna perdita di dati durante il backup e il ripristino
Consente l'anteprima del file
Con l'opzione di backup selettivo e ripristino
Nessuna sovrascrittura dei dati
100% sicuro e protetto
Come utilizzare FoneDog Toolkit - Backup e ripristino dei dati iOS?
Utilizzo di FoneDog Toolkit: il backup e il ripristino dei dati iOS non sono affatto complicati! In realtà è perfetto per quegli utenti che non hanno alcuna esperienza con i tecnicismi mobili. Segui semplicemente i passaggi seguenti su come utilizzare questo programma:
Per eseguire il backup selettivo dei file desiderati su dispositivi iOS

Per ripristinare quale ti piace ripristinare i file

Se l'aggiornamento dello spazio iCloud non fa per te e hai già esaurito lo spazio libero, considera l'utilizzo di iTunes. Puoi anche eliminare il problema 'Alcuni file non erano disponibili durante l'ultimo backup' quando usi iTunes.
iTunes è stato a lungo lì a supportare tutti gli utenti iOS in qualsiasi tipo di problema e opzione. Anche se abbastanza scomodo da usare poiché è necessario collegare il dispositivo per farlo, tuttavia i suoi vantaggi sono così visibili.
Avvia iTunes sul computer e aggiorna il software Connetti l'iPhone o l'iPad tramite cavo USB Fai clic sull'icona del dispositivo nella pagina iTunes Nel riquadro Riepilogo fai clic su Backup ora Fai clic su Questo computer per la posizione di backup Attendi il completamento del processo Se potresti voler ripristinare iTunes backup quindi è possibile eseguire lo stesso processo, ma quindi scegliere Ripristina backup nello stesso riquadro Riepilogo.
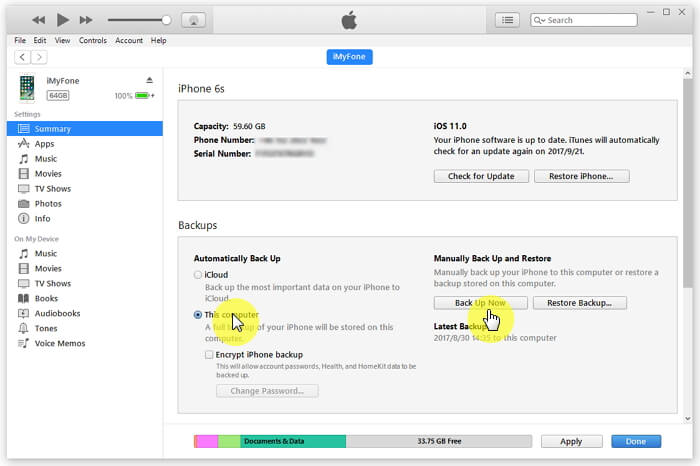
Così il gioco è fatto. Hai appena appreso i migliori suggerimenti di 8 per risolvere "Alcuni file non erano disponibili durante l'ultimo backup' problema. Speriamo che tu abbia risolto facilmente il problema.
Se in futuro potresti voler evitare lo stesso problema, prendi in considerazione il backup dei file utilizzando FoneDog Toolkit - Backup e ripristino dei dati iOS. Questo software ti consente semplicemente di goderti il tuo dispositivo senza doversi preoccupare della perdita di dati.
Se vuoi, dammi un pollice in su, fai clic su Avanti per far sapere a più persone.
Scrivi un Commento
Commento
Respaldo y restauración de datos de iOS
Proteggere i dati sul computer e recuperare selettivamente i dati IOS dal backup.
Scarica Gratis Scarica GratisArticoli Popolari
/
INTERESSANTENOIOSO
/
SEMPLICEDIFFICILE
Grazie! Ecco le tue scelte:
Excellent
Rating: 4.4 / 5 (Basato su 109 rating)