

By Nathan E. Malpass, Last updated: August 26, 2019
"Adoro i miei dispositivi Apple. Adoro così tanto che ho un iPhone, un iPad e un Mac. Il mio problema è che non riesco a vedere le foto del mio iPhone quando lo sincronizzo sul mio iPad. Qual è la soluzione per il mio problema?"
Di seguito, ti guideremo come sincronizzare il tuo iPhone con l'iPad.
Parte 1. Sincronizzazione delle foto tramite iCloudParte 2. Utilizzo di iTunes per la sincronizzazione di fotoParte 3. Sincronizzazione delle foto da iPhone a iPad senza utilizzare iCloud o iTunesGuida video: sincronizzazione di foto da iPhone a iPad con FoneDog ToolkitParte 4. Conclusione
Persone anche leggereBackup di Google Foto lento? Ecco le soluzioni! 3 modi migliori per recuperare le foto cancellate da iPhone X
Apple ha una delle migliori fotocamere integrate nei suoi telefoni. Questo gli dà il titolo di uno dei migliori dispositivi da utilizzare per scattare foto. Ad esempio, l'iPhone 4 ha già una fotocamera con megapixel 8. Scattare foto chiare e nitide non è mai stato meglio con l'iPhone.
Tuttavia, per la visualizzazione di foto, l'iPad supera l'iPhone. Grazie al suo schermo più grande, consente una migliore visualizzazione di media digitali come immagini e video. Ad esempio, un iPad Pro ha una dimensione del display retina di 12.9 pollici. È abbastanza per rendere felici i tuoi occhi.
Se hai sia un iPhone che un iPad, potresti voler sincronizzare le tue foto dalla prima alla seconda. Questo è possibile. Tuttavia, molte persone incontrano problemi nel farlo.
In questo articolo, ti mostreremo tre diversi metodi su come sincronizzare le foto dal tuo iPhone al tuo iPad. Cominciamo con il primo metodo, l'uso di iCloud.

ICloud Photo Stream può essere utilizzato per condividere foto tra iPhone e iPad. Per sincronizzare le foto utilizzando questo metodo, dobbiamo abilitare "My Photo Stream" su entrambi i dispositivi iPhone e iPad.
Dopo aver attivato My Photo Stream, le foto del rullino fotografico situate nell'iPhone verranno immediatamente caricate su iCloud. Ciò è dovuto al fatto che entrambi i dispositivi si trovano all'interno di una rete Wi-Fi.
Di seguito sono riportati i passaggi che è possibile seguire per attivare My Photo Stream su un iPhone e un iPad:
Passaggio 1 - Impostazioni visita
Passaggio 2 - Vai su iCloud
Step 3 - Visita le foto
Passaggio 4: abilita My Photo Stream per attivarlo
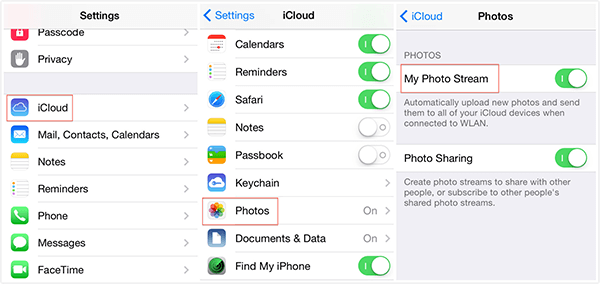
Se sei su iOS 10.3 e versioni successive, ecco i passaggi che puoi seguire per attivare My Photo Stream:
Passo 1 - Visita Impostazioni
Passaggio 2 - Vai a [il tuo nome]
Passaggio 3 - Visita iCloud
Passaggio 4 - Vai a Foto
Passaggio 5 - Attiva My Photo Stream per attivarlo
Ci sono alcuni aspetti da tenere presente quando si utilizza iCloud per sincronizzare le foto da iPhone a iPad:
Innanzitutto, iCloud salva le foto negli ultimi giorni di 30. Inoltre, salva solo 1000 di quelle foto durante quel periodo di tempo. Pertanto, è meglio salvare altre foto su un altro album per iPad.
In caso contrario, le foto verranno automaticamente eliminate, soprattutto se il tempo è superiore a 30 giorni. Se anche il numero di foto è superiore a 1000, anche l'eccesso verrà rimosso automaticamente.
In secondo luogo, quando si sincronizzano le foto da iPhone a iPad, è necessario utilizzare un ID Apple identico su entrambi i dispositivi. In terzo luogo, se il metodo iCloud non ha funzionato per te, continua a leggere questo articolo per ulteriori opzioni.
iTunes ti consente solo sincronizzare le foto da iPhone a iPad trasferendolo prima sul tuo computer o laptop. Pertanto, devi prima trasferire le foto dal tuo iPhone al tuo Mac o PC. Quindi, puoi sincronizzarlo dal dispositivo del tuo computer al tuo iPad.
Ecco i passaggi che puoi seguire per sincronizzare le tue foto da iPhone a iPad utilizzando iTunes:
Step 1 - Importa o trasferisci le tue foto dal tuo iPhone al tuo computer:
Passaggio 2 - Usa iTunes per sincronizzare le foto dal tuo computer al tuo iPad.
In questo passaggio, devi collegare il tuo iPad usando il suo cavo USB. Successivamente, devi aprire iTunes. Tuttavia, se si avvia automaticamente, non è necessario farlo da soli.
Quindi, devi fare clic sul pulsante "Dispositivo". Vai alla scheda "Foto". Quindi, selezionare "Sincronizza foto" da una cartella o un'applicazione. Infine, premi il pulsante "Applica".
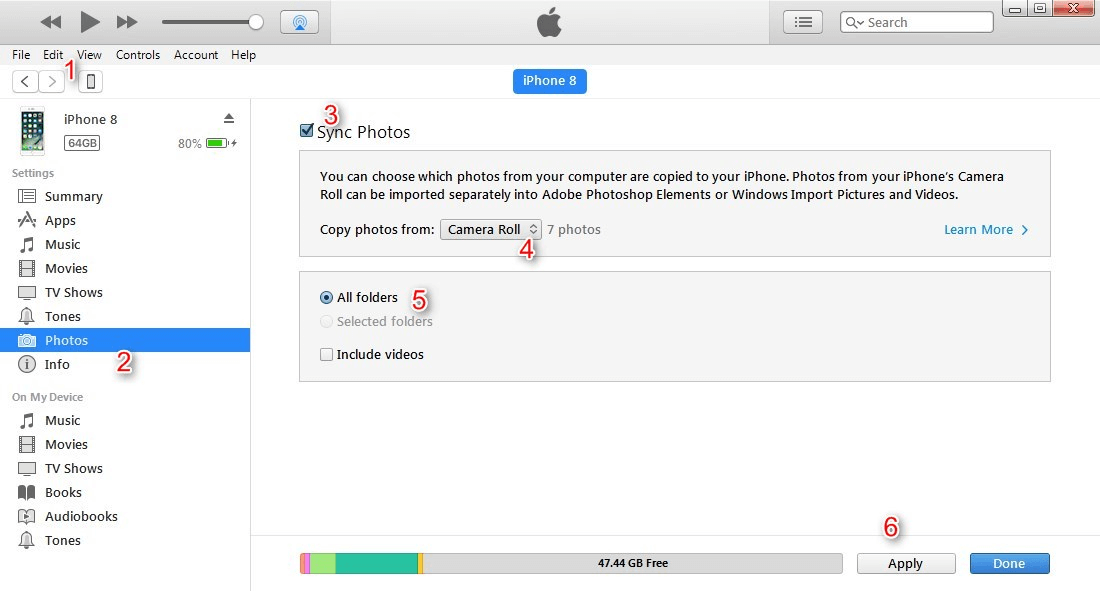
Note:
a - Quando si sincronizzano le foto dall'iPhone all'iPad utilizzando iTunes, è possibile spostare solo le immagini “Rullino fotografico”. iTunes rimuoverà anche le foto esistenti contenute nella Libreria foto quando sincronizzi le foto di iPhone con il tuo iPad.
b - Quando stai trasferendo foto tramite iTunes e hai attivato iCloud Photo Library del tuo iPhone, verrà visualizzato il menu a comparsa che indica che le foto di iCloud sono attive e XXX sarà in grado di accedere alle foto in iCloud.
Il messaggio aggiunge che le foto possono effettivamente essere scaricate sul dispositivo tramite Wi-Fi o una rete dati cellulare. Se desideri completare il processo di sincronizzazione tramite iTunes, la Libreria foto iCloud del tuo iPhone deve essere disattivata.
Devi sapere che quando disattivi iCloud Photo Library del tuo dispositivo, tutte le foto archiviate in iCloud verranno cancellate. Anche se le foto contenute sul tuo dispositivo non verranno eliminate.
È importante notare che se si desidera assicurarsi che tutte le foto non vengano eliminate, è necessario passare alla parte successiva di questa guida. Questo ti aiuterà a imparare come condividere le foto tra iPad e iPhone direttamente senza subire perdite di dati.
Le applicazioni di trasferimento dati sono buone alternative quando si affrontano determinati problemi utilizzando iCloud o iTunes. Puoi usare FoneDog's Backup e ripristino dati iOS per trasferire foto da iPhone a iPad. Detto strumento ha le seguenti caratteristiche:
-Implementa semplici clic per eseguire il backup del tuo dispositivo Apple sul tuo computer.
-Visualizza qualsiasi elemento dal backup.
-Ripara gli elementi dal backup di un dispositivo.
-Esporta gli elementi dal backup sul tuo computer.
-Nessuna esperienza di perdita di dati.
-Nessuna sovrascrittura dei dati.
-100% sicuro.
Ecco come trasferire foto da iPhone a iPad utilizzando questo strumento:
Fai clic sul pulsante di download e segui i nostri passaggi per iniziare il backup del tuo iPhone.
In questo passaggio, devi connettere l'iPhone al computer utilizzando un connettore USB. Quindi, devi installare FoneDog Toolkit - iOS Toolkit e aprirlo sul tuo computer. Successivamente, seleziona Backup e ripristino dei dati iOS. Quindi, selezionare iOS Data Backup.

È possibile scegliere tra due modalità di backup, Backup standard e Backup crittografato. Il backup crittografato consente di eseguire il backup dei file e di proteggerlo con una password. Dopo aver scelto una modalità di backup specifica, fare clic su Avvia.

Il software visualizzerà vari tipi di dati di cui potresti voler eseguire il backup. In questo caso, selezionare Foto e Foto app. Quindi, fare clic su Avanti.

FoneDog Toolkit non eseguirà il backup dei dati iOS. Al termine, il software mostrerà anche il nome del file di backup e le sue dimensioni. Infine, disconnetti il tuo iPhone dal tuo PC o Mac.

In questo passaggio, collega il tuo iPad al computer o al Mac. Selezionare, Ripristino dati iOS da Backup e ripristino dati iOS.

FoneDog Toolkit ora mostrerà tutti i backup che hai effettuato. Scegli il backup che hai appena effettuato in precedenza. Quindi, premi il pulsante Visualizza ora.

Il software eseguirà ora una scansione completa dei file di backup. Sarai in grado di vedere i progressi nella finestra del software. È possibile premere Pausa per mettere in pausa il processore, oppure premere Stop per interrompere il processo.

Al termine della scansione completa, è possibile controllare i dati di backup. È possibile visualizzare l'anteprima degli elementi sul lato sinistro della finestra del software. Seleziona le foto che desideri ripristinare.
Fai clic su Ripristina su dispositivo per ripristinare le foto sul tuo iPad. Puoi anche fare clic su Ripristina su PC se desideri che i file vengano spostati anche su PC o Mac.

Le nostre foto sono parti molto importanti della nostra vita. Può essere usato per rivivere ricordi ed eventi. Se hai molte foto nel tuo iPhone e desideri trasferirle sul tuo iPad, puoi farlo tramite iCloud e iTunes. Ma esiste un modo migliore per farlo - tramite il backup e il ripristino dei dati iOS di FoneDog. Lo strumento può aiutarti a trasferire foto da iPhone a iPad senza subire perdite di dati.
Scrivi un Commento
Commento
Respaldo y restauración de datos de iOS
Proteggere i dati sul computer e recuperare selettivamente i dati IOS dal backup.
Scarica Gratis Scarica GratisArticoli Popolari
/
INTERESSANTENOIOSO
/
SEMPLICEDIFFICILE
Grazie! Ecco le tue scelte:
Excellent
Rating: 4.6 / 5 (Basato su 107 rating)