

By Adela D. Louie, Last updated: September 19, 2022
Molti utenti iPhone vorrebbero farlo visualizza il loro file di backup sul loro iTunes di backup. Qui, abbiamo raccolto modi su come sarai in grado di visualizzare il tuo file di backup di iTunes.
Parte 1. Qualcosa su iTunesParte 2. Come visualizzare il backup di iTunes su computer Mac o WindowsParte 3. Individua e visualizza il backup di iTunes utilizzando FoneDog ToolkitParte 4. Suggerimento bonus: backup con FoneDog Toolkit: backup e ripristino dei dati iOSGuida video: come visualizzare iTunes Backup per recuperare i dati da essoParte 5. Conclusione
Si dice che iTunes sia uno dei modi migliori per organizzare i dati e anche l'opzione migliore se si dispone di dati di grandi dimensioni di cui si desidera eseguire il backup. Dopo aver sincronizzato il tuo iPhone o qualsiasi dispositivo iOS con iTunes, verrà creato un backup sul tuo computer.
L'unico problema è utilizzare iTunes come file di backup è che utilizza molto spazio di archiviazione sul computer. Tuttavia, puoi comunque averlo salvato su un'unità esterna per poter massimizzare lo spazio di archiviazione del tuo computer. Questo è uno dei modi più convenienti per eseguire il backup dei dati per impedire la perdita di dati dal dispositivo iOS.
Come tutti sappiamo, Apple ha due modi per eseguire il backup dei dati sul dispositivo iPhone. Una volta è attraverso iCloud e l'altro sta usando il programma iTunes sul tuo computer. Tuttavia, la maggior parte degli utenti Apple preferisce utilizzare il programma iTunes come modalità di backup perché può essere fatto con l'aiuto di un computer e non devono preoccuparsi di andare oltre il loro spazio di archiviazione.
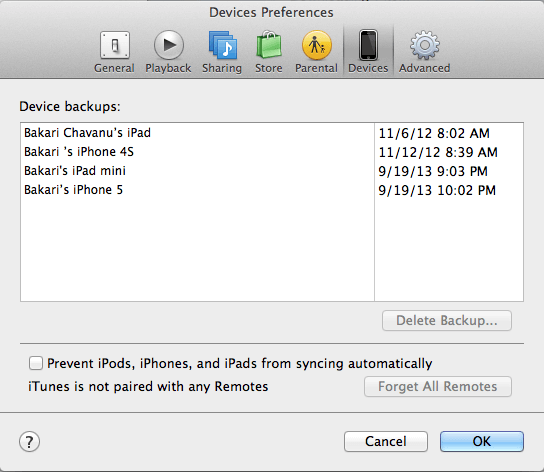
Ora, a seconda del tipo di PC che stai utilizzando, sia Mac che Windows, sarai in grado di farlo visualizza il tuo file di backup di iTunes. Ecco come puoi farlo.
Vai e apri la barra dei menu e digita questo nel campo: ~ / Library / Application Support / MobileSync / Backup /. Qui sarai in grado di trovare e visualizzare il tuo file di backup di iTunes. Tuttavia, se la cosa che desideri è trovare un backup specifico nel tuo file di backup di iTunes, esegui invece le seguenti operazioni.
Passaggio 1: avviare la barra dei menu, quindi andare avanti e fare clic su iTunes
Passaggio 2: selezionare Preferenze
Passaggio 3: successivamente fare clic sui dispositivi.
Passaggio 4: quindi andare avanti e quindi scegliere il backup che si desidera visualizzare.
Passaggio 5: dall'elenco visualizzato sullo schermo, vai avanti e fai clic su Mostra nel Finder.
Allora è tutto. Sarai quindi in grado di vedere il tuo file di backup di iTunes ogni volta che lo desideri sul tuo computer Mac.
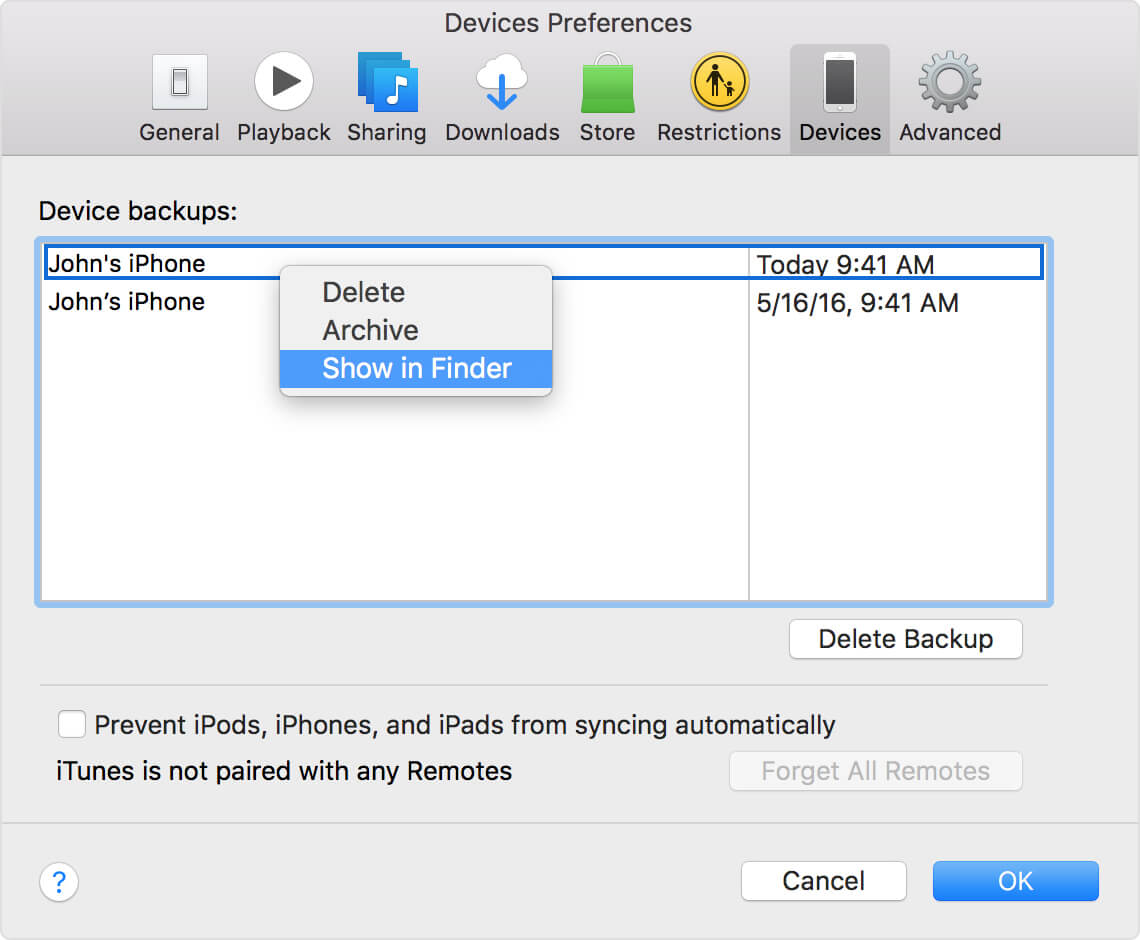
Qui, se si utilizza Windows 7, Windows 8 e Windows 10, è possibile procedere e seguire questi passaggi per individuare e visualizzare il backup di iTunes.
Passaggio 1: la prima cosa che devi fare è trovare la barra di ricerca sul tuo PC Windows che stai utilizzando.
Windows 7: fare clic sul pulsante Start
Windows 8 - Fai clic sull'icona della lente di ingrandimento
Windows 10: fai clic direttamente sulla barra di ricerca
Passaggio 2: una volta individuata la barra di ricerca, vai avanti e digita questo nel campo fornito -% appdata%
Passaggio 3: dopo aver inserito questi tasti, vai avanti e premi il pulsante Invio per poter trovare Apple Computer
Passaggio 3: quindi, vai avanti e individua Mobile Sync, quindi fai doppio clic su di esso
Passaggio 4: Successivamente, fare doppio clic su Backup
Potresti voler chiedere:
Come ripristinare SMS cancellati su iPhone 7 e versione successiva?Guida rapida: come recuperare memo vocali persi da iPhone
PROMEMORIA:
Ora che conosci questi passaggi, siamo sicuri che sei molto desideroso di visualizzare il backup di iTunes, giusto? Sfortunatamente, sul tuo computer Mac, troverai il tuo file di backup di iTunes ma troverai solo la data e l'ora in cui è stato eseguito il backup ma non sarai in grado di vedere il contenuto del tuo file di backup di iTunes.
Molto deludente, vero? Non preoccuparti perché abbiamo la migliore soluzione che puoi eventualmente fare per consentirti di visualizzare non solo la data e l'ora del tuo file di backup di iTunes, ma anche tutto il suo contenuto.
A causa del fatto deludente che hai capito usando i metodi di cui sopra, c'è sempre un altro modo migliore per essere in grado di visualizzare veramente il contenuto del tuo file di backup di iTunes. Questo è usando FoneDog Toolkit - Dati iOS Backup e ripristino.
Questo fantastico programma, FoneDog Toolkit - Backup e ripristino dei dati iOS ti permetterà di visualizzare il tuo file di backup di iTunes incluso il loro contenuto. Sarai in grado di ripristinarli sul tuo PC o su un altro dispositivo iOS se lo desideri. il software ti aiuterà a visualizzare in anteprima e quindi a ripristinare tutti gli elementi dal tuo file di backup sul tuo dispositivo o puoi anche esportare tutto ciò che vuoi dal tuo file di backup sul tuo computer.
FoneDog Toolkit - Backup e ripristino dei dati iOS è un dispositivo molto sicuro perché durante il processo di ripristino non verranno persi dati sul dispositivo iOS. Durante il processo di ripristino, FoneDog Toolkit - Backup e ripristino dei dati iOS non sovrascriverà nessun altro dato sul dispositivo iOS, quindi è una garanzia che l'utilizzo di questo programma è sicuramente sicuro.
È anche un 100% sicuro perché tutti i tuoi dati importanti devono essere protetti dal FoneDog Toolkit - Backup e ripristino dei dati iOS. Senza ulteriori indugi, andiamo avanti e ti insegniamo come è possibile visualizzare il file di backup di iTunes.
Fai scaricare e installare FoneDog Toolkit - iOS Data Backup and Restore sul tuo computer.
Utilizzare il computer utilizzato in precedenza per eseguire il backup dei dati dal dispositivo iOS.

Passaggio 2: avviare e connettere il dispositivo iOS
Una volta installato FoneDog Toolkit sul tuo computer, vai avanti e avvia il programma, quindi collega il tuo dispositivo iOS al tuo computer utilizzando la tua connessione USB. Attendi che il programma rilevi il tuo dispositivo. Una volta rilevato il dispositivo, scegli "Backup e ripristino dei dati iOS" dall'interfaccia principale, quindi scegli "iOS Data Restore".

Successivamente, FoneDog Toolkit - Backup e ripristino dei dati iOS ti mostrerà un elenco del tuo file di backup che include l'ora e la data in cui è stato effettuato il backup. Scegli il file di backup desiderato e fai clic su "Visualizza oraPulsante ".

Dopo aver scelto il file di backup desiderato, FoneDog Toolkit - iOS Data Backup and Restore inizierà quindi la scansione e l'estrazione del file di backup.
Avrai quindi il controllo per mettere in pausa il processo di scansione o puoi interromperlo se lo desideri.
Tuttavia, se si desidera scansionare tutti gli elementi dal file di backup, andare avanti e attendere fino al completamento della scansione.

Il processo di scansione richiederà del tempo a seconda delle dimensioni del file di backup.
Una volta terminato il processo di scansione, FoneDog Toolkit - Backup e ripristino dei dati iOS ti consentirà quindi di visualizzare in anteprima tutti gli elementi dal tuo file di backup di iTunes.
Da qui, hai la possibilità di scegliere in modo selettivo gli elementi desiderati e puoi ripristinarli in seguito sul tuo dispositivo iOS o sul tuo computer.

Ora hai la libertà di controllare il tuo file di backup di iTunes ogni volta che vuoi.
Sebbene iTunes sia uno dei modi migliori per eseguire il backup dei tuoi dati dal tuo dispositivo iOS, ci sono ancora alcune cose che non sarai in grado di fare nel backup dei tuoi dati come scegliere solo gli elementi o i file che desideri eseguire il backup. La cosa buona è che FoneDog Toolkit - iOS Data Backup and Restore sarà in grado di fare ciò per il tuo.
Utilizzando lo stesso programma per visualizzare il file di backup di iTunes, puoi anche utilizzare FoneDog Toolkit - Backup e ripristino dei dati iOS per eseguire il backup dei dati desiderati dal tuo dispositivo iOS. Per sapere come qui è un metodo rapido e passo-passo su come farlo.
Avviare lo stesso programma e quindi collegare il dispositivo iOS al computer tramite il cavo USB.
Una volta che FoneDog Toolkit - iOS Data Backup and Restore ha rilevato il tuo dispositivo, vai avanti e fai clic su "Backup e ripristino dei dati iOS"opzione sullo schermo.

Dopodiché, Fonedog Toolkit - Backup e ripristino dei dati iOS ti consentirà di decidere come eseguire il backup dei dati dal tuo dispositivo iOS.
Puoi scegliere il backup standard se desideri semplicemente eseguire il backup del tuo dispositivo iOS in modo regolare senza avere un passcode impostato per il tuo file di backup. Oppure puoi anche scegliere il backup crittografato.
Se vuoi assicurarti che il tuo file di backup sia sicuro e protetto, hai un passcode impostato per il tuo file di backup.
Dopo aver selezionato la modalità di backup desiderata, vai avanti e fai clic su "IniziaPulsante ".

Successivamente, FoneDog Toolkit - Backup e ripristino dei dati iOS mostrerà quindi i file che supporta il backup. Vedrai i loro contatti, messaggi di testo, video, foto, cronologia delle chiamate, WhatsApp e altro ancora.
Vai avanti e scegli selettivamente i dati di cui desideri eseguire il backup spuntando la casella accanto a ciascun file che desideri. Dopo aver selezionato tutti i file di cui vuoi eseguire il backup, vai avanti e fai clic su "NextPulsante ".

Una volta terminata la scelta dei file che si desidera eseguire il backup, FoneDog Toolkit - Backup e ripristino dei dati iOS inizierà quindi la scansione dei dati dal dispositivo iOS.
Una volta completato il processo di backup, FoneDog Toolkit - Backup e ripristino dei dati iOS ti mostrerà le dimensioni del backup e il nome del tuo file di backup.
Se succede che vorresti comunque eseguire il backup di più dati dal tuo dispositivo iOS, vai avanti e fai clic su "Backup Altro" oppure puoi ripristinarli sul tuo dispositivo iOS o sul tuo PC.

Ora che conosci un altro modo per eseguire il backup dei tuoi dati dal tuo dispositivo iOS nel modo più semplice, sicuro e sicuro per eseguire il backup dei tuoi dati dal tuo dispositivo iPhone. In questo modo è effettivamente meglio dell'utilizzo di iTunes perché hai la possibilità di eseguire il backup dei dati che desideri.
Bene, se incontri il problema di non poter visualizzare iTunes, sei nel posto giusto, questa guida video ti offre un tutorial dettagliato per visualizzare i file di backup di iTunes e ripristinare i dati da esso.
iTunes Backup è in realtà un mistero per tutti gli utenti di iPhone perché non hanno mai provato a vederlo, né a vederlo da soli. Sì, tecnicamente iTunes è un modo per eseguire il backup dei tuoi dati dai tuoi dispositivi iOS, quindi se vuoi dare un'occhiata a cosa contiene veramente il tuo file di backup di iTunes, vai avanti e prova a utilizzare FoneDog Toolkit - Backup e ripristino dei dati iOS.
Utilizzando questo programma, non vedrai solo i dettagli del tuo file di backup di iTunes, ma sarai anche in grado di vedere cosa contiene il tuo file di backup. Vedrai lì le foto di cui hai effettuato il backup, i messaggi e altro ancora. Inoltre, FoneDog Toolkit - Backup e ripristino dei dati iOS ti consentirà anche di eseguire il backup dei dati sul tuo computer.
FoneDog Toolkit - Programma di backup e ripristino dei dati iOS è compatibile con qualsiasi dispositivo iOS incluso il nuovo iPhone 8, iPhone 8 Plus e iPhone X. Può anche funzionare con qualsiasi versione iOS inclusa la versione iOS 11. Questo programma è molto sicuro da usare perché tutte le informazioni saranno mantenute private e nessun dato dovrà essere cancellato, perso o addirittura sovrascritto durante l'intero processo.
Scrivi un Commento
Commento
Respaldo y restauración de datos de iOS
Proteggere i dati sul computer e recuperare selettivamente i dati IOS dal backup.
Scarica Gratis Scarica GratisArticoli Popolari
/
INTERESSANTENOIOSO
/
SEMPLICEDIFFICILE
Grazie! Ecco le tue scelte:
Excellent
Rating: 4.6 / 5 (Basato su 100 rating)