

By Nathan E. Malpass, Last updated: September 6, 2022
Cosa significa ripristino da backup? Ne sai di più? Bene, per alcuni potrebbe non essere così leggibile di seguito per scoprire i passaggi da eseguire per eseguire un backup e completare un ripristino da esso.
Per gli utenti che non hanno molte conoscenze tecniche, "Ripristina da backup" può tendere a creare un po 'di confusione. Ma in realtà è un processo semplice che ti consentirebbe di recuperare i file che avevi dal tuo dispositivo iOS e ripristinarli così com'erano.
Supponiamo ad esempio che tu abbia problemi con il tuo iPhone che si arresta in modo anomalo e vorresti fare un ripristino per provare a risolverlo, dovresti assicurarti che tutti i tuoi dati importanti siano tenuti al sicuro dalla cancellazione permanente e per farlo avresti bisogno per creare un file di backup tramite iTunes, iCloud o qualsiasi app di backup di terze parti.
Una volta eseguito il ripristino, puoi ripristinare i tuoi file dal backup che hai creato per configurarlo come prima.

Parte 1: utilizzo di iTunes per il backup e il ripristino dei datiParte 2: backup e ripristino tramite iCloudParte 3: applica FoneDog Toolkit al backup e al ripristino dei dati su iPhoneParte 4: ripristina i dati su iPhone utilizzando FoneDog ToolkitParte 5: ConclusioneGuida video: come ripristinare da file di backup su iDevices?
Cosa significa ripristino dal backup? Significa che se si perdono per errore i dati sul telefono, anche se i dati sono dovuti al ripristino delle impostazioni di fabbrica o sono stati sovrascritti se si dispone di backup dei dati, è possibile recuperare facilmente i dati eliminati, copiarli direttamente dai backup dei dati e incollarli sul proprio dispositivo in cui i dati vengono persi.
Segui questi passaggi su come eseguire il backup utilizzando iTunes e ripristinare il file sul tuo dispositivo iOS.
Nota importante: Devi assicurarti di avere l'ultima versione di iTunes prima di passare attraverso il file processo di backup per evitare di incontrare errori. Inoltre, iTunes esegue automaticamente il backup del dispositivo quando lo colleghi al computer, ma puoi farlo anche manualmente.
Le persone leggono anche: Come risolvere il problema di iTunes danneggiato?

Nota: L'utilizzo della funzione iCloud richiederebbe una connessione Internet stabile per evitare errori e interruzioni durante il processo.
Una volta terminato, ti verrà richiesto e ora puoi controllare il contenuto del tuo iDevice per assicurarti che sia tutto lì.
Potresti chiedere: Qual è l'alternativa di iCloud al backup e al ripristino dei dati?
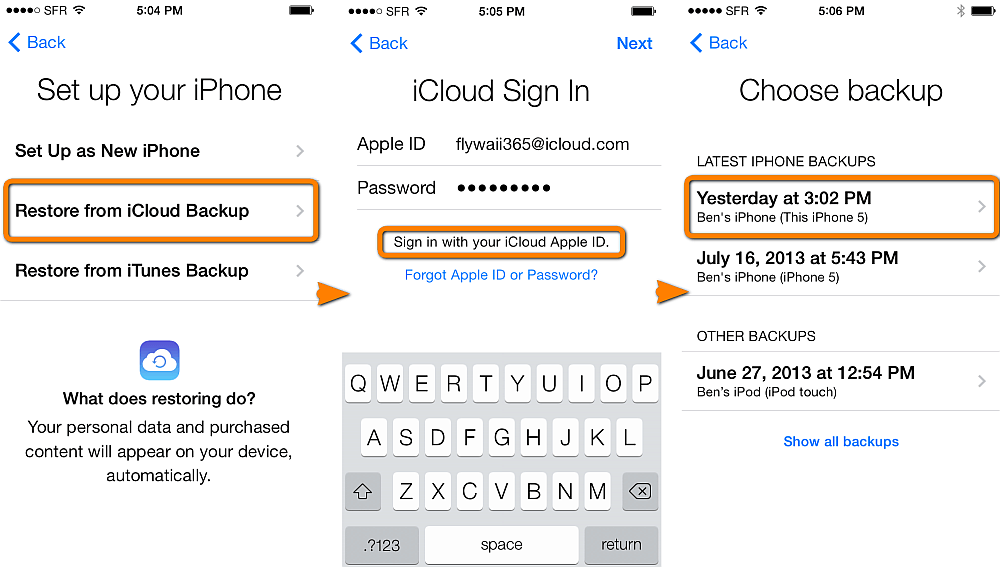
Vuoi usare un software che possa fare di più per il tuo dispositivo iOS? Quindi vai con FoneDog Toolkit-iOS Backup e ripristino dei dati. Dobbiamo ammettere che quando fai qualcosa di semplice come il backup e il ripristino dei contenuti sul tuo iDevice (diventa complicato quando incontri errori imprevisti come alcuni elementi non si ripristinano), il modo normale di utilizzare iTunes e iCloud diventa noioso.
Ora ci chiediamo se esiste un'alternativa che possa effettivamente aiutarci a fare questo processo da soli senza rovinare nient'altro sul nostro dispositivo. Bene, ecco perché FoneDog Toolkit-iOS Data Backup and Restore è la migliore app di terze parti disponibile che fa il lavoro per te con successo ogni volta.
Hai la garanzia di poter trasferire tutti i contenuti che desideri ripristinare sul tuo iDevice, senza preoccuparti di doverlo ripristinare. Il programma di backup e ripristino non sovrascriverà alcun dato esistente sul tuo dispositivo e potrai selezionare i dati di cui desideri eseguire il backup e il ripristino.
Inoltre, hai la certezza che non ci sarà assolutamente alcuna perdita di dati, quindi tutto ciò che apprezzi sul tuo iPhone sarà ancora lì dopo aver completato l'intero processo. Segui le istruzioni seguenti per provare la comodità del backup e ripristino dei dati di FoneDog Toolkit-iOS.
Utilizzando il cavo originale fornito con il tuo iDevice, collegalo al tuo computer (è noto che se usi cavi USB incompatibili con il tuo dispositivo iOS potresti riscontrare problemi come il dispositivo non riconosciuto o rilevato).
Ora puoi scaricare, installare e avviare FoneDog Toolkit. Il dispositivo verrà ora rilevato automaticamente dal software e ti porterà alla schermata principale.
Dal pannello di controllo principale dell'app seleziona "Backup e ripristino dati iOS", fai clic su "iOS Data Backup"quindi vai al passaggio successivo.

Nella pagina successiva, troverai un'altra fantastica funzionalità di FoneDog Toolkit-iOS Backup e ripristino dei dati. Ti verrà chiesto che oltre a creare un "backup standard" puoi anche scegliere di creare un "backup crittografato" che è qualcosa di molto utile per te se hai informazioni sensibili che vorresti proteggere da occhi indiscreti.
Procedi facendo clic su "Avvia" dopo aver effettuato la selezione per la modalità di backup.

Dopo aver fatto clic su "Start", verrà ora visualizzata la pagina successiva in cui è possibile scegliere in modo selettivo i dati di cui eseguire il backup. Per semplificare gli utenti, FoneDog Toolkit classifica ogni file, ad esempio Foto, Contatti, Cronologia chiamate, ecc.

Dovresti attendere pazientemente il completamento dell'intero processo di backup, o lo sapresti una volta terminato perché ti verranno richieste le informazioni sul file come il nome e la dimensione.
Ci saranno due opzioni per te dopo che è finito che puoi "Backup Altro"o scegli di"Ripristina i dati iOS", che in questo caso sceglieremo quest'ultima.

Assicurati che il tuo dispositivo sia ancora connesso al computer. Torna alla pagina principale e da iOS Data Backup and Restore dovresti ora fare clic su "iOS Data Restore" o dall'ultima parte del processo di backup fare clic su "iOS Data Restore"

Se hai creato diversi file di backup, vedrai un elenco di quelli nella schermata successiva. Rivedi e seleziona quello più recente che è stato creato che puoi facilmente determinare a causa della data. Se ti sei assicurato di aver scelto quello giusto, ora puoi fare clic su "Visualizza ora".

Dopo aver fatto clic su "Visualizza ora", FoneDog Toolkit eseguirà ora la scansione del file, puoi scegliere di mettere in pausa o interrompere l'intera scansione a metà se ritieni che non avrai davvero bisogno dell'intero file ripristinato sul tuo iDevice. Per aiutarti a prendere questa decisione, potresti vedere lo stato di avanzamento della scansione sullo schermo.

Al termine della scansione, sarai ora in grado di visualizzare tutti i contenuti del file di backup. Questa è un'altra fantastica funzionalità di FoneDog Toolkit che lo separa da ogni altra app disponibile.
Hai la possibilità di filtrare ulteriormente il contenuto del file per restringerlo a quelli che desideri ripristinare sul tuo iPhone.
Perfetto per gli utenti che cambiano spesso idea sui dati che vorrebbero conservare. Se hai già preso la decisione finale su quali dati iOS avresti bisogno, ora puoi procedere a "Ripristina su dispositivo"oppure puoi anche metterlo sul tuo computer, seleziona"Ripristina su PC".

Per riassumere, il significato del ripristino dal backup implica che otterrai tutti i dati che hai sul tuo dispositivo e creerai una copia che verrà archiviata e quindi disponibile per essere reinserita sul tuo dispositivo.
Il più delle volte si verificherà una significativa perdita di dati durante la creazione di un backup e il ripristino.
Il backup e il ripristino dei dati di FoneDog Toolkit-iOS è diverso da iTunes e iCloud. Non solo sei protetto dalla perdita di dati, ma ti viene anche dato il potere di prendere ulteriori decisioni su quali file desideri ripristinare dal tuo backup.
Il backup e ripristino dei dati FoneDog Toolkit-iOS non limita ciò che puoi fare per il tuo dispositivo iOS ma, invece, lo rende molto più semplice e conveniente ogni volta.
Scrivi un Commento
Commento
Respaldo y restauración de datos de iOS
Proteggere i dati sul computer e recuperare selettivamente i dati IOS dal backup.
Scarica Gratis Scarica GratisArticoli Popolari
/
INTERESSANTENOIOSO
/
SEMPLICEDIFFICILE
Grazie! Ecco le tue scelte:
Excellent
Rating: 4.6 / 5 (Basato su 87 rating)