

By Nathan E. Malpass, Last updated: August 26, 2019
Questo articolo introdurrà come accedere a iCloud da iPhone, continua a leggere!
La funzione iCloud è stata rilasciata per la prima volta in ottobre 11, 2012. Da allora gli utenti Apple hanno beneficiato delle sue funzionalità di archiviazione. Il software iCloud consente agli utenti di archiviare e condividere file tra tutti i dispositivi collegati all'account.
Inoltre, nel corso degli anni, ha sviluppato la capacità di localizzare le apparecchiature perse e collegare le informazioni tra tutti i dispositivi in modo che possano essere facilmente accessibili quando ne hai bisogno. È facile da usare che ti consenta di accedere a iCloud direttamente dal tuo iPhone per vedere cosa hai nella tua memoria.
Parte 1: Come accedere ai file su iCloud Storage su un iPhone?Parte 2: come accedere alle impostazioni iCloud su iPhone?Parte 3: Come accedere ai file su iCloud Drive su iPhone?Parte 4: Come accedere a più file salvati su iCloud?Parte 5: conclusione.
Nota importante: Dovresti avere una connessione Internet stabile quando tenti di caricare file sul tuo disco iCloud. Inoltre, puoi archiviare qualsiasi tipo di file purché sia inferiore a 5GB perché è l'indennità di archiviazione iniziale che otterrai. Se hai bisogno di più, puoi acquistare spazio di archiviazione aggiuntivo a partire da 50GB per $ 0.99 al mese.
C'è stato un nuovo sviluppo nel software iCloud dopo il rilascio di iOS 10. Ora puoi accedere all'unità iCloud direttamente dal tuo iPhone. Prendi nota però che sul tuo iPhone l'app dovrebbe essere accesa. Per fare ciò segui questi passaggi:
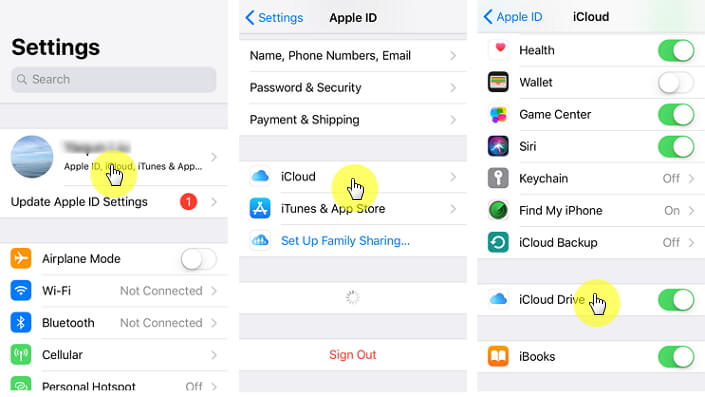
Con le nuove versioni di iOS che sono uscite, ci sono state anche modifiche all'interfaccia di tutti i dispositivi Apple. Ciò ha causato un po 'di confusione con gli utenti di iDevice poiché si sono abituati al vecchio formato. Può sembrare un po 'più complicato accedere alle impostazioni di iCloud sul tuo iPhone, ma in realtà è reso più semplice.
Ecco come fare:
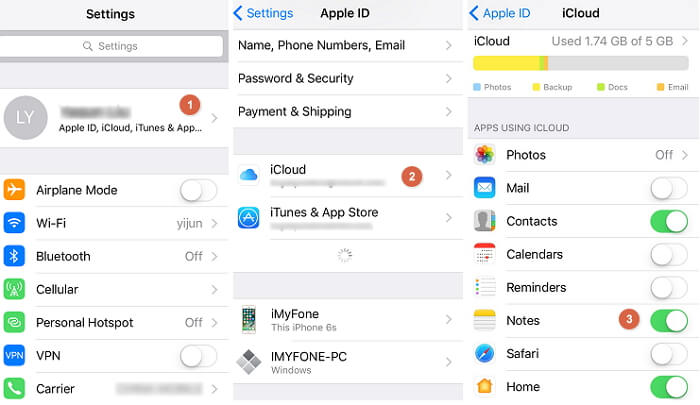
Dobbiamo ammettere che ci saranno casi in cui la memoria del nostro iPhone non è sufficiente, quindi i vantaggi di avere alcuni dei tuoi altri file archiviati tramite iCloud. E se la capacità assegnata da 5GB non fosse sufficiente per te? Di seguito sono riportati i passaggi per iscriversi a memoria aggiuntiva. Prendi nota, tuttavia, che ciò comporterebbe addebiti ricorrenti mensili, quindi se vuoi risparmiare un dollaro questa non è l'opzione che fa per te.
Ma se ne hai davvero bisogno, continua a leggere.
Ti verrà quindi richiesto di accedere utilizzando il tuo account iCloud per completare la transazione. La modifica del piano di archiviazione si rifletterà immediatamente dopo aver confermato l'acquisto.
Certo, iCloud Drive è piuttosto utile per archiviare file importanti e accedervi facilmente quando ne hai bisogno. Ma ci sono altri dati a cui non sarai in grado di accedere usando iCloud sul tuo iPhone (cioè quelli eliminati). Per rendere possibile questo processo, presentiamo con orgoglio FoneDog Toolkit-Data Recovery.
Questo software ti consentirebbe di accedere facilmente a tutti i contenuti di iCloud Drive dal tuo iPhone. Serve da ponte tra il tuo computer e iDevice. È sicuro e 100% sicuro e funziona anche con gli ultimi modelli Apple, ad esempio iPhone X, iPhone 8 + e persino il nuovo iOS 11.
Ci sono solo alcuni semplici passaggi che devi seguire per poter recuperare i file che non sono inizialmente disponibili sul tuo iCloud. Esistono tre modi per ripristinare i dati, quindi continua a leggere per saperne di più.
Scarica e prova FoneDog iOS Data Recovery prima di acquistarlo! Provalo facendo clic sul pulsante di download in basso.
Scaricare e installare il FoneDog iPhone Data Recovery Toolkit. Una volta completata l'installazione, avvia il software. Ora puoi collegare il tuo iPhone (utilizzare il cavo USB originale in dotazione con il dispositivo per evitare errori), una volta rilevato il dispositivo, vai su "Ripristina da dispositivo iOS", quindi fai clic su "Avvio scansione".
Nota importante: Assicurati che prima di avviare FoneDog Toolkit hai già scaricato l'ultima versione di iTunes. Non è consigliabile eseguire entrambi i programmi contemporaneamente.

Il toolkit ora eseguirà la scansione del tuo iPhone alla ricerca di eventuali dati che potrebbero essere stati eliminati o archiviati che non è stato possibile individuare. Ciò richiederebbe un paio di minuti a seconda del numero di file archiviati sul tuo iPhone. Al termine della scansione, sarà possibile visualizzare un elenco di tutti i dati trovati.
Il toolkit ha anche una barra di avanzamento che ti permetterebbe quali file vengono recuperati mentre il processo è in corso, quindi anche nel mezzo puoi fare clic su "Pausa" se hai già trovato quello che stai cercando.

Dopo aver esaminato e selezionato i file che dovresti recuperare, fai clic su "Recuperare". Questo avvierà il processo di salvataggio dei file che hai scelto. Assicurati di aver selezionato in quale posizione salvarlo sul tuo computer

Persone anche leggereGuida: recuperare efficacemente le foto da iCloudRisolto! Ripristina iPhone da iCloud o iTunes Backup
Nella dashboard principale di FoneDog Toolkit fai clic su "Recupera dal file di backup di iTunes". Se sul tuo computer sono stati salvati diversi backup creati tramite iTunes, visualizzerai un elenco che devi solo selezionare quello che ti serve, quindi selezionare"Avvio scansione", il toolkit inizierà ora la scansione di tutti i file al suo interno.

Una volta completata la scansione, sarai ora in grado di visualizzare i file che sono stati eliminati dal tuo iPhone ma di cui è stato eseguito il backup su iTunes. Vedresti che tutti sono classificati in base al tipo di file, ad esempio foto, messaggi, contatti. Una volta scelti quelli di cui avresti bisogno, fai clic su "Recuperare". Questo li salverà sul tuo percorso scelto sul tuo computer.

Dovresti essere di nuovo nella dashboard principale di FoneDog Toolkit-iOS Data Recovery in modo da poter ora selezionare "Ripristina dal file di backup di iCloud". Il prossimo prompt ti chiederà di accedere usando le tue credenziali di iCloud. FoneDog è un software sicuro che valorizza le informazioni sensibili in modo da farti sentire a tuo agio che non memorizzerà le informazioni del tuo account.

Una volta effettuato l'accesso a iCloud sarai in grado di vedere tutto ciò di cui hai effettuato il backup. Ora puoi scegliere il file di backup che desideri ripristinare, quindi fai clic su "Scaricare". Quindi dovrai fare clic sul pulsante" Avanti "per iniziare il processo di scansione dei dati di iCloud, il cui completamento richiederà alcuni minuti

Una volta completata la scansione, sarai di nuovo in grado di vedere tutti i file classificati sul lato sinistro della finestra e tutti potranno essere visualizzati in anteprima uno per uno in modo da poter scegliere quali recuperare. Dopo aver effettuato la selezione, è sufficiente fare clic su "Recuperare"per salvare i file sul tuo computer.

Nota importante: Poiché iCloud funziona con la connettività Internet, non è necessario che il tuo iPhone sia collegato al computer. Finché si dispone di una connessione stabile, non dovrebbe verificarsi alcuna interruzione mentre la scansione e il download sono in corso.
È davvero una grande comodità per gli utenti iPhone quando l'accessibilità di iCloud è stata migliorata. Ora puoi farlo direttamente dal tuo iPhone e avere accesso ai tuoi file memorizzati su iCloud anche quando utilizzi più dispositivi. Puoi condividerlo anche con chiunque.
Anche se arrivate al punto in cui vi sono alcuni file che potrebbero essere stati persi o cancellati, avreste un modo alternativo per recuperarlo. Ecco perché è stato creato il recupero dati FoneDog Toolkit-iOS. Per dare agli utenti iDevice e iCloud la possibilità di recuperare ciò che si pensava fosse completamente perso. Funziona sempre ed è stato progettato in modo da funzionare senza problemi con i backup creati tramite iTunes o iCloud.
Puoi recuperare tutti i tipi di dati, non solo i documenti. Scarica subito il software e hai la totale tranquillità di avere FoneDog Toolkit a cui rivolgersi quando ti ritrovi perso per soluzioni a problemi come ottenere l'accesso ai file da iCloud.
Scrivi un Commento
Commento
iOS Data Recovery
Ci sono tre modi per recuperare i dati cancellati da un iPhone o iPad.
Scarica Gratis Scarica GratisArticoli Popolari
/
INTERESSANTENOIOSO
/
SEMPLICEDIFFICILE
Grazie! Ecco le tue scelte:
Excellent
Rating: 4.6 / 5 (Basato su 106 rating)