

By Gina Barrow, Last updated: September 7, 2022
"Come accedo alle foto di iCloud sul mio iPhone?"
"Come faccio a visualizzare le mie foto di iCloud su un altro dispositivo?"
"Hai difficoltà ad accedere alle foto di iCloud sul tuo telefono e computer? In questo articolo imparerai come accedere iCloud fotografie in 5 diverse soluzioni facili. Scoprilo di seguito. "
ICloud è ora una parte essenziale di tutti i dispositivi iDevice come iPhone, iPad, iPod Touch e Mac. Questa memoria online ci consente di salvare foto, video, documenti importanti e altro ancora. ICloud memorizza e sincronizza comodamente tutti i tuoi file su tutti i prodotti Apple in un unico posto.
Finché stai utilizzando lo stesso account e ti consente persino di condividere con altre persone per visualizzare, scaricare e lavorare con i file archiviati ovunque e in qualsiasi momento. Le foto sono in genere i file più comuni archiviati in iCloud e sono sempre vittime della perdita di dati, motivo per cui la libreria di foto di iCloud salva tutti i file multimediali in un unico posto.
E ti consente di accedere utilizzando qualsiasi iDevices. Qualsiasi modifica apportata da un dispositivo viene applicata anche agli altri dispositivi. Puoi archiviare foto e video utilizzando le cartelle Momenti, Collezioni e Anni, in questo modo tutte le tue foto saranno organizzate.

Accedi alle foto di iCloud
Parte 1. Come accendere iCloud su iPhone / iPad / iPod TouchParte 2. Come accedere alle foto di iCloud (i modi più semplici)Parte 3. Come accedere alle foto di iCloud utilizzando iPhone / iPadParte 4. Come eseguire l'accesso alle foto di iCloud su MacParte 5. Come accedere alle foto di iCloud su computer WindowsParte 6. Come visualizzare le foto di iCloud tramite iCloud.comGuida video: come accedere alle foto di iCloudParte 7. conclusioni
Per usufruire dei vantaggi e delle funzionalità di iCloud, devi prima imparare come accenderlo in tutti i tuoi dispositivi iDevice.
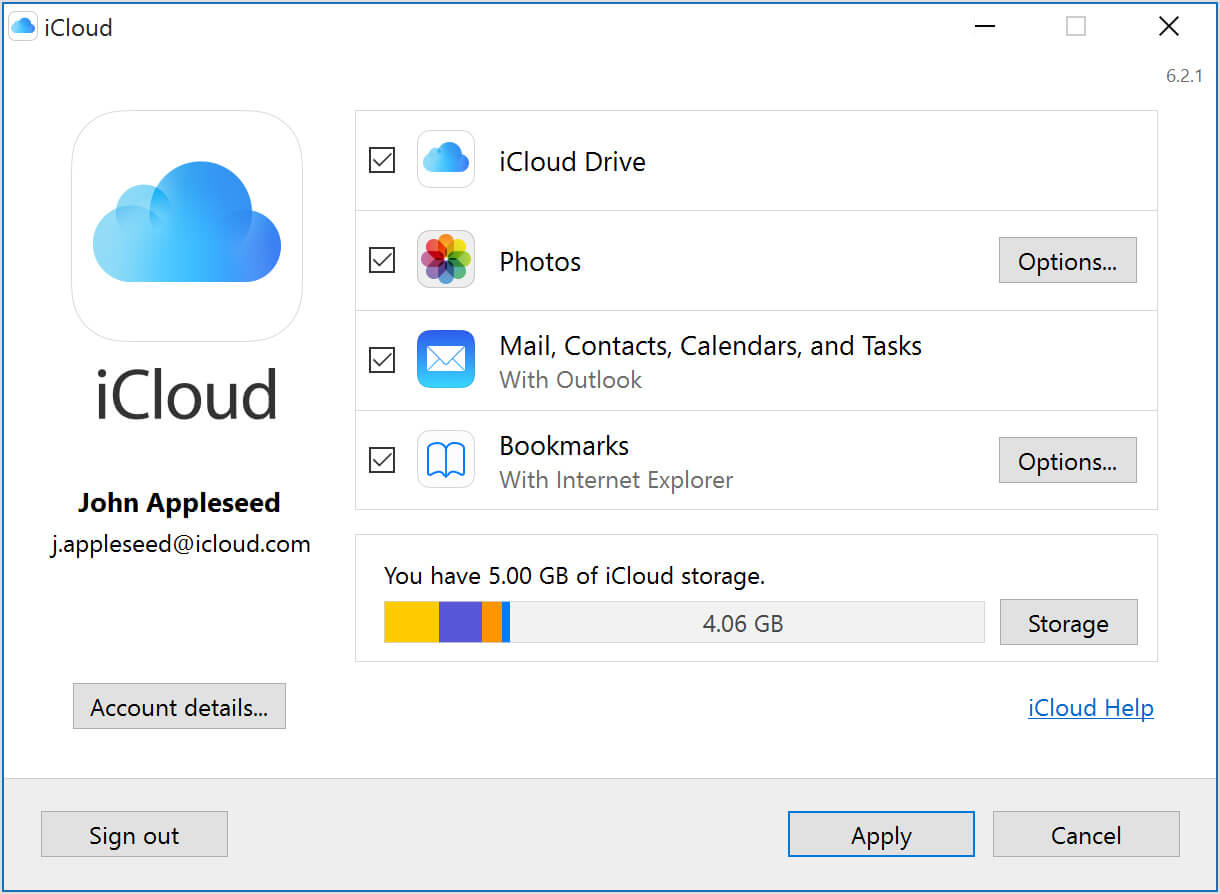
Attiva iCloud
ICloud fornisce inizialmente 5GB di spazio di archiviazione gratuito in cui è possibile aggiornare in qualsiasi momento in futuro sarà necessario più spazio per raccolte fotografiche e multimediali più grandi. Dopo aver acceso iCloud su qualsiasi dispositivo iOS, questo ti darà la possibilità di massimizzare le sue funzionalità soprattutto su come accedere alle foto di iCloud.
FoneDog Toolkit - Recupero dati iOS lo sa perfettamente come accedere alle foto di iCloud facilmente. Questo programma ha aiutato efficacemente gli utenti con problemi di perdita di dati, specialmente nei loro fotografie e video.
L'unico aspetto negativo di iCloud è il processo di ripristino in cui è necessario cancellare tutti i contenuti e le impostazioni per ripristinare il backup di iCloud, e questo include le foto.
FoneDog Toolkit - Recupero dati iOS è veloce e privo di ulteriori perdite di dati. Tutto ciò che serve è scaricare e installare questo programma sul tuo computer e se vuoi vederlo come accedere alle foto di iCloud utilizzando FoneDog Toolkit- Recupero dati iOS, quindi seguire i passaggi seguenti:
Avvia il programma FoneDog Toolkit - Recupero dati iOS e quindi accedi con il tuo ID Apple.
Inserisci lo stesso nome utente e password Apple sul tuo dispositivo iOS.

Accedi Account iCloud - Step1
Suggerimento: prima di avviare il programma, è necessario disattivare l'autenticazione in due passaggi sul dispositivo iOS. Altrimenti, non sarai in grado di accedere al backup iCloud.
Una volta effettuato l'accesso, ora puoi vedere tutti i file di backup recenti creati da iCloud con dettagli completi.
Devi selezionare il backup iCloud desiderato che contiene le foto a cui vuoi accedere e quindi fare clic su "Scaricare'per continuare.
Dopo aver scelto il file di backup iCloud desiderato, la prossima cosa che devi fare è scegliere il tipo di file. Nella finestra pop-up.
Puoi vedere tutte le categorie di file salvate in iCloud, selezionare la cartella Media e scegliere le categorie esatte di foto, quindi fare clic su "Prossimo'.

Scarica i file di backup iCloud - Step2
FoneDog Toolkit - Recupero dati iOS ora eseguirà la scansione dell'intero contenuto e poi li estrarrà subito dopo.
Questo processo potrebbe richiedere del tempo a seconda delle dimensioni totali del file. Una volta terminata la scansione, è possibile controllare sul pannello di sinistra tutte le categorie multimediali come la libreria, la fotocamera, le foto delle app, ecc ...
Visualizza l'anteprima delle foto una per una sul pannello di destra per determinare completamente se sono davvero le foto a cui devi accedere e recuperare.
Contrassegnare le foto in modo selettivo o tutte le foto recuperate, quindi creare una nuova cartella sul computer per salvare le foto. Clicca il 'Recuperare'alla fine dello schermo.

Accedi alle foto di iCloud - Step3
Questo è come accedere alle foto di iCloud utilizzando solo FoneDog Toolkit - Recupero dati iOS. Nessun passaggio complicato, solo un recupero semplice. Questo programma offre la libertà di scegliere in modo selettivo i file necessari solo senza la necessità di ripristinare l'intero contenuto del backup.
A parte quello, FoneDog Toolkit - Recupero dati iOS è anche compatibile con gli ultimi iPhone X, iPhone 8 e iPhone 8 Plus.
La cosa peggiore che può succedere è perdere le tue foto di iCloud, il che significa che è necessario ripulire completamente l'intero dispositivo e ripristinare dal backup di iCloud. Seguire i passaggi seguenti su come accedere alle foto di iCloud su iPhone / iPad tramite ripristino.
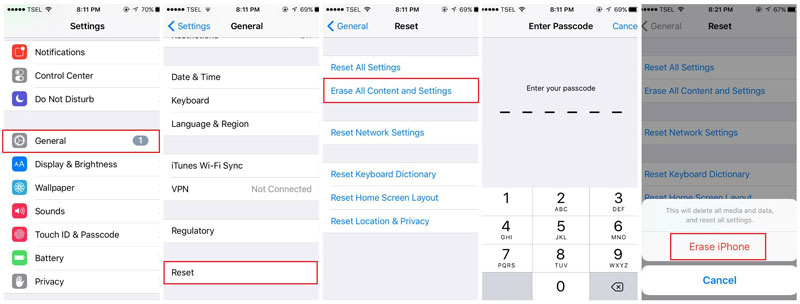
Accedi ai file di backup di iCloud
Il prossimo modo semplice come accedere alle foto di iCloud utilizzando Photo Stream sul tuo computer Mac. Prima di poter accedere alle foto di iCloud, assicurati di aver abilitato Photo Stream dal dispositivo iOS. Seguire i passaggi seguenti:
Per accedere alle foto di iCloud su Mac:
Per visualizzare le foto da Photo Stream:
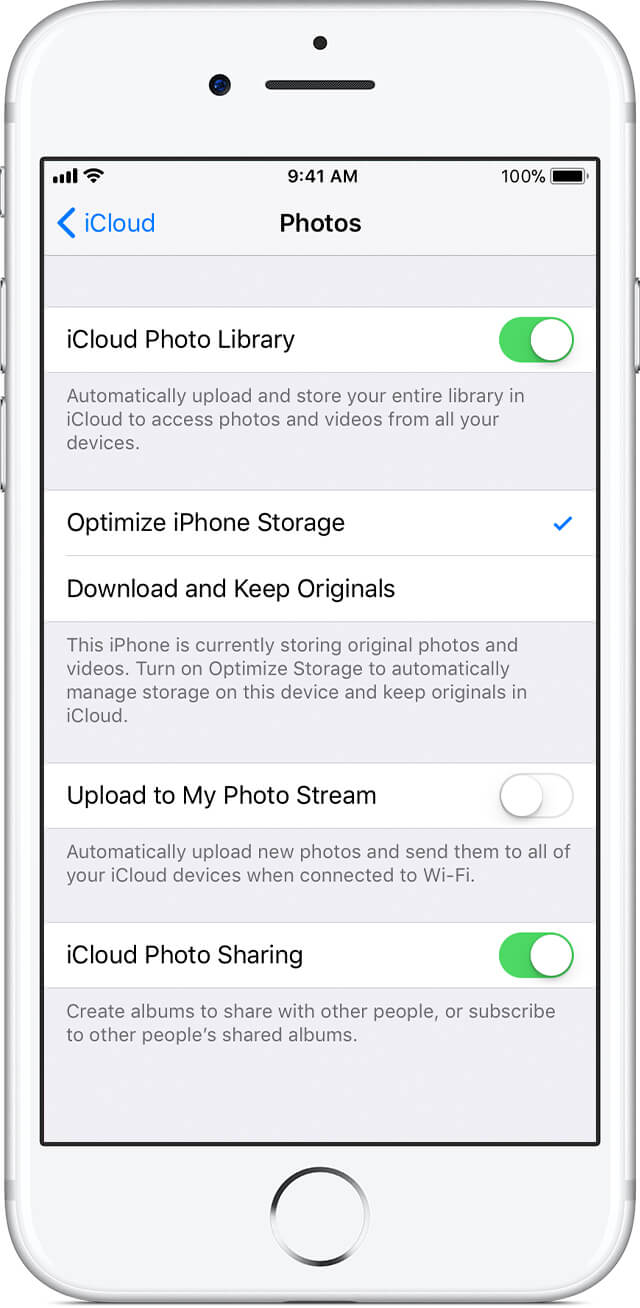
Attiva il dispositivo iCloud
Se stai utilizzando un computer Windows e desideri utilizzare iCloud, devi prima scaricare e installare iCloud per Windows. Dopo aver scaricato e installato correttamente iCloud per Windows, segui i passaggi seguenti per accedere alle foto di iCloud.
Tutte le foto e i video verranno sincronizzati con le cartelle corrispondenti e ti consentiranno di accedervi in qualsiasi momento.
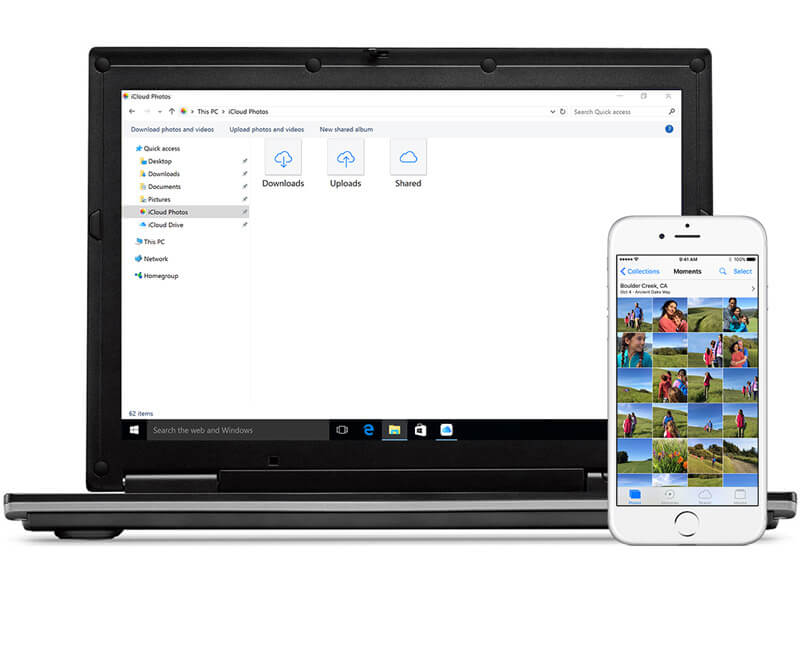
Accedi a iCloud Photo su computer Windows
Ricerca rapida:
Se vuoi una rapida ricerca delle tue foto iCloud su Windows, controlla queste:
Windows 10: digita Windows 10 nel campo di ricerca e seleziona l'app desktop iCloud Photos nei risultati di ricerca
Windows 8.1: fai clic sull'icona a forma di freccia nell'angolo in basso a sinistra dalla schermata iniziale, quindi fai clic su iCloud, fai clic sull'app iCloud foto
Windows 8: fai clic su Foto iCloud dalla schermata iniziale
Windows 7: vai su Immagini dalla schermata iniziale di Windows, quindi fai clic su Foto iCloud nel menu Preferiti sul pannello laterale sinistro.
Puoi visualizzare, aggiungere e condividere foto, foto live e video dalla cartella Foto in iCloud.com. Segui queste guide:
Per accedere a foto e video di iCloud:
È una cosa così incredibile che ora siamo in grado di fare quasi tutto ciò che possiamo immaginare sui nostri telefoni cellulari e gadget. ICloud è una delle tecnologie più innovative mai sviluppate che ha migliorato la nostra vita.
Con il sogno di connetterti sempre e ovunque, Apple ha trovato un modo attraverso iCloud per sincronizzare senza problemi tutte le tue preziose foto, documenti e video in un unico posto. Come accedere alle foto di iCloud in diversi modi lo ha reso ancora migliore.
L'unico aspetto negativo è quando hai rimosso accidentalmente le foto da iCloud in cui rimane nella cartella "Eliminati di recente" per circa 30 giorni. Successivamente, tutte le immagini vengono eliminate in modo permanente.
Ecco perché nello studio legale FoneDog Toolkit - Recupero dati iOS ha trovato un modo per farti visualizzare in anteprima, accedere e recuperare tutti i file salvati su iCloud, in particolare le foto. Non è necessario cancellare l'intero telefono prima di poter utilizzare il backup iCloud da allora FoneDog Toolkit - Recupero dati iOS consente di recuperare selettivamente i file desiderati senza causare ulteriori perdite di dati.
Persone anche leggereCome visualizzare i file di backup di iTunes Come visualizzare i file di backup di iPhone su Mac / PC
Scrivi un Commento
Commento
iOS Data Recovery
Ci sono tre modi per recuperare i dati cancellati da un iPhone o iPad.
Scarica Gratis Scarica GratisArticoli Popolari
/
INTERESSANTENOIOSO
/
SEMPLICEDIFFICILE
Grazie! Ecco le tue scelte:
Excellent
Rating: 4.7 / 5 (Basato su 92 rating)