

By Gina Barrow, Last updated: September 21, 2020
Ciao a tutti,
Oggi ti diremo un modo efficace per scaricare video da iCloud.
“Stavo giocando con il mio nuovo iPhone 6 e sono stato in grado di girare video 4K e foto di alta qualità. Questo si è rivelato essere il mio hobby da allora, tuttavia, è successo un terribile errore che ho cancellato accidentalmente alcuni dei video sul mio telefono. Sapevo di aver acceso iCloud, quindi ho bisogno di sapere come posso scarica video da iCloud su iPhone o iPad? È possibile? Grazie."
La corsa per smartphone al giorno d'oggi non sta solo fornendo interfacce più semplici e intuitive, ma anche fotografie e riprese di buona qualità. Esistono vari modelli che aumentano davvero le specifiche della fotocamera e iPhone 6 e 6 plus sono uno di questi. iPhone 6 è stato aggiunto alla risoluzione 4K o alla qualità Ultra HD. Con l'aiuto delle app, ora puoi goderti la registrazione di video in qualità 4K senza la necessità di una DSLR professionale o di fotocamere digitali. Tuttavia, nonostante si prenda cura dei tuoi video e di altri contenuti multimediali, arriva un momento in cui un incidente improvviso, un'infezione da malware o un errore del software possono causare la perdita di dati e i tuoi video possono essere una delle loro vittime. Poiché iOS è supportato da iCloud, puoi comunque avere la certezza che in qualche modo nel cloud i tuoi video sono ancora lì. Ma la domanda è: come va? scaricare video da iCloud? In questo articolo, ti daremo un modo efficace per scaricare video da iCloud senza le complessità.
 Modo efficace per scaricare video da iCloud
Modo efficace per scaricare video da iCloud
Part1. Scarica efficacemente video da iCloudGuida ai video: un modo efficace per scaricare video da iCloudPart2. Scarica video da iCloud onlinePart3. Come liberare spazio sul tuo iPhonePart4. conclusioni
Esistono molti modi per scaricare video da iCloud ma i processi sono troppo complicati e possono richiedere troppo tempo. Per evitare di entrare in queste seccature, utilizzare FoneDog Toolkit- Recupero dati iOS, questo programma professionale ti permetterà di scaricare video da iCloud e altri contenuti simili fotografie, contatti, note, pagine e molto altro. Fornisce inoltre una configurazione intuitiva per essere sicuri di disporre di una guida semplice per il recupero. Non ci sono battute sui metodi Bush, solo un semplice recupero senza causare ulteriori perdite di dati. FoneDog Toolkit - Recupero dati iOS consente l'anteprima e il ripristino individuale per proteggere i dati del telefono corrente.
FoneDog Toolkit - Recupero dati iOS è disponibile sia per Windows che per Mac, quindi scarica quello più adatto alle tue esigenze e avvia il programma. Fare riferimento alla relativa guida di installazione su schermo per una corretta esecuzione.

Scarica e installa FoneDog - Recupero dati iOS - Step1
All'avvio del programma, vedrai le opzioni 3 e precisamente: 'Ripristina dal dispositivo iOS','Recupera da Backup di iTunes', e 'Ripristina da iCloud Backup'. Fai clic su Ripristina dal backup di iCloud e accedi al tuo account iCloud. Questo account iCloud dovrebbe avere gli stessi dettagli che stai usando con i backup sui tuoi dispositivi iOS.

Accedi all'account iCloud - Step2
Una volta effettuato l'accesso, vedrai un elenco di tutti i file di backup che hai archiviato in iCloud. Scegli quello più recente o il file di backup che conteneva tutti i video necessari. Fare clic sul pulsante Download per consentire il FoneDog Toolkit - Recupero dati iOS per scansionare il file di backup ed estrarre il contenuto del backup.

Scarica il file di backup iCloud - Step3
Dopo l'intero processo di scansione ed estrazione, tutti i contenuti verranno visualizzati sullo schermo in base alle categorie corrispondenti. Vai ai contenuti multimediali e trova tutti i video che desideri scaricare. FoneDog Toolkit - Recupero dati iOS consente il recupero selettivo in modo da poter scegliere quei video necessari solo senza dover applicare l'intero backup sul telefono. Filtra e restringe la ricerca utilizzando le opzioni di filtro sopra come: Mostra da, fai clic sulla freccia a discesa e seleziona Video. Se i video sono stati eliminati, puoi selezionare "Mostra solo gli elementi eliminati' opzione. Dopo aver completato tutti i video, fai clic sul pulsante Ripristina nella parte inferiore dello schermo per salvare i video in una posizione della cartella sul tuo computer.
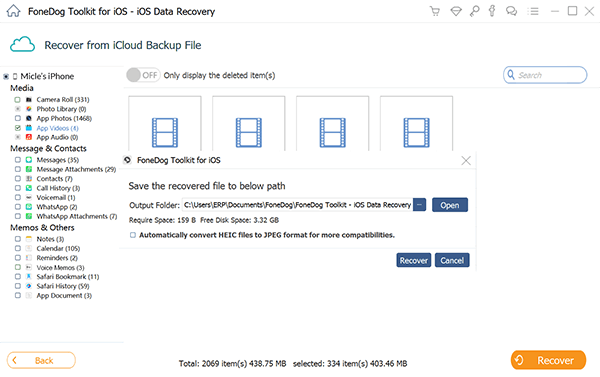
Recupera i video cancellati da iCloud - Step4
FoneDog Toolkit - Recupero dati iOS ti ha fornito passaggi facili e convenienti per scaricare video da iCloud senza troppe cose complicate da fare. FoneDog Toolkit - Recupero dati iOS fornisce anche il ripristino per contatti, messaggi, registri delle chiamate, messaggi e allegati di WhatsApp, documenti e molti altri. È molto compatibile con qualsiasi dispositivo iOS come iPhone, iPad e iPod Touch, nonché con le ultime versioni di iOS. Prova la versione gratuita per scoprire questo fantastico software.
Non tutti gli utenti iOS hanno familiarità con l'uso icloud.com quindi ti daremo alcuni consigli su come scaricare video e altri file multimediali da icloud.com.
Step1. Accedere icloud.com
Utilizzando lo stesso ID Apple e la stessa password, accedi al tuo account iCloud per scaricare i video.
Step2. Fai clic su Tutte le foto
Fai clic su Foto e vai a tutte le foto per rivelare tutte le foto e i video. Scorri verso il basso fino alla fine dell'album e fai clic sul pulsante "Seleziona foto" mostrato in alto.
Step3. Seleziona i video da scaricare
Usando il tasto Maiusc, tienilo premuto mentre in alternativa fai clic sui video desiderati che desideri scaricare. Una volta che hai tutti i video necessari, fai clic sul cloud con il pulsante freccia giù in alto.
Non è disponibile l'opzione Scarica tutto in icloud.com ma il trucco che abbiamo menzionato sopra funziona allo stesso modo.
 Recupera video da iCloud.com
Recupera video da iCloud.com
Sappiamo tutti che foto e video occupano molto spazio su iPhone ed è per questo che sfruttiamo iCloud che offre 5GB di spazio libero e che è necessario acquistare spazio di archiviazione aggiuntivo quando si è al massimo quello gratuito. Tuttavia, puoi sicuramente risparmiare un po 'di spazio ottimizzando lo spazio di archiviazione del tuo iPhone e non dovrai mai preoccuparti di eliminare alcuni elementi sul telefono o acquistare spazio cloud aggiuntivo. Ecco come farlo:
Per verificare quali app consumano molto della memoria del telefono:
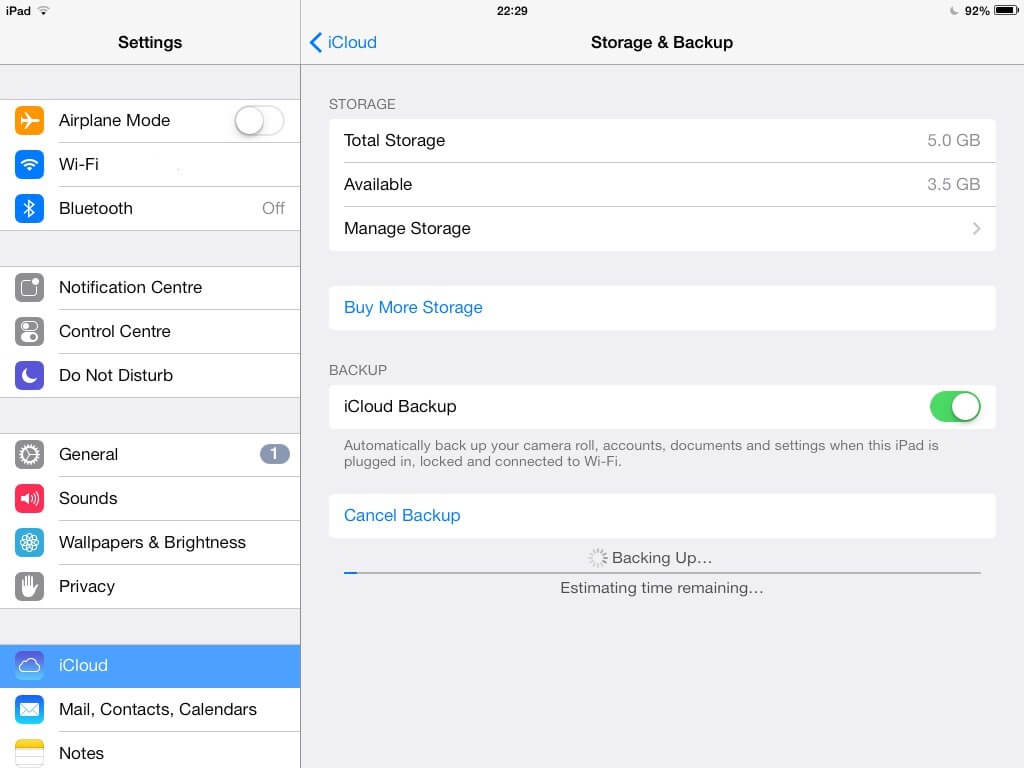 Gestisci l'archiviazione iCloud
Gestisci l'archiviazione iCloud
Usa Google Foto
Le app di terze parti possono essere di grande aiuto anche quando si tratta di trucchi salvaspazio. Uno di questi è per le tue foto e i tuoi video che sono i maggiori colpevoli quando si tratta di consumare spazio sul telefono. Puoi scaricare l'app Google foto per le tue foto per liberare spazio sul tuo iPhone. L'app Google Foto ti consente di visualizzare le foto senza occupare spazio di archiviazione sul tuo iPhone.
Visualizza le tue foto su Google
Per assicurarti che le tue foto siano realmente archiviate e di cui sia stato eseguito il backup con le foto di Google, puoi visualizzarle online.
Ora che hai utilizzato diversi modi per eseguire il backup o trasferire lo spazio di archiviazione per video e foto, ora puoi liberare il Rullino fotografico. Ma prima di farlo, assicurati di aver creato altri tipi di backup.
Elimina video / foto nel Rullino fotografico
Dopo aver eliminato tutti i video e le foto di iPhone, puoi ancora vedere tutti questi contenuti multimediali nell'app Google foto.
A nessuno piace perdere i loro video e altri file, ma nel caso in cui ciò possa accadere, sai cosa fare e cosa usare. Il modo più efficace finora scaricare video da iCloud sta usando FoneDog Toolkit - Recupero dati iOS. Non solo questo software offre un recupero efficace, ma anche un processo intuitivo che tutti possono semplicemente usare. Massimizza sempre il tuo saggio del telefono e la tua esperienza e non lasciarti solo alle spalle l'oscurità da tutte queste possibilità. Esplora e scopri cosa FoneDog Toolkit - Recupero dati iOS puoi fare di più per te.
Scrivi un Commento
Commento
iOS Data Recovery
Ci sono tre modi per recuperare i dati cancellati da un iPhone o iPad.
Scarica Gratis Scarica GratisArticoli Popolari
/
INTERESSANTENOIOSO
/
SEMPLICEDIFFICILE
Grazie! Ecco le tue scelte:
Excellent
Rating: 4.6 / 5 (Basato su 57 rating)