

By Nathan E. Malpass, Last updated: April 20, 2022
Il controllo vocale sui miei dispositivi Apple è molto utile. Posso usarlo per fare molte cose senza stancarmi. Sfortunatamente, ci sono momenti in cui non riesco a disattivare il controllo vocale e mi scoccia. Come faccio a disattivare completamente il controllo vocale?
Parte I: Introduzione al controllo vocaleParte II: è possibile disattivare il controllo vocale?Parte III: Bonus Suggerimento: uno strumento utile per recuperare i dati da iPhone!Parte IV: Conclusione.
Voice Control è un ottimo modo per controllare i tuoi dispositivi Apple usando la tua voce. Era già utilizzato nei dispositivi Apple molto prima dell'arrivo di Siri. Il controllo vocale è stato introdotto con iOS 3.0 consentendo agli utenti dei dispositivi Apple di farsi carico delle applicazioni iPhone e Music semplicemente parlando tramite il microfono.
Il controllo vocale è stato sostituito da Siri. Tuttavia, è ancora disponibile (anche se è nascosto). E se preferisci usarlo sul tuo dispositivo Apple rispetto a Siri, puoi comunque utilizzarlo per controllare il tuo dispositivo. Il controllo vocale supporta molte lingue tra cui cinese, inglese, giapponese, spagnolo, portoghese, coreano e norvegese, tra le altre. Puoi anche modificare le impostazioni per la lingua che utilizzerai con questa pratica funzione.
Il controllo vocale può avere molte funzionalità. Tuttavia, a volte non puoi spegnerlo e questo può essere così fastidioso. Ecco come disattivare il controllo vocale sul tuo dispositivo Apple.
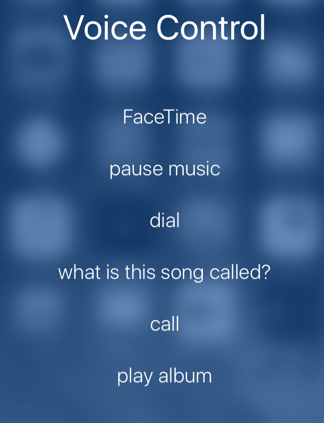
In realtà, non è possibile disattivare o disabilitare Controllo vocale in iOS 10. Quello che puoi fare per impedirne l'accensione è abilitando Siri. Pertanto, Siri sostituirà la funzione di controllo vocale del tuo dispositivo Apple. Tuttavia, c'è una notizia che potresti voler ascoltare. Disabilitare Siri e Voice Control contemporaneamente non è possibile in iOS 10.
Per aiutarti con il problema di disabilitare Voice Control, ecco una guida dettagliata:
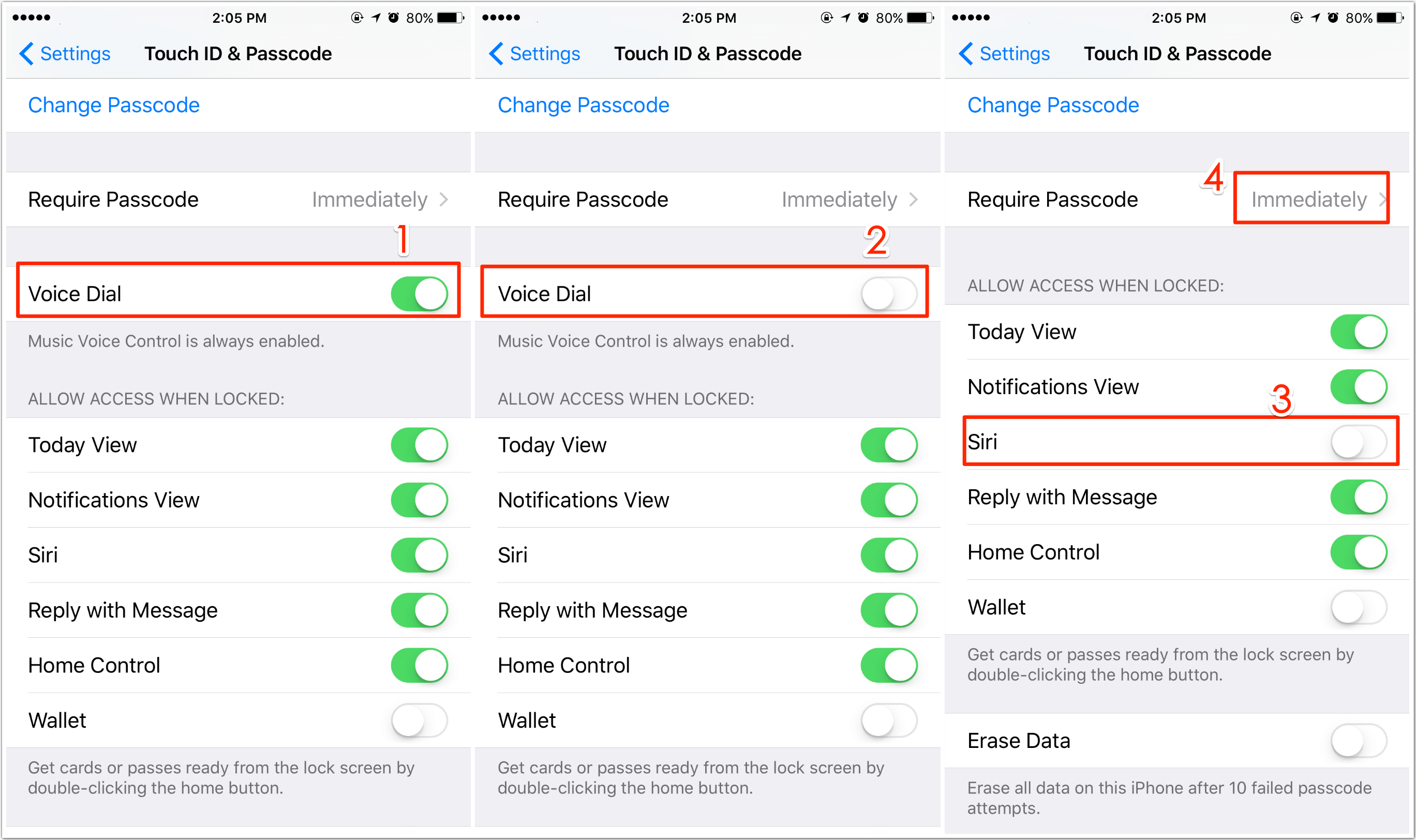
Ricorda che quando disattivi Siri, Voice Control prenderà nuovamente il controllo del telefono. Puoi disattivare Siri accedendo al menu Impostazioni e visitando l'opzione Siri. Tocca ancora una volta per disattivare Siri.
A volte, rimuovi o elimini accidentalmente dati importanti sul tuo dispositivo Apple a causa dell'attivazione di Voice Control mentre sei in tasca. Potresti non voler ripristinare il tuo iPhone al suo stato originale o potresti perdere più dati.
In questo caso, devi avere un recupero dati iPhone software che ti aiuterà con il lavoro. Consigliamo lo strumento di recupero dati iOS di FoneDog.
Qui ci sono un Varie ragioni perché vogliamo che tu usi questo software:
- Ti aiuta a recuperare foto, contatti, messaggi, video e registri delle chiamate persi, tra gli altri.
-Puoi usarlo per recuperare dati da iTunes, iPhone e iCloud.
-È compatibile con varie versioni di dispositivi Apple come iOS 11, iPhone X, iPhone 8 e iPhone 8 Plus.
-È sicuro 100%.
-È uno dei migliori strumenti di recupero dati con il tasso di successo più elevato al mondo.
Prima di fare questo passo, devi prima fare qualcosa. Devi effettivamente scaricare l'ultima versione di iTunes. Non aprire iTunes quando si utilizza FoneDog Toolkit. Questo ti aiuterà a prevenire la sincronizzazione automatica. D'altra parte, puoi anche disabilitare la sincronizzazione automatica di iTunes. Fallo avviando iTunes e andando su Preferenze. Vai a Dispositivi e seleziona "Impedisci la sincronizzazione automatica di iPod, iPhone e iPad".
Ora andiamo al corso principale. In questo passaggio, devi scaricare FoneDog. Successivamente, devi installarlo sul tuo computer. Avviare il software dopo il quale è necessario collegare il dispositivo Apple tramite il cavo USB. Quindi, nella scheda situata a sinistra, seleziona "Ripristina da dispositivo iOS". Premi "Inizia scansione."

Dopo aver premuto il pulsante "Avvia scansione", il software avvierà ora il processo di scansione del tuo iPhone, iPad o iPod per verificare la presenza di file cancellati o persi. Potrebbero essere necessari alcuni minuti a seconda del numero di file sul dispositivo Apple.
Al termine del processo di scansione, tutti i dati rilevati dal software possono essere visualizzati sul lato sinistro dell'interfaccia del software. Puoi controllare tutti questi file uno per uno.
Tieni presente che puoi fare clic su "Pausa" se hai già visto i file che desideri effettivamente cercare durante la scansione. Ciò interromperà automaticamente il processo di scansione.

In questo passaggio, sceglierai i file che desideri ripristinare sul tuo PC o Mac. Puoi scegliere di selezionare tutti i dati oppure puoi selezionare selettivamente solo alcuni file. Dopo aver scelto i dati, fai clic su "Recuperare. ”Successivamente, selezionare il percorso o la directory in cui si desidera inserire i file. Il software ora recupererà i dati sul tuo computer in modo sicuro e rapido.

Puoi anche provarlo gratuitamente perché FoneDog - iOS Data Recovery ha una prova gratuita di 30-day per permetterti di testare questa applicazione
In questo passaggio, devi aprire FoneDog - software di recupero dati iOS. Scegli un'opzione denominata "Ripristina dal file di backup di iTunes. ”Il software troverà automaticamente tutti i file di backup di iTunes situati sul tuo computer. Verrà mostrato nella finestra del software.
Scegli il backup che desideri e quindi seleziona "Avvio scansione. ”Questo avvierà ora la scansione dei file di backup di iTunes

Il processo di scansione richiede alcuni minuti. Ciò estrarrà i dati inclusi nel file di backup di iTunes. Una volta terminato il processo, il lato sinistro dell'interfaccia del software mostrerà, tra gli altri, i dati scansionati come Messaggi, Foto, Video e Contatti.
Puoi controllare tutti i file uno per uno prima di provare a recuperarli. Puoi anche selezionare tutti i file o selezionarne alcuni. Dopodiché, fai clic su "Recuperare"Pulsante.
Ecco un suggerimento: nella finestra dei risultati del processo di scansione, c'è una casella di ricerca. Puoi usarlo per cercare i file di cui hai bisogno usando nomi o parole chiave

Apri FoneDog - software di recupero dati iOS. Scegli l'opzione "Ripristina dal file di backup iCloud. ”Devi accedere a iCloud inserendo il tuo account iCloud (ID Apple) e la tua password. FoneDog è un dispositivo sicuro e proteggerà la tua privacy.
Tieni presente che se la verifica in due passaggi (autenticazione a due fattori) è abilitata sui tuoi dispositivi Apple, dovresti disattivarli. In questo modo, puoi accedere a iCloud con FoneDog.

Una volta effettuato l'accesso a iCloud, verranno visualizzati tutti i file di backup nel tuo account iCloud. Scegli il file di backup da cui vuoi recuperare i dati e fai clic sul pulsante Download.
Ecco un consiglio: Nella finestra, puoi scegliere i tipi di file che desideri scaricare. Ciò ti consentirà di ridurre i tempi di download necessari per ottenere il file di backup iCloud.
Quindi, fai clic su "Prossimo"Per iniziare il processo di scansione. Aspetta solo che il processo sia completato. Questo richiederà alcuni minuti

Quando il processo di scansione è completo, puoi controllare tutti i dati nel tuo file di backup iCloud. Questi dati includono video, foto, messaggi, contatti e registri delle chiamate, tra gli altri. È possibile selezionare tutti i tipi di dati oppure è possibile selezionare in modo selettivo alcuni che si desidera ripristinare. Premi il "Recuperare"In seguito per ripristinare i file sul tuo computer.

Mancia: Nell'opzione denominata "Ripristina dal file di backup iCloud", è necessario connettere il tuo iPhone al computer. Tuttavia, dovresti comunque essere connesso a Internet per scaricare i file di backup da iCloud.
Persone anche leggereGuida rapida: come recuperare memo vocali persi da iPhoneElimina guida: elimina definitivamente i messaggi di testo su iPhone
Il controllo vocale può essere molto utile. Tuttavia, a volte può essere fastidioso poiché attiva automaticamente i registri di composizione e altre applicazioni senza il tuo consenso. Utilizza la nostra guida sopra per disabilitare il Controllo vocale sul tuo dispositivo Apple. Se qualcosa va storto a causa di Voice Control, puoi recuperare file cancellati o persi con lo strumento di recupero dati iOS di FoneDog senza dover ripristinare il tuo dispositivo Apple al suo stato originale.
Scrivi un Commento
Commento
iOS Data Recovery
Ci sono tre modi per recuperare i dati cancellati da un iPhone o iPad.
Scarica Gratis Scarica GratisArticoli Popolari
/
INTERESSANTENOIOSO
/
SEMPLICEDIFFICILE
Grazie! Ecco le tue scelte:
Excellent
Rating: 4.7 / 5 (Basato su 65 rating)