

By Nathan E. Malpass, Last updated: November 18, 2019
iTunes è famoso per aver mostrato molti errori ai suoi utenti. Ad esempio, un errore comporta la mancata lettura dei contenuti di un iPhone collegato. Un altro errore riguarda l'incapacità di riprodurre musica. iTunes frustra i suoi utenti con molti problemi affrontati utilizzando la piattaforma.
Uno di questi errori è "ITunes non ha potuto connettersi a questo iPhone ... (0xE80000A)". Una volta riscontrato questo errore, potresti pensare di non essere nel posto giusto al momento giusto. Tuttavia, c'è ancora un modo per aggirare questo problema.
In questa guida, ti insegneremo come risolvere il problema Errore iTunes 0xE80000A. Analizzeremo anche le possibili cause di detto errore. Iniziamo.
Parte 1: Cause dell'errore "Impossibile connettersi a questo iPhone ... (0xE80000A")Parte 2: Sette correzioni principali dell'errore iTunes 0xE80000AParte 3: per concludere
Prima di approfondire le varie soluzioni per questo problema, esaminiamo le possibili cause di detto errore. Ecco qui alcuni di loro:
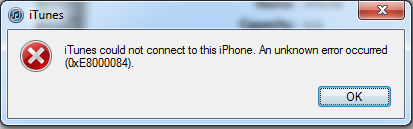
FoneDog è sicuro al 100% con i tuoi file e le informazioni sensibili mantenute private. È facile da usare e da capire. E hai una garanzia di rimborso 30 che ti consente di provare il software. Se non sei soddisfatto per qualsiasi motivo, puoi riavere i tuoi soldi entro il periodo di 30-day.
Di seguito sono riportati i passaggi su come utilizzare lo strumento per riparare il tuo iPhone e, in definitiva, l'errore iTunes in questione: 
Step 01 - Scarica, installa e avvia FoneDog Toolkit per iOS. Collega il tuo iPhone al computer tramite un cavo USB. Quindi, nell'interfaccia principale, selezionare Ripristino del sistema iOS.
Step 02 - Lo strumento ti mostrerà un elenco di vari problemi che può essere risolto. Basta fare clic su "Start".
Step 03 - Seleziona la modalità o il tipo di riparazione che desideri utilizzare. Il modello standard non comporta la perdita di dati. La modalità avanzata porta a una cancellazione completa dei tuoi dati. Quest'ultimo è più profondo e completo ed è necessario per problemi che sono difficili da affrontare. Ora, dopo aver scelto la tua modalità, fai clic su Conferma.
Step 04 - Controlla le informazioni del tuo iPhone e premi Ottimizza.
Step 05 - Scarica la versione iOS fornita da FoneDog iOS System Recovery.
Step 06 - Attendere fino alla verifica del pacchetto firmware scaricato.
Step 07 - Ora, dopo il processo di verifica, il tuo iPhone verrà riparato automaticamente. Per questo, devi aspettare fino al completamento del processo. Il tuo iPhone sarà ora sbloccato ed essere tornato al suo stato normale.
Devi aggiornare il tuo computer Windows, iOS di iPhone e il tuo software iTunes. Potrebbero esserci varie incompatibilità hardware o software che causano l'errore "ITunes non ha potuto connettersi a questo iPhone ... (0xE80000A)."Pertanto, quando aggiorni tutti e tre questi componenti, potresti semplicemente correggere l'errore.
Dovresti iniziare aggiornando il tuo PC Windows 10. Per fare ciò, vai al menu Start e quindi digita "controlla aggiornamenti". Successivamente, apri il file visualizzato. Verrà visualizzata una finestra relativa agli aggiornamenti di Windows. Controlla il pulsante "Cerca aggiornamenti". Quindi, assicurati che siano installati nuovi aggiornamenti se è disponibile qualcosa.
Ora, il prossimo passo è aggiornare il tuo iOS. Per fare ciò, avvia Impostazioni nel tuo iPhone. Quindi, premi Generale. Successivamente, scegli Aggiornamento software. Premi "Scarica e installa" che sarà presente se ci sono aggiornamenti disponibili.
Successivamente, è necessario aggiornare il software iTunes all'interno del PC Windows. Basta andare al menu Start e digitare "Aggiornamento software Apple". Successivamente, premere Invio. Controlla se alcuni aggiornamenti sono resi disponibili. Devi installare questi aggiornamenti per aiutare a correggere l'errore.
Di solito, un software antivirus di terze parti può causare problemi di incompatibilità e persino problemi di connettività tra iPhone e iTunes. Pertanto, per essere sicuri di ciò, è possibile mettere in pausa lo strumento antivirus per un momento. Successivamente, prova a connettere di nuovo l'iPhone a quello del tuo computer.
In alternativa, è possibile disabilitare i vari scudi attivi utilizzati dall'applicazione antivirus. Se questi hanno funzionato, significa che il problema è il software antivirus. Pertanto, ciò che dovresti fare è aggiungere iTunes come eccezione al firewall dello strumento antivirus.
Quando hai impostazioni danneggiate sia per la posizione che per la privacy, verrà visualizzato questo errore iTunes. Di solito, le impostazioni di posizione e privacy contengono le autorizzazioni di affidabilità effettive concesse al tuo iPhone durante la prima connessione al PC Windows. Pertanto, potrebbe essere necessario ripristinare queste impostazioni per risolvere il problema.
È importante ricordare che quando ripristini queste impostazioni, alcune applicazioni all'interno del tuo iPhone richiederanno nuovamente l'autorizzazione in modo da poter utilizzare nuovamente i servizi di localizzazione. Ecco i passaggi su come farlo:
Passaggio 01: utilizzare le applicazioni Impostazioni iPhone, quindi premere Generale.
Passaggio 02 - Premere "Ripristina".
Passaggio 03: premere "Ripristina posizione e privacy".
Passaggio 04: confermare l'azione toccando "Ripristina impostazioni".
Step 05 - Ora collega l'iPhone a quello del tuo PC Windows 10.
Passo 06 - Apri iTunes.
Passaggio 07: premere "Trust" sul pop-up visualizzato sul dispositivo iOS. 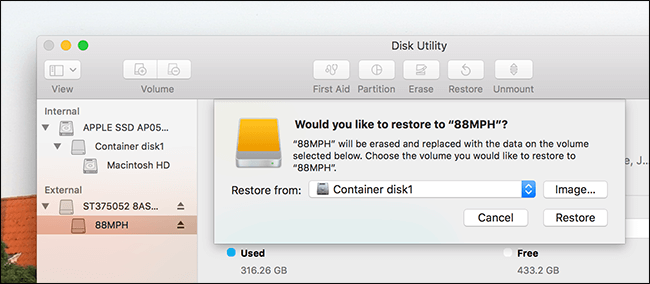
Una directory distintiva creata da iTunes è la cartella Lockdown. Questa cartella ha diversi certificati di sicurezza necessari per comunicare con i dispositivi iOS a cui ti sei già connesso correttamente. Simile a quello dei tuoi permessi di fiducia, devi resettare questa cartella. Ecco i passaggi per farlo:
Passaggio 01 - Aprire Esegui premendo Windows + R.
Passaggio 02: digitare quanto segue, quindi fare clic su OK:% ProgramData%
Passaggio 03: verrà visualizzata una finestra. Apri la cartella denominata Lockdown.
Passaggio 04: nella directory di Apple, fare clic con il pulsante destro del mouse sulla cartella Lockdown e quindi premere Rinomina.
Passaggio 05: modifica il nome della cartella in questione con quello di Lockdown.old.
Ora che hai fatto questo, puoi riavviare iTunes. Dopodiché, collega l'iPhone e premi "Trust" quando ti viene richiesto.
Se stai ancora affrontando il problema "iTunes non è riuscito a connettersi a questo iPhone ... (0xE80000A), "Quindi è necessario reinstallare iTunes. Visita il menu Start di Windows, quindi digita "app e funzionalità". Premi Apri, quindi rimuovi il programma relativo a iTunes assicurandoti di seguire l'ordine.
Innanzitutto, devi rimuovere iTunes stesso. Successivamente, è necessario disinstallare l'aggiornamento del software Apple. Quindi, scegli Supporto per dispositivi mobili Apple, quindi scegli Bonjour. Infine, scegli il supporto per le applicazioni Apple 32-bit e lo stesso per 64-bit.
Dopo aver disinstallato tutto ciò, è necessario riavviare il computer. Quindi, installa nuovamente iTunes. 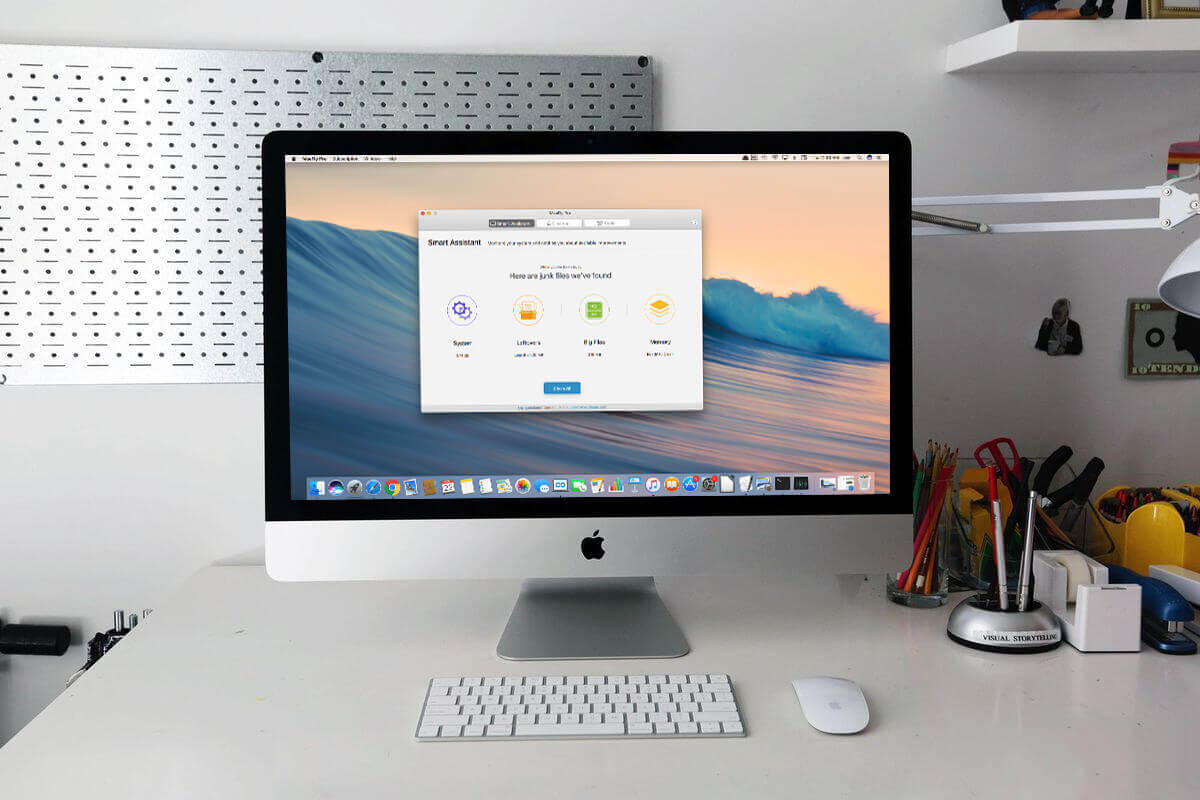
Apple ha una versione del suo software iTunes situata nel Windows Store. Sembra lo stesso del software iTunes attuale. Tuttavia, ci sono differenze con esso, soprattutto in termini di prestazioni. Il Microsoft Store la versione ha prestazioni migliori e mostra meno errori rispetto alla solita versione desktop.
Se le prime sei soluzioni non hanno funzionato, allora devi provare questa. Il passaggio alla nuova versione iTunes di Microsoft Store potrebbe essere migliore rispetto alla versione desktop scaricata tramite un browser Web.
La migrazione a questa nuova versione non è così difficile. Durante l'installazione, la musica e i backup inclusi verranno migrati automaticamente sul nuovo software iTunes. Per passare da una versione all'altra, è sufficiente visitare il Microsoft Store utilizzando il menu Start, quindi digitare iTunes. Successivamente, fai clic su Installa nella pagina iTunes.
Spero che, dopo aver fatto le soluzioni sopra, l'errore "iTunes non è riuscito a connettersi a questo iPhone ... (0xE80000A)" non verrà visualizzato. Dopo aver risolto correttamente il problema, puoi semplicemente collegare il dispositivo iPhone al computer e far riconoscere a iTunes il telefono cellulare.
Come utenti dei dispositivi Apple e Windows, è importante comprendere che in futuro dovremo affrontare problemi come questi. Gli errori di incompatibilità e i problemi di sistema sono inevitabili. Ecco perché dobbiamo sapere cosa dovremmo fare nel caso dovessimo affrontare nuovamente questo problema.
Cosa ne pensi del nostro articolo? Hai riscontrato lo stesso errore con iTunes? Come lo hai risolto? Se ritieni di avere una soluzione non trattata qui, puoi condividerla con noi. Invia semplicemente i tuoi commenti qui sotto.
Scrivi un Commento
Commento
Ripristino del sistema iOS
Riporta vari errori di sistema iOS allo stato normale.
Scarica Gratis Scarica GratisArticoli Popolari
/
INTERESSANTENOIOSO
/
SEMPLICEDIFFICILE
Grazie! Ecco le tue scelte:
Excellent
Rating: 4.5 / 5 (Basato su 86 rating)