

By Nathan E. Malpass, Last updated: September 2, 2021
Non è stato possibile ripristinare l'iPhone "iPhone". Si è verificato un errore sconosciuto (21). "Come risolvere il problema ITunes Error 21 (Errore 21 dell'iPhone)?
Quando si utilizza il proprio dispositivo iPhone o iOS, è possibile che si siano verificati fastidiosi problemi che potrebbero aver rovinato la giornata. Ciò può variare da un danno fisico accidentale, un problema al software o un malfunzionamento dell'hardware. Come per tutti i dispositivi, indipendentemente dal produttore, è possibile che si verifichino errori sfavorevoli. I dispositivi Apple iOS non fanno eccezione e non sono esattamente impeccabili nel loro design. Tuttavia, tutta la colpa non può essere attribuita al produttore.
La gestione errata di un dispositivo iOS da parte del consumatore potrebbe anche mettere in evidenza problemi. Pertanto, è importante prendersi sempre cura dei propri gadget. Detto questo, oggi tratteremo un errore software che potrebbe verificarsi nel tuo dispositivo iOS a causa di una cattiva gestione o di malfunzionamenti del software puro.
Questo errore comune è il ITunes Error 21Vediamo più in dettaglio cosa contiene questo errore e scopriamo come risolverlo.
Parte 1: Cos'è l'errore iPhone 21 su iTunes?Parte 2: Quali sono le cause dell'errore 21 durante l'utilizzo di iTunes? Parte 3: Quali sono le soluzioni comuni per correggere l'errore 21 di iTunesParte 4: la soluzione più semplice ed efficiente per risolvere l'errore dell'iPhone 21.Parte 5: guarda la guida video per correggere l'errore 21 di iTunes
L'errore 21 è un errore che potresti riscontrare quando tenti di ripristinare o aggiornare un dispositivo iOS come iPhone, iPad o iPod. Viene eseguito il ping e viene visualizzato quando hai collegato il tuo dispositivo iOS a iTunes.
Per essere un po 'più dettagliati, iTunes sta verificando l'autenticità del file del firmware (estensione che termina con .IPSW) ma "qualcosa" l'ha fatto andare storto.
Sintomi dell'errore 21 che sono stati riconosciuti
1. La "ITunes Error 21"Viene visualizzata la finestra di notifica.
2. Dopo la sua comparsa, il programma si arresta in modo anomalo. Il tuo Mac o PC potrebbe bloccarsi del tutto.
3. Il tuo Mac o PC potrebbe funzionare più lentamente e non rispondere o presentare ritardi durante l'immissione del mouse e della tastiera.
4. L'esperienza del tuo Mac o PC si blocca in modo imprevisto.
* Prendi nota di uno di questi sintomi ed ESATTAMENTE quando si verificano.
* Il tuo Mac o PC Windows potrebbe essere o meno soggetto a questi sintomi ma essere sempre consapevole e pronto all'uso dei metodi che verranno presentati in seguito.
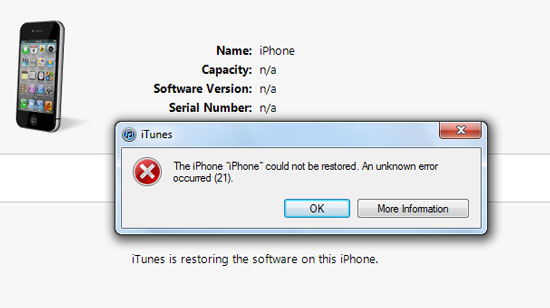
Esistono diversi motivi per cui si verifica l'errore iTunes 21 come presentato qui.
Sebbene possano esserci più motivi per cui appare l'errore, i suddetti sono i più comuni.
La domanda che probabilmente si pone ora è: "Cosa devo fare?"
Non fatevi prendere dal panico, rilassatevi e continuate a leggere poiché ora vi mostreremo i vari modi comuni su come risolvere questo problema.
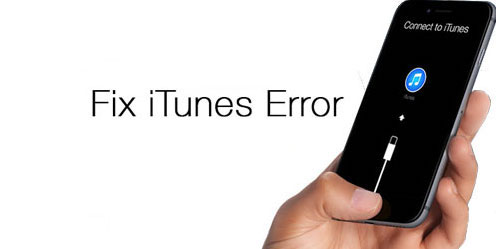
Ora che stiamo risolvendo l'errore, tieni presente che esistono molti modi per risolvere questo problema. Come accennato in precedenza, ci sono diverse cause per cui appare l'errore, quindi non scoraggiarti se un metodo non funziona, prova semplicemente gli altri! Ecco i passaggi per correggere l'errore 21 dell'iPhone.
A volte, la correzione richiesta può essere semplice come questa. A causa di file danneggiati che potrebbero derivare da un ritardo del computer o se la connessione tra il dispositivo iOS e il computer è stata interrotta, potrebbe essere necessario un semplice riavvio.
Vai avanti, scollega il tuo dispositivo iOS, spegni iTunes e riavvialo. Ricollega il tuo dispositivo iOS al tuo Mac o PC Windows e prova ad aggiornare o ripristinare nuovamente.
Se ha funzionato, potrebbe essere stato un semplice errore del computer. In caso contrario, continua a leggere con il metodo successivo.
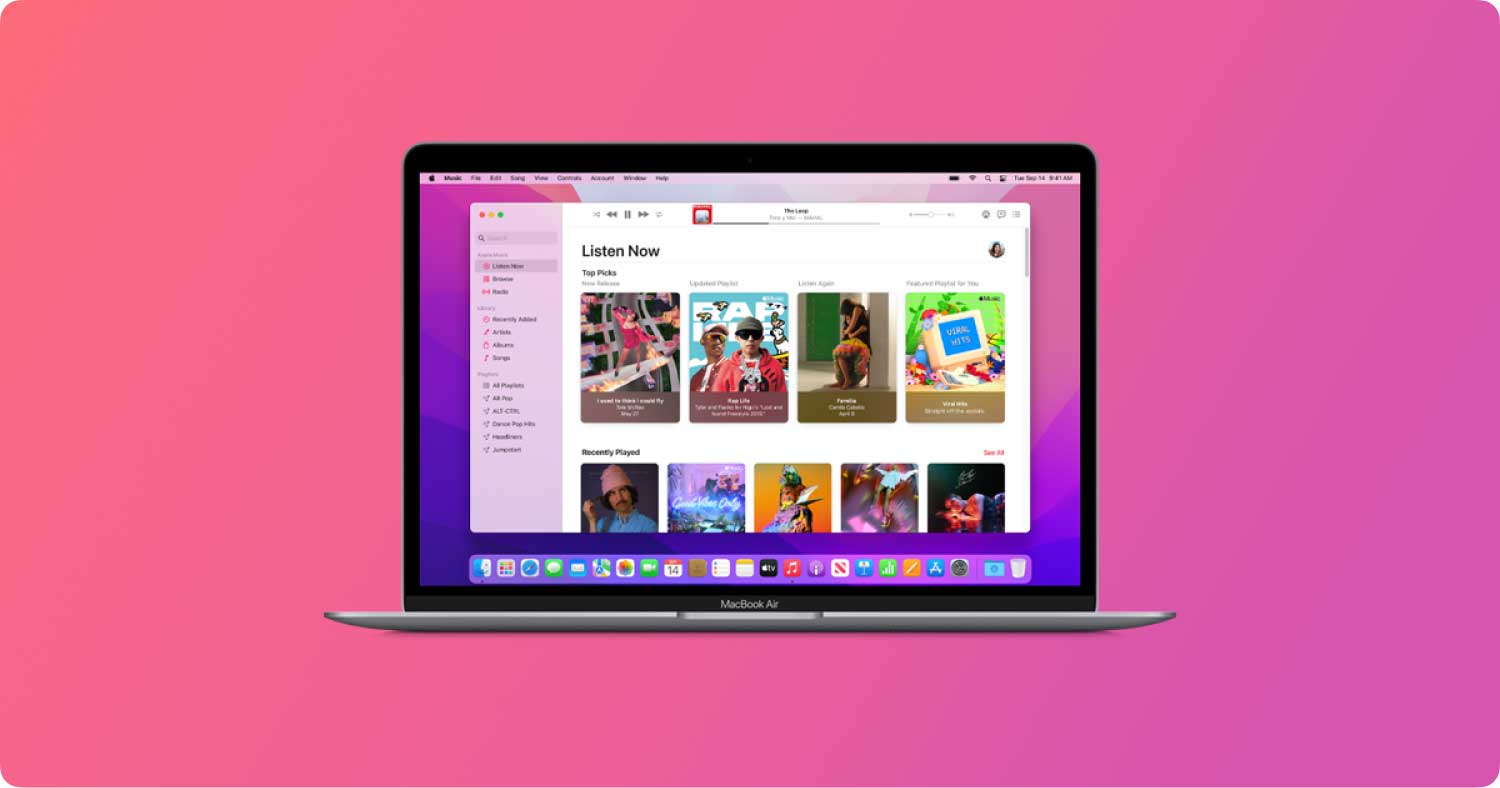
A volte l'errore si verifica a causa del fatto che iTunes è obsoleto. Se il metodo 1 non funzionasse, questo sarebbe il passo logico successivo.
Tieni semplicemente iTunes aperto e vai alla scheda "Aiuto". Da lì, fai clic su "Verifica aggiornamenti".
Un altro modo è disinstallare iTunes e cercare online l'ultima versione da scaricare.
Se il problema persiste, continua.
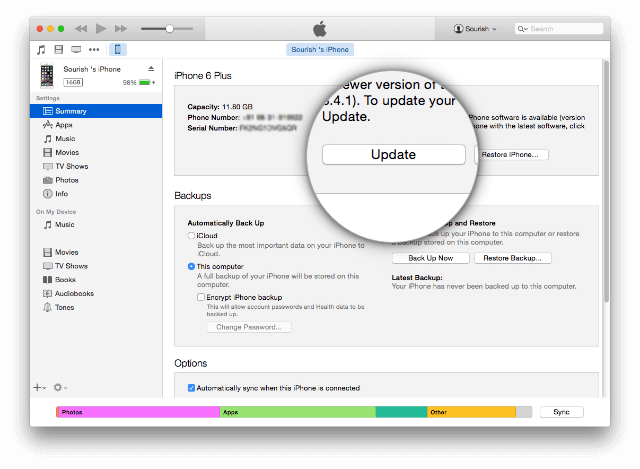
Mentre disattivare l'anti-virus è un rischio, potrebbe essere ciò che è necessario per far scomparire l'errore fastidioso. I programmi antivirus fanno un buon lavoro, ma a volte tendono a bloccare i programmi nonostante siano contrassegnati come sicuri.
Tentare di eseguire le seguenti operazioni:
Spero che, dovendo correre questi rischi, l'errore dovrebbe essere scomparso da tempo.
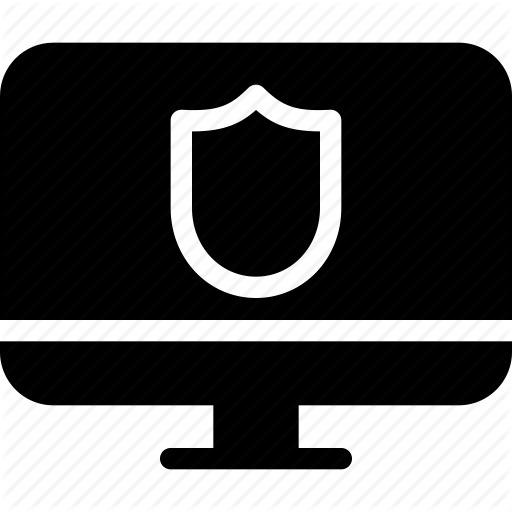
In alcuni casi, è possibile che il tuo file host stia impedendo a iTunes di comunicare con il server Apple per l'aggiornamento.
Questo metodo richiede un po 'più impegno da parte tua in quanto avresti bisogno di alcune conoscenze nell'accesso ai server. Inoltre, questa potrebbe essere o non essere la soluzione, ma se si è disposti a farlo, vi forniremo i dettagli qui.
Per utenti Mac
1. Avviare "Applicazioni" e fare clic sulla cartella "Utilità".
2. Apri 'Terminale'
3. Digita il comando: sudo nano / private / etc / hosts
* Nota che c'è uno spazio tra nano e '/'.
4. Se viene richiesto di inserire la password, utilizzare la password del Mac e premere il tasto "Invio".
5. Il terminale che hai inserito ora mostrerà i file host relativi a ciò che hai digitato. Scorri verso il basso fino a visualizzare una voce che contiene.
Se questa voce non viene trovata, non vi è alcun blocco della comunicazione.
Se la voce esiste, elimina l'intera riga di comando che contiene.
6. Se hai dovuto eliminare la linea, verifica con iTunes se l'errore si verifica ancora aggiornando o ripristinando.
Per utenti Windows1. Vai a correre'. Il modo più semplice è premere il tasto Windows + R.
2. Digitare: C: \ Windows \ System32 \ drivers \ etc \ hosts
3. Il tuo computer potrebbe chiederti come desideri aprire il file, trovare e selezionare 'Blocco note'.
4. Ora dovresti ottenere un elenco con hashtag e indirizzi.
5. Guardare attraverso per trovare eventuali righe che contengono.
Se questa voce non viene trovata, non vi è alcun blocco della comunicazione.
Se la voce esiste, BACK UP salvando una copia, quindi eliminare l'intera riga di comando che contiene.6. Se hai dovuto eliminare la linea, controlla con iTunes se l'errore si verifica ancora aggiornando o ripristinando. Se iTunes ha finalmente iniziato a comportarsi dopo questo processo, allora sei pronto. Tuttavia, in caso contrario, conosci il trapano - continua.
A volte un computer può essere confuso se così tanti dispositivi USB sono collegati alle porte. Vai avanti e scollega tutto il resto tranne il tuo dispositivo iOS e controlla se ha funzionato.

Tornando a qualcosa di più difficile, se non il metodo più difficile in questo elenco, potrebbe essere la correzione richiesta se tutto il resto fallisce.
Se non sai come armeggiare con i dispositivi, ti consigliamo di lasciarlo a qualcuno che può.
Se lo sai, tuttavia, ecco cosa devi fare.
* Prepara una pinzetta hardware o qualcosa che possa afferrare saldamente piccoli oggetti.
1. Apri il tuo dispositivo iOS.
2. Rimuovere la vite che tiene in posizione la batteria.
3. Cerca un cavo per dispositivo e scollegalo, quindi ricollegalo.
4. Fatto!
Anche se potrebbe non essere così difficile come sembrava, assicurati che tutto sia stato fatto perfettamente al contrario.
Spero che questo abbia fatto il suo lavoro, ma ancora una volta se non ... Quindi preparatevi per il secondo all'ultimo metodo.
In questo metodo, l'iPhone dovrebbe entrare in modalità DFU. Questa modalità è il tipo più profondo di recupero disponibile e dovrebbe essere in grado di far scomparire per sempre l'errore 21. Prova questo metodo solo se tutte le altre opzioni hanno finito per non produrre risultati.
Preparazione
Precauzioni
Se hai provato il metodo 6, assicurati di non aver danneggiato alcun componente.

Sul tuo computer Mac o Windows, dovrebbe apparire una schermata che indica che ha rilevato un dispositivo in modalità DFU. (Potrebbe dire "modalità di recupero" - ma finché lo schermo è nero sei ufficialmente in modalità DFU).
* Questo processo potrebbe richiedere alcuni tentativi per avere successo. Il tempismo è importante, quindi si consiglia un conteggio corretto o un timer.
Ora che hai completato l'intero processo, questo dovrebbe aver risolto il problema.
Mentre la modalità DFU è la massima opzione finale disponibile, non sarebbe meglio se ci fosse un'opzione più semplice e senza problemi? La risposta è SÌ, c'è un'opzione di cui puoi approfittare!
Qui è dove FoneDog - Ripristino del sistema iOS diventa un gioco da ragazzi totale da usare.
Ecco i passaggi per eliminare definitivamente iTunes Error 21:
1. Scarica, installa e avvia il toolkit FoneDog. Dopo aver avviato il programma, verifica che la nostra interfaccia di facile utilizzo sia visibile sullo schermo.
2. Collega il tuo dispositivo iOS al computer tramite cavo USB. Conferma che il toolkit FoneDog è stato in grado di rilevare il tuo dispositivo.
3. Nel menu principale, fai clic su "Ripristino del sistema iOS". Noterai ora diverse altre opzioni come "Backup e ripristino dei dati iOS", "Ripristino dei dati iOS" e simili. Questi sono per qualsiasi altra cosa per cui hai bisogno di riparazioni.
4. Fai clic su "Avvia".
5. Il tuo dispositivo iOS verrà nuovamente rilevato automaticamente. Il suo firmware può essere aggiornato facendo clic su "Ripara".
6. Il recupero inizierà immediatamente. Come avrai notato, tutti gli errori sono scomparsi in quanto sottoposti a ripristino!
7. Finito!

Come puoi vedere, con FoneDog tutto il lavoro è fatto per te. Non avresti bisogno passare attraverso i lunghi processi più.
Fa tutto, dal ripristino completo del sistema al recupero dei dati preziosi fino alla correzione di quei fastidiosi riavvii. Tutto ciò che serve è un computer o un laptop.
Tieni presente che non dovrai mai più portare il tuo dispositivo iOS in un'officina dove i tuoi dati potrebbero essere potenzialmente a rischio da occhi indiscreti e dover pagare enormi commissioni. I tuoi dati sono accessibili solo da te e da te solo - come dovrebbero essere.Fare clic sul pulsante per scaricare la versione di prova gratuita:
Dopo aver utilizzato FoneDog - Ripristino del sistema iOS, il tuo dispositivo iOS è pronto ma non finisce qui.
Se hai dimenticato di eseguire il backup dei tuoi dati, non preoccuparti per il FoneDog - Recupero dati iOS hai coperto. Facile come tutti i nostri software, è sempre bene avere un programma unico che fa tutto in modo efficiente per te.
Quindi dai i nostri prodotti come sparati con una prova gratuita per iniziare. Con la nostra interfaccia intuitiva, vedrai immediatamente di cosa è capace e perché è amato e ricevuto dai nostri clienti soddisfatti. Siamo orgogliosi del nostro prodotto e anche tu. Continua e provalo. È facile come 1, 2, 3!
Persone anche leggereCome ripristinare selettivamente i dati da iTunes a iPhone?Come recuperare i dati cancellati da iPhone X / 8 / 7 / 6 / 5 / 4?
Scrivi un Commento
Commento
Ripristino del sistema iOS
Riporta vari errori di sistema iOS allo stato normale.
Scarica Gratis Scarica GratisArticoli Popolari
/
INTERESSANTENOIOSO
/
SEMPLICEDIFFICILE
Grazie! Ecco le tue scelte:
Excellent
Rating: 4.5 / 5 (Basato su 84 rating)