

By Nathan E. Malpass, Last updated: May 11, 2023
Come posso abilitare e disabilitare l'autenticazione a due fattori per l'ID Apple?
"Ho attivato la sincronizzazione iCloud per il mio iPhone e iPad, quindi voglio assicurarmi che il mio account Apple rimanga sicuro. Ho sentito che Apple ha apportato miglioramenti alla sicurezza per iOS 11 chiamato autenticazione a due fattori. Che cos'è e come si attiva quella funzione? "
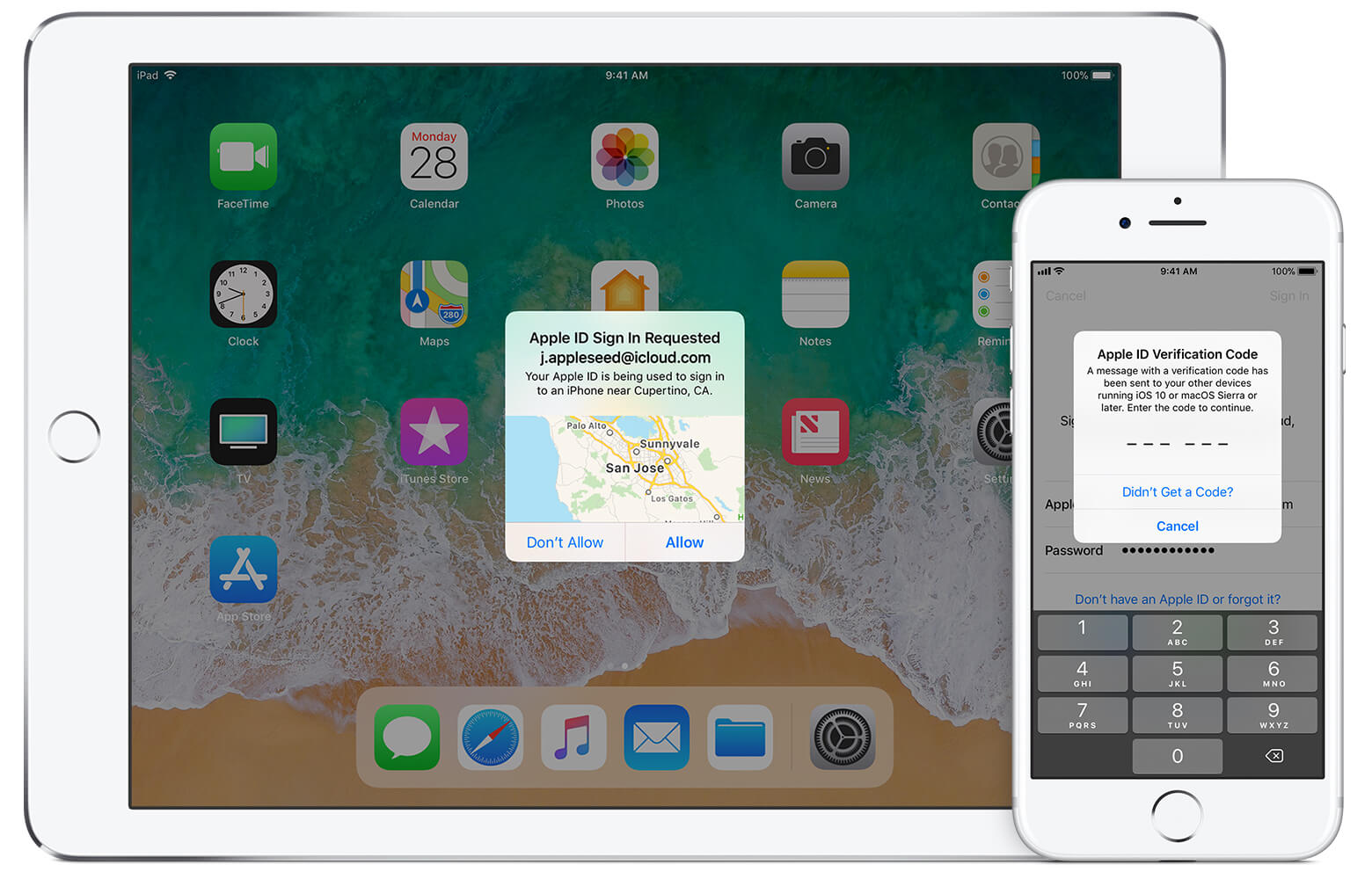
Autenticazione a due fattori ID Apple
Parte 1. Come funziona l'autenticazione a due fattori?Parte 2. Come abilitare l'autenticazione a due fattori per l'ID AppleParte 3. Come disabilitare l'autenticazione a due fattori per l'ID AppleParte 4. SommarioGuida video: come recuperare i dati dal dispositivo iOS tramite FoneDog Toolkit
L'autenticazione a due fattori, nota anche come 2FA, è una funzione di sicurezza che protegge i dispositivi e i dati Apple. Porta la tua sicurezza a un altro livello, quindi solo tu e tu soli potete accedere al vostro account. Anche se qualcuno ha scoperto la tua password, non sarà in grado di accedere al tuo account. Sembra interessante? È.
Questa funzionalità garantisce l'accesso al tuo account Apple solo su dispositivi iOS di cui ti fidi. Se è la prima volta che accedi con il tuo ID Apple su un dispositivo iOS, ti verrà chiesto automaticamente di inserire un codice di sei cifre. Questo codice viene inviato a un numero di telefono registrato. Per procedere con l'accesso, è necessario fornire questo codice insieme al proprio ID Apple e password. Quando inserisci il codice su un determinato dispositivo, stai confermando che ti fidi di quel dispositivo. La prossima volta che accedi con esso, non ti verrà più chiesto di inserire un codice.
Inviando un codice ai tuoi dispositivi e chiedendoti di inserirlo, Apple conferma che sei stato tu a richiedere l'accesso. Funziona meglio per gli utenti che possiedono più dispositivi iOS. Puoi anche fidarti di un browser registrando il tuo ID Apple sul Web in un determinato computer.
Con la funzione attiva, saprai anche dove si è verificato il tentativo di accesso. Questa notifica ti avviserà di qualsiasi tentativo senza scrupoli sul tuo account.
Questo è simile alla precedente verifica in due passaggi di Apple, rilasciata insieme a iOS 10. Quando Apple ha rilasciato iOS11 al pubblico, la funzione è stata automaticamente aggiornata a 2FA, un modo migliore per proteggere il tuo account.
Se non hai ancora eseguito l'aggiornamento a iOS 11 o macOS High Sierra, dovrai passare manualmente dalla verifica in due passaggi alla sua controparte più avanzata. Per confermare quale funzione si sta utilizzando, procedere come segue.
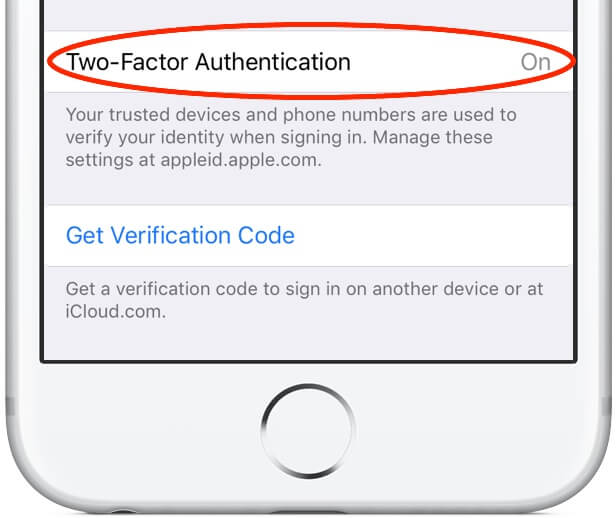
Passa manualmente dalla verifica in due passaggi su iOS
2FA funziona su dispositivi in esecuzione su iOS 9 o versioni successive. Per Mac, la funzione è disponibile su OS X El Capitan e versioni successive. L'accensione è piuttosto semplice. Si noti che è necessario registrare almeno un numero di telefono per attivare la funzione.
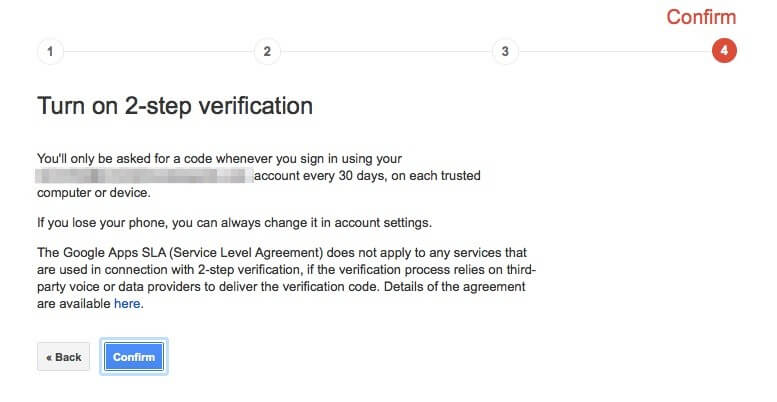
Attiva autenticazione a due fattori sul dispositivo iOS
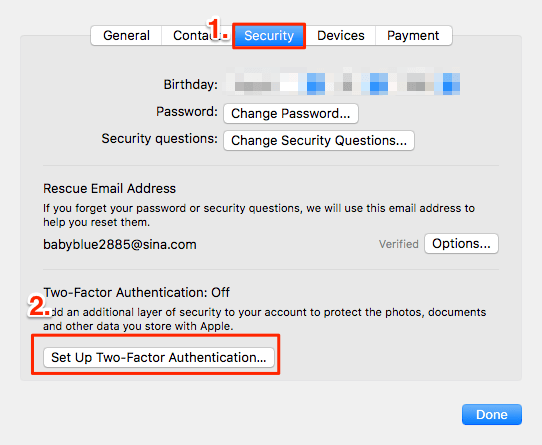
Attiva autenticazione a due fattori su un telefono Mac
Mentre molti utenti trovano utile la funzionalità di autenticazione a due fattori, altri pensano che l'accesso richieda molto tempo. Tuttavia, non è consigliabile disabilitare la funzione. Dovresti essere in grado di comprendere i rischi connessi.
Per motivi di sicurezza, è più difficile disabilitare la funzione. Non puoi semplicemente spegnerlo direttamente dal tuo iPhone o iPad. Invece, devi usare il tuo computer per farlo.
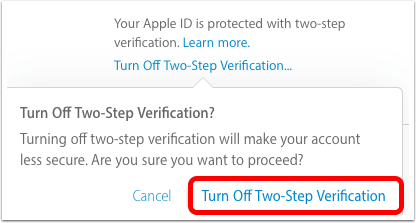
Disabilita l'autenticazione a due fattori per l'account ID Apple
Ora che sai come abilitare l'autenticazione a due fattori per l'ID Apple, sei un passo avanti nella protezione dei tuoi dati. Per fare un ulteriore passo avanti, ecco alcune cose che ti consigliamo di fare anche tu.
Puoi controllare il numero di telefono registrato andando alla pagina del tuo account ID Apple. Vedrai l'elenco sotto Sicurezza. Puoi anche registrare un altro numero di telefono facendo clic Aggiungi un numero di telefono attendibile. Ancora una volta, ti verrà chiesto di verificare questo numero in modo da ricevere un codice. Puoi anche eliminare un numero di telefono se non lo usi più.
Per assicurarti che nessun altro stia effettuando l'accesso con il tuo ID Apple, puoi consultare il tuo elenco di dispositivi affidabili. Puoi vederlo sulla pagina del tuo account ID Apple in Dispositivi. È possibile visualizzare le informazioni pertinenti sul dispositivo facendo clic su di esso. Rimuovere eventuali dispositivi non autorizzati. Se stai regalando o vendendo il tuo dispositivo, dovresti rimuoverlo anche dall'elenco.
Ti potrebbe piacere:
Come estrarre i messaggi di Facebook cancellati su iOS
Se vuoi gestire meglio il tuo dispositivo e i tuoi dati, puoi usarli FoneDog Recupero dati iOS per dispositivo iOS. Può recuperare file persi o cancellati dal tuo iPhone, iPad o iPod Touch. Puoi accedere al tuo backup iTunes e iCloud anche con il software!
Scrivi un Commento
Commento
FoneDog iOS Toolkit
There are three ways to retrieve deleted data from an iPhone or iPad.
Scarica Gratis Scarica GratisArticoli Popolari
/
INTERESSANTENOIOSO
/
SEMPLICEDIFFICILE
Grazie! Ecco le tue scelte:
Excellent
Rating: 4.5 / 5 (Basato su 101 rating)