
È un dato di fatto che quando eliminiamo i file su Mac, va nel cestino ma non viene completamente eliminato. Imparare come svuotare il cestino su Mac in sicurezza in questo nuovo articolo!
Parte 1. Come eliminare un file su MacParte 2. Come svuotare il cestino su MacParte 3. Come svuotare il cestino in modo sicuro su MacParte 4. Suggerimento bonus: spostare i file bloccati nel CestinoParte 5. Sommario
Parte 1. Come eliminare un file su Mac
Più frequentemente utilizziamo i nostri dispositivi, più file memorizziamo e più spazzatura produciamo. Eliminando semplicemente un file o un gruppo di file, li stiamo trasferendo nel cestino o nel cestino. Questa cartella salva tutti i file non necessari e non necessari all'interno Mac.
Esistono tre metodi noti su come eliminare un file su Mac:
- Trascina e rilascia i file sull'icona del cestino nel dock
- Fare clic con il pulsante destro del mouse sui file desiderati e fare clic su Sposta nel cestino dalle opzioni fornite
- Fai clic sul/i file esatto/i e premi Comando+Canc per spostarlo nel Cestino
Tuttavia, questi metodi non eliminano esattamente i file del tuo Mac. Sono memorizzati all'interno del Cestino e rimangono lì fino a quando non svuoti finalmente la cartella Cestino. Guardare come svuotare il cestino su Mac nella parte successiva di seguito.

Parte 2. Come svuotare il cestino su Mac
Il motivo per cui i file rimangono all'interno del Cestino è per recuperarli nel caso in cui li hai eliminati accidentalmente o per scopi di recupero. Se sei sicuro di non aver più bisogno di nessuno dei file all'interno della cartella Cestino, puoi andare avanti ed eliminarli per risparmiare più spazio sul disco.
Sì, anche il cestino della spazzatura accumula molto spazio nel Mac e, a volte, uno dei sospetti è il motivo per cui stai riscontrando lentezza.
- Fai clic e tieni premuta l'icona del Cestino dal Dock
- Seleziona Svuota cestino dalla finestra popup.
Un altro modo:
Puoi svuotare il Cestino da qualsiasi finestra aperta del Finder tenendo premuto il tasto Comando+Maiusc e premendo Elimina
Cestino Svuotato in Modo Sicuro:
Esiste un altro metodo che consente al tuo Mac di svuotare la cartella cestino per impostazione predefinita modificando le preferenze di sistema e consentendo di cancellare i file in modo sicuro:
- Apri Finder
- Fare clic sul menu
- Scegli Preferenze
- Controlla il cestino vuoto in modo sicuro
Ora hai svuotato con successo il Cestino del tuo Mac, ma sapevi che quei file non vengono distrutti? Sono stati solo eliminati ma sono ancora soggetti a sovrascrittura quando il Mac ha bisogno di uno spazio da utilizzare. Nel caso in cui esegui un ripristino utilizzando un software professionale, vedrai comunque tracce di questi file intatte. Ciò lascia tutti i tuoi importanti contenuti eliminati suscettibili di identità o furto di dati.
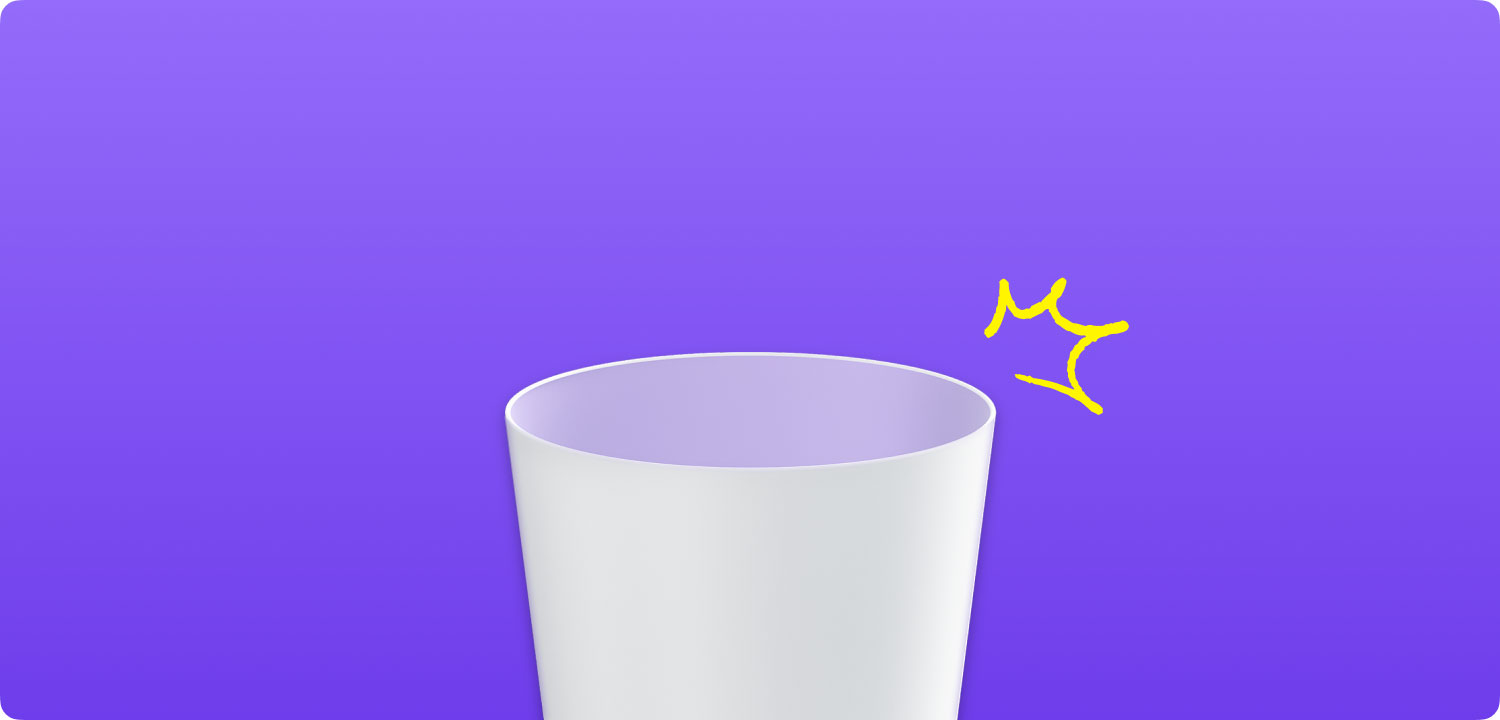
Per fortuna, puoi svuotare il cestino in modo sicuro e distruggere i file allo stesso tempo. Continua a leggere per scoprire come.
Parte 3. Come svuotare il cestino in modo sicuro su Mac
Il modo più semplice per svuotare la spazzatura in modo sicuro e protetto su Mac è utilizzare TechyCub Mac Cleaner. Utilizzando questo programma, avrai la possibilità di eliminare il cestino e distruggere i file importanti. TechyCub Mac Cleaner ha tutti gli strumenti essenziali di cui ogni utente Mac avrà bisogno soprattutto quando si tratta di ottimizzare le sue prestazioni e proteggerlo dalle violazioni dei dati.
Ha le seguenti eccellenti caratteristiche:
- Velocizza il tuo Mac in pochi semplici clic
- Scansiona il Mac rapidamente e pulisce la spazzatura senza intoppi
- Controlla lo stato principale del Mac incluso l'utilizzo del disco, lo stato della CPU, l'utilizzo della memoria, ecc...
- Trova gli stessi file immagine e rileva facilmente i duplicati
- Filtra i risultati della scansione in base al nome del file, all'ordine per dimensione, ora, ecc
8 strumenti essenziali all'interno TechyCub Mac Cleaner
- Stato del sistema
- Mac Cleaner
- Finder di immagini simili
- Duplicate File Finder
- Programma di disinstallazione dell'app per Mac
- Responsabile delle estensioni
- Pulizia della privacy del browser
- File Shredder
Come si usa TechyCub Pulitore Mac:
Mac Cleaner
Scansiona rapidamente il tuo Mac e pulisci facilmente i file spazzatura.
Controlla lo stato principale del Mac, inclusi l'utilizzo del disco, lo stato della CPU, l'uso della memoria, ecc.
Accelera il tuo Mac con semplici clic.
Scarica gratis
- Scarica, installa e avvia il software sul tuo Mac
- Scegli Junk Cleaner e fare clic su Scannerizzare
- Visualizza e seleziona i file indesiderati su Mac
- Clicchi Pulizia per iniziare a ripulire i file spazzatura

Esistono altri strumenti vitali che puoi utilizzare nel caso in cui desideri massimizzare questo software. Se necessario, puoi anche andare al Toolkit dal menu e fare clic su File Shredder per assicurarti che i tuoi file e altri dati importanti come i record finanziari e personali vengano distrutti e non siano più leggibili.
Persone anche leggere Come sapere se un'app non è sicura su Mac? Come risolvere il problema del disco rigido esterno non visualizzato su Mac
Parte 4. Suggerimento bonus: spostare i file bloccati nel Cestino
In alcuni casi, ci sono file bloccati salvati all'interno dei nostri dispositivi. I file bloccati vengono visualizzati con un simbolo di blocco nell'angolo in basso a sinistra delle loro icone. Normalmente lo facciamo per impedire modifiche ed eliminazioni.
Non è possibile spostare un file bloccato nel cestino e, in tal caso, verrà visualizzata una finestra di dialogo di avviso se si tenta di eliminare i file. Ecco i passaggi su come spostare comodamente i file bloccati nel cestino:
- Innanzitutto, dobbiamo sbloccare il file. Per sbloccare, fai clic con il pulsante destro del mouse o fai clic tenendo premuto il tasto Ctrl sul file/cartella nel Finder e seleziona Ottieni informazioni. Puoi anche fare clic sul file e premere Comando-I
- Apri la sezione Generale
- Deseleziona la casella di controllo Bloccato
Questo è tutto! Una volta sbloccato il file/la cartella, puoi spostare il file/la cartella nell'icona del cestino.
Note:: Il blocco di un file o di una cartella impedisce solo a te o a qualsiasi utente di apportare modifiche, modificare ed eliminare i suddetti contenuti, tuttavia, ciò non significa che sia protetto da password. C'è un'altra opzione per quel modo.
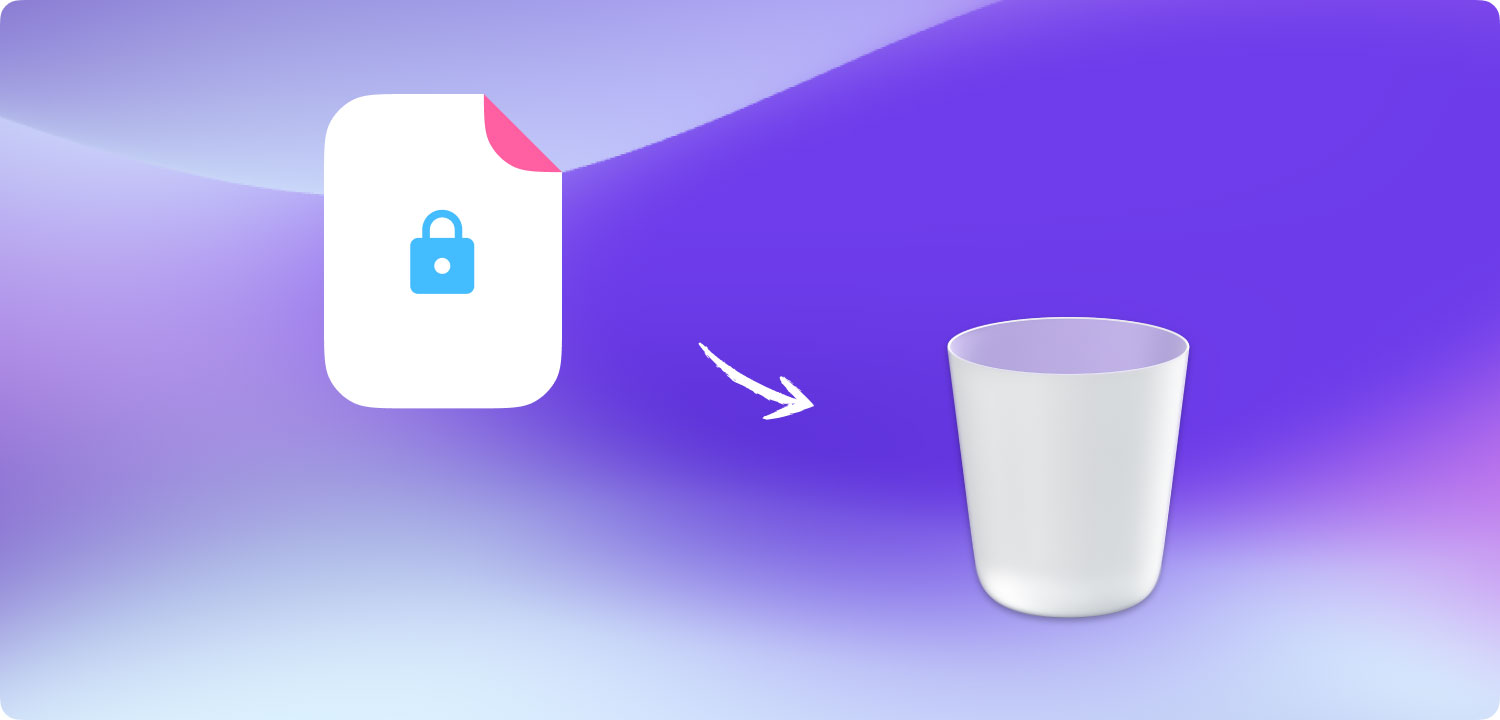
Parte 5. Sommario
Finalmente abbiamo imparato come svuotare il cestino su Mac utilizzando diverse opzioni. Tuttavia, non è ancora protetto nel caso in cui vi siano file importanti archiviati nel cestino. Per un'opzione migliore, più sicura e più sicura, usa TechyCub Mac Cleaner.
Utilizzando questo programma, otterrai numerosi vantaggi tra cui la pulizia e l'ottimizzazione, la diagnosi e l'analisi del sistema e la protezione dei dati attraverso la distruzione dei file. Il tuo Mac dovrebbe essere la tua libreria personale virtuale e senza carta e quindi deve stare al passo con le tue attività senza latenza e minacce alla sicurezza.
Avete sentito parlare di TechyCub Mac Cleaner? Prova questo programma oggi e vedrai e sperimenterai sicuramente la differenza!
Mac Cleaner
Scansiona rapidamente il tuo Mac e pulisci facilmente i file spazzatura.
Controlla lo stato principale del Mac, inclusi l'utilizzo del disco, lo stato della CPU, l'uso della memoria, ecc.
Accelera il tuo Mac con semplici clic.
Scarica gratis
