

By Vernon Roderick, Last updated: September 19, 2022
Dall'ascesa di Apple nel 2007 fino ad ora, la serie iPhone è diventata uno degli smartphone più comunemente utilizzati in tutto il mondo. Dopotutto, è il miglior prodotto per smartphone per Apple.
Sfortunatamente, però, ha il suo mondo e quindi potresti non essere in grado di stabilire una connessione tra un iPhone e uno smartphone di un altro marchio.
Questo articolo ti mostrerà come puoi trasferire i file iPhone sul PC nonostante siano incompatibili tra loro. Cominciamo con quella che penso sarebbe la cosa più ideale da fare in questo caso.
Quando si vuole trasferire i file iPhone su un PC, naturalmente avrai più opzioni tra cui scegliere. Tuttavia, la maggior parte degli esperti concorderà sul fatto che la soluzione migliore sarebbe tramite software specializzato, ed è per questo che presento Trasferimento telefonico FoneDog.
Trasferimento telefonico FoneDog è uno strumento che consente il trasferimento di file tra iOS, Android e PC Windows. Supporta le ultime versioni fino a iOS 12, Android 9.0 e Windows 10, quindi lo strumento migliore per il lavoro. Inoltre, supporta la maggior parte dei tipi di file.
Di seguito sono riportati i passaggi per trasferire i file iPhone sul PC:
Collega il tuo iPhone al PC Windows con il suo cavo USB dedicato. Assicurati che FoneDog Phone Transfer sia attualmente aperto sul computer. Rileverà automaticamente il dispositivo e potrai controllare l'iPhone come preferisci con il software.
Sul lato sinistro della finestra, vedrai un elenco di tipi di file. Seleziona il tipo di file che desideri impostare per primo. Dopo aver fatto clic su uno di essi, il software impiegherà un po 'di tempo per cercare i file appartenenti a quel tipo di file.
Dopo un po ', otterrai un elenco di file dal lato destro della finestra. Seleziona semplicemente un file facendo clic sulle caselle corrispondenti. Fatto ciò, fai clic sul pulsante Esporta su PC nella parte superiore della finestra per finalizzare il trasferimento. Fallo per ogni tipo di file.
Trasferimento telefonico FoneDog offre un'enorme quantità di libertà e controllo al trasferimento dei file.
Tuttavia, come puoi vedere, non puoi esattamente trasferire i file iPhone sul PC tutto in una volta. Puoi fare solo un tipo di file alla volta, anche se non è poi così male. Ma se vuoi che vada più veloce, ho una soluzione più conveniente.
Potresti non conoscere la funzionalità Plug-and-Play su tutti i PC Windows, ma in realtà molto probabilmente l'hai già utilizzata.
Plug-and-Play è ciò che chiamiamo il processo di collegamento di un dispositivo al PC e trasferimento di file utilizzando il messaggio che apparirà attraverso quel processo senza l'uso di uno strumento.
Di seguito sono riportati i passaggi per trasferire i file iPhone sul PC:
Questo è ciò che chiamiamo copia-incolla che copia il contenuto e lo incolla dove preferisci. La cosa migliore di questo è che finché puoi selezionare tutti i file, puoi trasferire i file iPhone sul PC tutti in una volta, indipendentemente dal tipo di file.
Potresti aver sentito parlare di iTunes, che è un'app integrata su ogni computer Mac. Può però essere installato anche su PC Windows allo scopo di gestire, o nel nostro caso, trasferire file.
iTunes ha una funzione chiamata Condivisione file in cui puoi usarla trasferire i file iPhone sul PC. Ecco cosa ti serve per utilizzare questa funzione:
Dopo aver soddisfatto questi prerequisiti, sarai in grado di farlo trasferire i file iPhone su un PC. Di seguito sono riportati i passaggi per eseguire questa operazione:
![]()
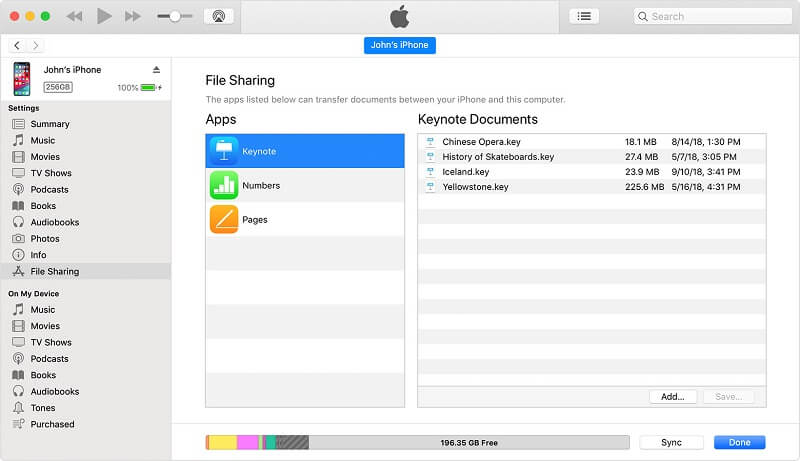
Non sei limitato solo all'app File Manager. Puoi anche selezionare un'altra app, purché il file che desideri è gestito da quell'app. Ad ogni modo, ecco come trasferire i file iPhone sul PC.
Sebbene tu possa trasferire manualmente con iTunes, puoi anche farlo trasferire i file iPhone sul PC utilizzando iTunes automaticamente, e questo sarebbe sincronizzando i tuoi file.
Sincronizzare i file significherebbe assicurarsi che tutti i file che si trovano nel dispositivo connesso siano gli stessi a cui è connesso. Nel nostro caso, garantirà che i file nell'iPhone saranno sempre sul tuo PC, ma questo può essere fatto solo su un tipo di file alla volta.
Di seguito sono riportati i passaggi per trasferire i file iPhone sul PC:
Considerando qual è la sezione precedente, devi aver già provato a installare iTunes. E quindi dovresti già essere a conoscenza di iCloud.
iCloud è il cloud storage dedicato di Apple. Consente agli utenti Apple di archiviare i propri file in modo che possano accedere a questi file sempre e ovunque.
Questi sono i passaggi su come farlo trasferire i file iPhone sul PC:
Poiché esiste un metodo per accedere a iCloud tramite un sito Web, è giusto presumere che sia possibile accedervi anche tramite un'app e, se è quello che stai pensando, allora hai ragione.
Proprio come c'è un iTunes per Windows, c'è anche iCloud per Windows. Usando questa app, puoi archiviare i tuoi file dal PC e accedere ai file da altri dispositivi, purché siano stati salvati nella piattaforma cloud.
Ora ecco i passaggi per trasferire i file iPhone sul PC:
La parte più difficile di questo è installare e configurare iCloud. Finché lo finisci correttamente, puoi facilmente trasferire i file iPhone sul PC senza alcun problema reale.
Se usi il tuo iPhone per molte cose, alla fine finirai lo spazio. Quando arriva quel momento, puoi eliminare i file non necessari o inviarli a un altro dispositivo di archiviazione in modo che non ci siano rischi reali.
Se scegli quest'ultimo, questa guida su come farlo trasferire i file iPhone sul PC dovrebbe essere molto utile per te. Finché lo segui correttamente, non dovresti affrontare alcun problema.
Scrivi un Commento
Commento
FoneDog Phone Transfer
Trasferisci facilmente i dati tra iOS, Android e computer. Trasferisci ed esegui il backup di messaggi, foto, contatti, video e musica sul computer senza alcuna perdita.
Scarica GratisArticoli Popolari
/
INTERESSANTENOIOSO
/
SEMPLICEDIFFICILE
Grazie! Ecco le tue scelte:
Excellent
Rating: 4.5 / 5 (Basato su 93 rating)