

By Vernon Roderick, Last updated: January 18, 2021
Se sei una persona che scatta molte foto con il tuo iPhone, vedrai un messaggio che dice che non puoi più scattare foto. Questo perché hai raggiunto il vicolo cieco del tuo spazio di archiviazione.
Fortunatamente per noi, ci sono modi per liberare spazio. Puoi eliminarli o trasferirli, ma l'eliminazione comporta un rischio che tutti sappiamo.
Questo articolo ti mostrerà come farlo trasferire le foto di iPhone sul disco rigido esterno quindi non devi eliminare le foto ma hai ancora la capacità di ottenerne di più.
1. Trasferisci le foto dell'iPhone su un disco rigido esterno con il software2. Trasferisci le foto dell'iPhone su un disco rigido esterno con Image Capture3. Trasferisci le foto dell'iPhone su un disco rigido esterno con l'app Foto4. Trasferisci le foto dell'iPhone su un disco rigido esterno tramite iCloud5. Trasferisci le foto dell'iPhone su un disco rigido esterno con FinderConclusione

Cercando di trasferire le foto di iPhone sul disco rigido esterno non è uno scherzo, soprattutto perché gli iPhone tendono ad essere incompatibili con i prodotti non Apple. Quindi la soluzione migliore sarebbe utilizzare uno strumento specializzato per il lavoro, ed è lì che Trasferimento telefonico FoneDog entra in gioco
Trasferimento telefonico FoneDog è uno strumento sviluppato per aiutare gli utenti a trasferire file da un dispositivo a un altro. Per fortuna, supporta il trasferimento di file che coinvolge PC Windows, iOS e Android. Inoltre, supporta le loro ultime versioni.
Di seguito sono riportati i passaggi per trasferire le foto di iPhone sul disco rigido esterno:

Collega il dispositivo iPhone e il disco rigido esterno in un computer. Assicurati che FoneDog Phone Transfer sia già aperto. Questo riconoscerà automaticamente il dispositivo. Ora fai clic sul menu a discesa in alto e seleziona il tuo iPhone.
Il dispositivo selezionato in alto corrisponde al dispositivo sorgente che sarà l'iPhone. Ora seleziona semplicemente il tipo di file dal lato sinistro. Nel nostro caso, sarebbe Foto. Questo eseguirà la scansione dei file appartenenti a questo tipo di file.

Al termine della scansione, verrà visualizzato un elenco di file sul lato destro. Ora non resta che selezionare i file facendo clic sulle caselle corrispondenti. Una volta terminata la selezione dei file, fare clic sul pulsante in alto come mostrato di seguito e selezionare il disco rigido esterno.

Con questo, puoi farlo con successo trasferire le foto di iPhone sul disco rigido esterno senza preoccupazioni. L'unico aspetto negativo di questo software è che non funziona su Mac.
Se hai solo un computer Mac, sfortunatamente non sarai in grado di utilizzare questo software. In tal caso, puoi utilizzare un'altra soluzione.
Image Capture è un'app integrata sulla maggior parte dei dispositivi Mac, anche se alcuni richiedono l'installazione, non è disponibile per Windows, a differenza di FoneDog Phone Transfer.
Image Capture è un'app che aiuta gli utenti a gestire le loro foto, quindi è fondamentalmente la migliore app per trasferire le foto di iPhone sul disco rigido esterno se sei un utente Mac.
Seguire i passaggi seguenti per trasferire le foto di iPhone sul disco rigido esterno:
Questo sarà trasferire le foto di iPhone sul disco rigido esterno molto facilmente. Questa volta, non puoi usarlo se sei un utente Windows.
Se desideri uno strumento che possa essere utilizzato sia per Mac che per Windows, la sezione successiva potrebbe interessarti.
Questa sezione riguarda l'app Foto, di cui devi aver sentito parlare prima.
L'app Foto è un'app integrata sia su PC Windows che su Mac. Ha praticamente le stesse funzioni di Image Capture, il che lo rende un'altra ottima opzione per trasferire le foto di iPhone sul disco rigido esterno.
Ho detto che l'app Foto è disponibile su Windows, ma è solo per Windows 8 e 10. Altri modelli non hanno questa app, anche se puoi installarla manualmente.
A trasferire le foto di iPhone sul disco rigido esterno, devi seguire questi passaggi:
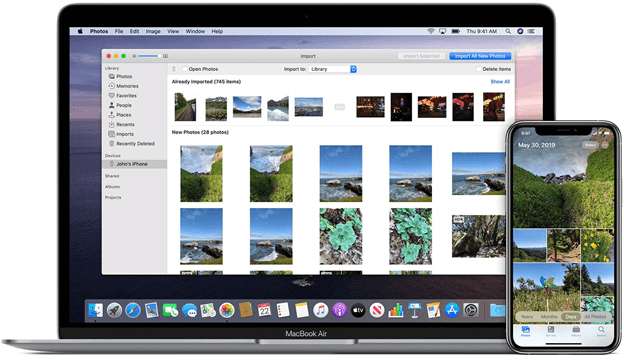
Questo importerà le foto selezionate nel disco rigido esterno.
Allo stesso modo, gli utenti Mac possono utilizzare l'app Foto, ma questo è limitato solo a Mac OS X 10.10.3 e versioni successive. Altre versioni richiedono l'installazione manuale dell'app.
L'app Foto su Mac è identica a Windows, ma l'interfaccia sarà diversa, quindi dovrai comunque sapere come farlo trasferire le foto di iPhone sul disco rigido esterno attraverso diversi passaggi.
Di seguito sono riportati i passaggi per trasferire le foto di iPhone sul disco rigido esterno:
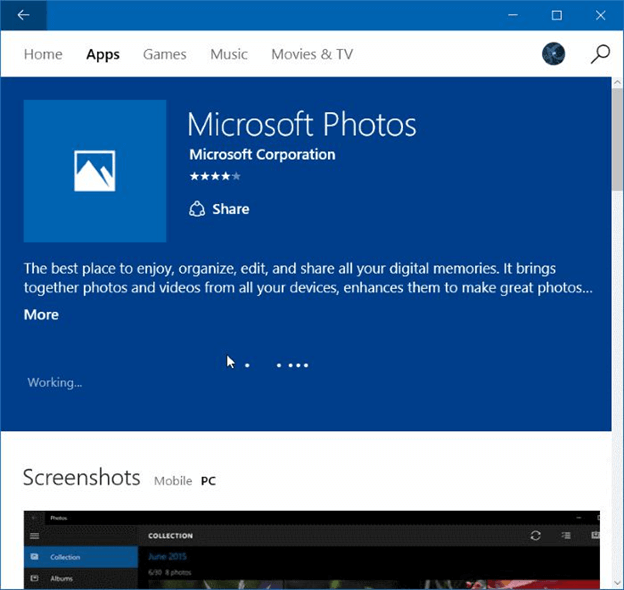
Questo succederà rapidamente trasferire le foto di iPhone sul disco rigido esterno. Questo è forse il metodo migliore sia per gli utenti Windows che per quelli Mac.
Ora, se al momento non hai un cavo USB disponibile per connettere l'iPhone, puoi sfruttare Internet utilizzando iCloud.
iCloud è noto come il cloud storage per gli utenti Apple. Tuttavia, ciò non significa che gli utenti Windows non possano utilizzare questa piattaforma, poiché è necessario solo un browser per accedere a iCloud.
Puoi archiviare tutti i tipi di file in iCloud, comprese le foto. Come tale, puoi usarlo per trasferire le foto di iPhone sul disco rigido esterno archiviando le foto e successivamente copiandole tramite Windows o Mac.
Questi sono i passaggi per trasferire le foto di iPhone sul disco rigido esterno:
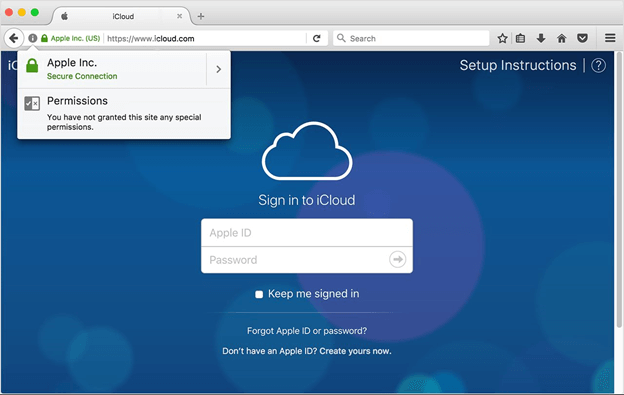
Dopo aver indicato che la destinazione è il disco rigido esterno, verrà automaticamente trasferire le foto di iPhone sul disco rigido esterno.
La tua ultima opzione è usare il Finder, che è un'app integrata su Mac. Ovviamente, ciò significherebbe che questo non è applicabile agli utenti Windows.
Finder è l'app per la gestione dei file del Mac. Consente agli utenti di gestire i file, quindi alla fine puoi usarlo per trasferire le foto di iPhone sul disco rigido esterno.
Seguire i passaggi seguenti per trasferire le foto di iPhone sul disco rigido esterno:
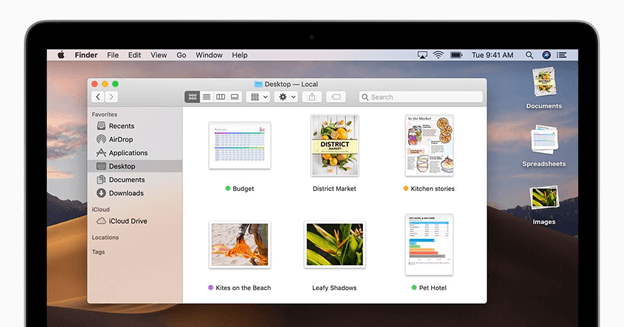
Questo è abbastanza semplice, quindi non c'è davvero nulla di sbagliato in esso. Finché lo fai correttamente, puoi trasferire le foto di iPhone sul disco rigido esterno senza problemi.
Ci sono molte ragioni per cui potresti volerlo trasferire le foto di iPhone sul disco rigido esterno. Per uno, potresti aver bisogno di più spazio per il tuo iPhone. Un altro motivo è che potresti semplicemente voler creare una copia extra delle tue foto da conservare come backup.
Non importa quale ragione tu abbia per trasferire le tue foto, sarà senza dubbio molto utile. Si spera che questa guida ti abbia aiutato a svolgere questo compito.
Scrivi un Commento
Commento
FoneDog Phone Transfer
Trasferisci facilmente i dati tra iOS, Android e computer. Trasferisci ed esegui il backup di messaggi, foto, contatti, video e musica sul computer senza alcuna perdita.
Scarica GratisArticoli Popolari
/
INTERESSANTENOIOSO
/
SEMPLICEDIFFICILE
Grazie! Ecco le tue scelte:
Excellent
Rating: 4.7 / 5 (Basato su 58 rating)