

By アデラD.ルイ, Last updated: January 22, 2023
GoogleバックアップがAndroidで機能しないのはなぜですか?
Androidユーザーにとって、データのバックアップは非常に重要です。すべてのデータを自分のコンピュータまたはGoogleアカウントに保存して、データの損があるとき、それらを簡単に復元できます。
Android搭載端末では、データとは別に、Wi-Fiネットワークやパスワード、アプリケーションデータなどの端末設定をGoogleドライブにバックアップすることもできます。
ただし、Googleのバックアップが常に機能するとは限らない場合があります。一部のAndroidデバイスでは、Samsung Galaxy、Google Nexus、Google Pixels、OnePlus、Huawei、Xioami、Redmiなど、Googleドライブのバックアップに関してこの競合があります。
ユーザーは、バックアップと復元を実行しようとするたびに、「管理者によって無効になっています」というポップアップメッセージが常に表示されることがあると訴えています。この場合、Googleバックアップを機能させる方法を試す方法があります。AndroidでGoogleバックアップが動作しない問題を解決する4つの方法があります。
人々はまた読むアンインストール後のWhatsAppメッセージの回復方法スマートフォンをバックアップする方法についての簡単な方法
パート1。【推奨】Androidデータをバックアップする安全かつ効果的な方法パート2。安定したネットワーク接続を確認するパート3。Googleアカウントを削除&追加する方法パート4。Googleデバイスのキャッシュとデータを消去するパート5。GoogleドライブとAndroidシステムを更新するビデオガイド:Androidデータをバックアップする方法パート6:結論
Google バックアップが機能しないと、データの損に心配をかけるでしょう?それ以上のデータ損失を避けるために、サードパーティ製ソフトウェアを使用して、Androidデバイスからすべてのデータをバックアップすることをおすすめします。ここで、FoneDog Androidデータのバックアップと復元を強くお勧めします。
FoneDog Androidデータのバックアップと復元を使って、数クリックでAndroidデータをコンピュータに選択的にバックアップできます。
このソフトはほぼすべてのAndroidデバイスとの互換性があるため、互換性は問題にならないです。それに、連絡先、メッセージ、通話履歴、ギャラリー、ビデオ、オーディオ、およびドキュメントのバックアップと復元を可能にします。Androidデバイスの他のデータを上書きしないため、安全です。
FoneDog Androidデータのバックアップと復元の使い方については、こちらをご覧ください。

Android 6.0またはそれ以上の場合:
Android 4.2-5.1.1の場合:
Android 4.2以下の場合:
USBデバッグを有効にしたら、コンピュータ画面で[OK]をクリックします。





Google Backupは強力な接続が必要であることを常に忘れないでください。 接続しているネットワーク接続が強固で安定した接続を確立していることを確認してください。 ワイヤレス接続を使用している場合は、強く安定した信号を持つ他のWiFi接続に接続することを検討してください。
ただし、データ接続を使用している場合は、Wi-Fi接続のみを使用してバックアップを設定しているかどうか最初に確認する必要があります。 それを確認するには、以下の手順に従ってください。
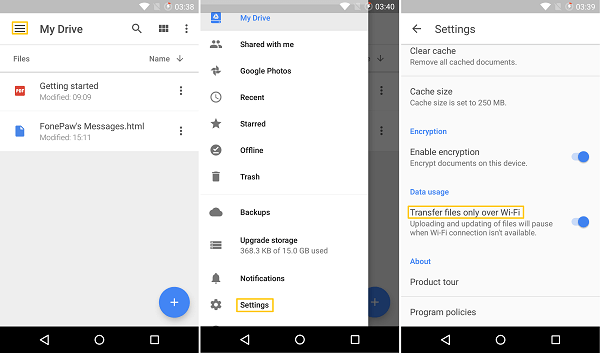
もう一つの方法は、Googleアカウントを削除してから追加することです。以下のガイドに従ってください。
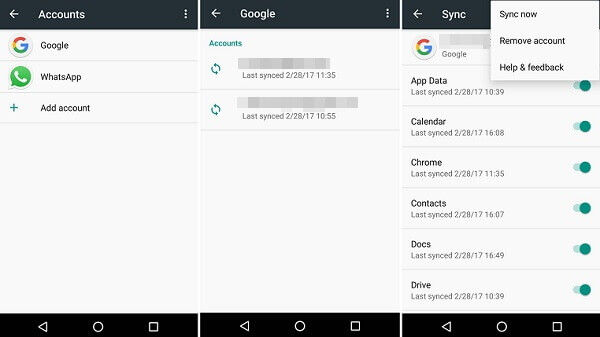
Androidアプリケーションが正常に動作しないも一つの原因は、キャッシュとデータの蓄積です。 そのため、キャッシュとデータのクリーニングをお勧めします。それらを整理すると、Googleドライブが再び機能するかもしれません。
Android搭載端末からデータやキャッシュをクリアするには、以下の手順を実行します。
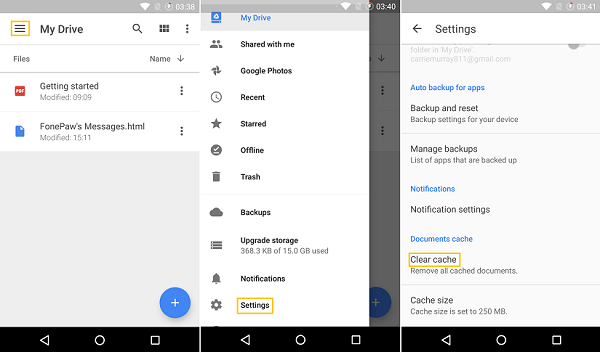
GoogleドライブとAndroidシステムを更新することにより、エラーを修正することができます。
更新を行うには、以下のガイドに従ってください。
Google Playストアに行くだけで、Googleドライブのアップデートを直接確認することができます。
Androidデバイスからデータをバックアップする方法が多いです。実は、Androidデバイスのデータを外部メモリに移動して保存することもできます。
ただし、手間をかけずにデータをバックアップするには、FoneDog Androidデータのバックアップと復元のようなプロなソフトを使用することがおすすめです。
FoneDog Androidデータのバックアップと復元はデータをバックアップするには非常に安全で効果的です。連絡先、メッセージ、通話履歴、写真、ビデオ、音声、ドキュメントのバックアップに役立ちます。興味がある方、ぜひお試しください!
コメント
コメント
人気記事
/
面白いDULL
/
SIMPLE難しい
ありがとうございました! ここにあなたの選択があります:
Excellent
評価: 4.3 / 5 (に基づく 105 評価数)