

By ネイサンE.マルパス, Last updated: August 26, 2019
Kiesを使ってAppsをバックアップ/復元し、Galaxy S / Noteに設定する方法は?
「サムスンギャラクシーS4をバックアップしたいが、バックアップにアプリや設定を含むソフトウェアが見つからないようだ。 私の友人は私がキースを使うことを提案しました。 私はちょうどそれをサムスンのWebサイトからダウンロードしたが、私はそれをどのように使用するか分からない。 お客様は私を助けることができます?"
パート1。 キースとは何ですか?パート2。 Kiesを使用してSamsung Galaxy S / Noteのアプリと設定をバックアップおよび復元するパート3。 FoneDog Androidデータのバックアップと復元を使用して、Samsung Galaxy S / Noteのデータをバックアップするパート4:結論パート5。 ビデオガイド:Kiesとソフトウェアを使用してGalaxyをバックアップおよび復元する方法
お客様のバックアップと復元の方法はたくさんあります サムスンギャラクシーSまたはノート デバイス。 1つ目は、GoogleドライブやDropboxなどのクラウドベースのストレージを使用することです。 もう1つは、Googleアカウントにデータを同期することです。 ただし、Kiesほど包括的なバックアップを作成することはできません。
それはスマートフォンとタブレットのためにサムスンによって設計されたソフトウェアです。 これは、サムスンのデバイスからコンピュータへのシームレスなデータ転送を可能にします。 データの消失が起こった場合に備えて、バックアップを復元することもできます。 Kiesを使用することで、ファイルを素早くデバイスに戻すことができます。

サムスンギャラクシーS /ノートのデータのバックアップと取得
このソフトウェアは、連絡先、メッセージ、および写真のバックアップに限定されません。 また、インストールされたアプリや設定のバックアップを実行することもできます。 そうすれば、新しい電話に切り替えることができます。
設定をバックアップすると、着信音や壁紙を設定し直すことなく、デバイスを工場出荷時の状態に戻すことができます。 以前と同じ画面の明るさと音量を楽しむこともできます! また、これを使用してデバイスのファームウェアをアップデートし、アプリをインストールすることもできます。
現在のバージョンは2つあります。 最初はKies 2.6で、Galaxy Note 3の前にリリースされたガジェットをサポートしています。 新しいバージョンのKies 3は、Android 4.3以上で動作する新しいデバイスで使用できます。 この記事では、 キース3 Samsung Galaxy S / Noteのアプリと設定をバックアップして復元することができます。
アプリケーションと設定のバックアップ
Kiesは、WindowsとMacの両方のコンピュータにインストールできます。 Samsungデバイスとコンピュータの適切なバージョンをダウンロードしたら、インストールが完了するのを待ちます。
ステップ1。 Samsung Galaxy Sまたはノートデバイスをコンピュータに接続します。
KiesをPCで実行し、Samsungスマートフォンまたはタブレットを接続します。 ソフトウェアがデバイスを検出したら、 バックアップ/リストア タブ。 その後、クリックします データを復元する.
Kies 3を起動し、スマートフォンやタブレットをUSBケーブルで接続します。 ソフトウェアが接続されているデバイスを検出するのを待ちます。 ソフトウェアが検出すると、デバイスの基本情報が画面に表示されます。
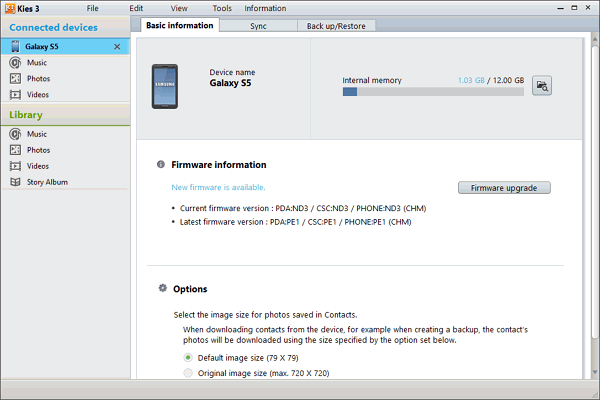
ステップ2。 バックアップのためのAppsと設定を選択
お客様のデバイスを押して、 バックアップ/復元タブ ウィンドウの上部に表示されます。 バックアップ可能なデータタイプのリストが表示されます。 目標はアプリや設定をバックアップすることです 申請書 や 環境設定。 これらのタイプの横にあるチェックボックスをオンにすると、すべてのアプリと設定をバックアップできます。
特定のものを選択することもできます。 お客様のアプリのためにそれを行うには、 個別に選択します ボタンをクリックします。 次に、コピーを作成するアプリケーションを選択するためのウィンドウが表示されます。 設定については、「環境設定」の下のオプションを参照してください。
3があります: ホーム画面, 画面のロックおよび その他の設定。 最初の2つをオンにすると壁紙が保存され、3番目のボタンは画面の明るさや着信音などのその他の設定をバックアップします。
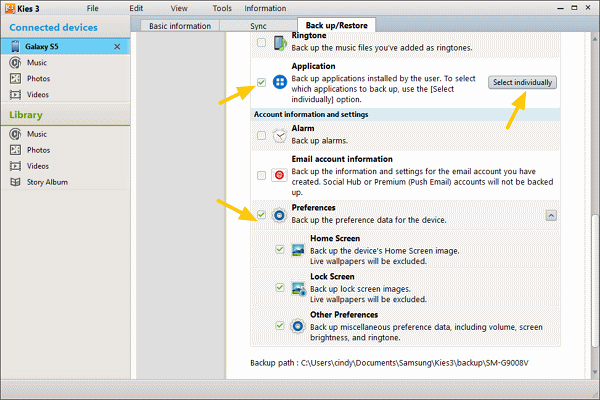
ステップ3。 お客様のアプリケーションと設定のバックアップを開始します。
バックアップするすべてのアプリと設定を選択したら、 バックアップ。 ウィンドウの上部にボタンがあります。 小さなウィンドウにバックアップの進行状況が表示されます。
いつでもバックアップをキャンセルすることができます キャンセル。 バックアップの実行中は、デバイスをコンピュータから切断しないでください。 バックアップが完了したら通知されます。
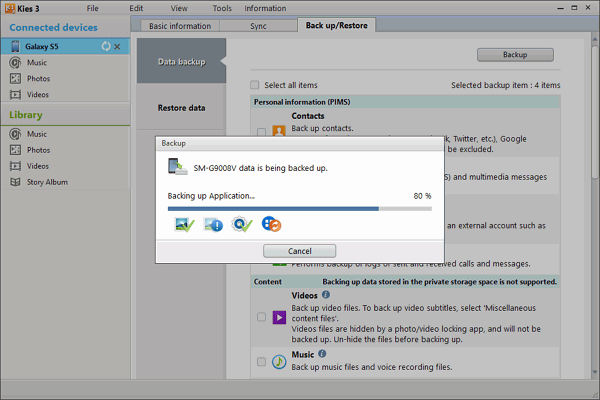
ステップ4。 サムスンギャラクシーSとノートのアプリケーションと設定を復元します。
復元するバックアップファイルを選択します。 クリック フォルダーを選択する ファイルを探します。 すべてのデータを取得するか、特定の項目を選択するかを選択できます。
すべてのファイルを元に戻したい場合は、 すべてのアイテムを選択。 ファイルを1つずつ選択する場合は、 個別に選択します ボタンをクリックします。 設定を行うには、復元するアイテムにマークを付けます。
選択が完了したら、 リストア ボタンをクリックします。 ギャラクシーS /ノートが再起動して復元が完了します。
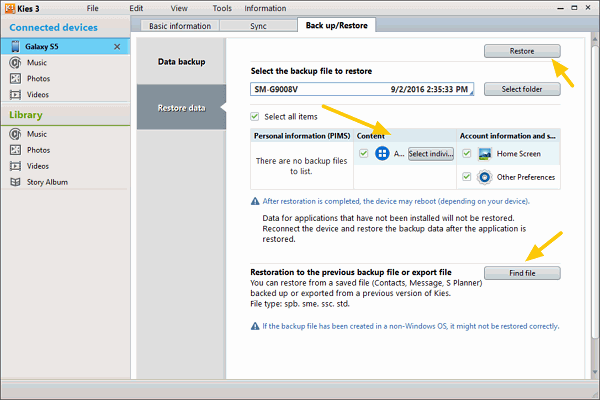
Samsung Galaxy S / Noteからのデータのバックアップと回復
これでお客様のアプリや設定のバックアップができたので、重要なファイルもバックアップしないでください。 SMS、連絡先、通話記録、文書、およびメディアファイルを失うことはありません。 ダウンロード FoneDog Androidデータのバックアップと復元ツールキット 今。
バックアップ機能を使用すると、デバイスのファイルのコピーをPCに保存することができます。 また、必要なときに復元機能を使用して、何も起こらないかのようにデータを取得します。 良い知らせは、Galaxy SとNoteシリーズの下にあるすべてのデバイスをサポートするソフトウェアがあることです。 開始するには、以下のチュートリアルを参照してください。
FoneDog Android Toolkitを起動して選択 Androidデータのバックアップと復元 メインメニューから スマートフォンやタブレットをUSBケーブルでPCに接続します。

2つのオプションから、 デバイスデータバックアップ。 サポートされているファイルタイプのリストに移動します。 ソフトウェアはバックアップのためにすべてのデータタイプを自動的にマークします。 ただし、バックアップに含めるファイルタイプをいくつか選択することもできます。 お客様の希望するアイテムに印を付けてください。 ヒット 開始 お客様が満足すれば。 バックアップ処理は即座に開始されます

ソフトウェアを起動し、デバイスをコンピュータに接続します。 Android Data Backupを選択し、表示されたツールを復元します。
続きを読む:
サムスンキースのための完全なガイド
5のトップ2018バックアップソフトウェア

ナビゲーションヘッダーの デバイスデータの復元 選択肢から 利用可能なバックアップファイルが画面に表示されます。 1つを選択してクリックします 開始.

デフォルトでは、すべてのファイルがリストア対象として選択されています。 選択したファイルグループを復元することもできます。 該当するアイテムにマークを付けてヒットします リストア や OK データの検索を開始します。 復元プロセスが完了すると、デバイス上のファイルを表示してアクセスすることができます。

KiesはSamsung Galaxy SとNoteユーザーにとって優れたバックアップツールです。 その信頼性の高い機能は、検討する価値があり、使用するのに簡単です。 しかし、貴重なファイルをバックアップする方法を探しているなら、すぐに FoneDog Androidツールキット Androidデータのバックアップと復元.
お客様は、ソフトウェアがデータ回復ソフトウェアを兼ね備えていることをご存知でしたか? つまり、削除したファイルを引き続き検索することができます。 同じプログラムを使用して、損傷した電話機からファイルを抽出することもできます。 お客様のコンピュータにFoneDog Android Toolkitをダウンロードするのを止めるべきではありません。
コメント
コメント
人気記事
/
面白いDULL
/
SIMPLE難しい
ありがとうございました! ここにあなたの選択があります:
Excellent
評価: 4.7 / 5 (に基づく 72 評価数)