

By ジーナバロウ, Last updated: December 22, 2021
「誤ってAndroid上でビデオや他のファイルを削除するのにうんざりしていませんか?最適なAndroidのビデオリカバリプログラムを使用して、Androidから削除されたビデオを復元するには簡単になります。」
よく心配かけるのはデータ損失でしょう。 データの損失は、わずかなものから極端なものまでさまざまですが、そのような問題を頻繁に放置する人もいますが、重要なファイルを含むいくつかの問題は、これらのファイルを修復する専門的な方法が必要です。
ただし、モバイルの専門家によって行われた実験によると、ファイルはAndroidの内部メモリまたは外部メモリに保存されていることから、削除されたビデオファイルのように実行できるデータ回復の種類を選択できます。
ビデオが消えたことを発見したときに、スマホの使用をやめてください。それで、削除されたビデオファイルをAndroidデバイス内に保存する可能があります。
プロなツールを使用してAndroidの動画リカバリを始めましょう!
パート1 Androidデバイスから削除されたビデオを復元する方法パート2 Androidで動画をバックアップおよび同期する方法パート3 AndroidからPCにビデオを転送する手順パート4 Googleドライブに動画をアップロードする手順
Android搭載の携帯電話とタブレットを使用するとき、動画などの重要なファイルを削除する恐れがあることです。 これは、感度が高すぎる、またはソフトウェアの障害となる可能性があり、またユーザーミスによって引き起こされる可能性のあるタッチスクリーンセンサーによって引き起こされる可能性があります。
この記事では、最も専門的な FoneDog Toolkit - Androidデータ復元.というAndroidの動画リカバリを紹介して、困難な手順を経ることなくデータを簡単に復元できる方法を説明します。
FoneDog Toolkit - Androidデータ復元は、Androidスマートフォンやタブレットのすべてのファイルを便利に復元する方法を提供します。

ヒント:お使いのAndroidがPCに初めて接続された場合は、続行するには特定のドライバをインストールする必要があります。 画面上のガイドを参照してください。
Android 6.0またはそれ以上の場合:
Android 4.2-5.1.1の場合:
Android 4.2以下の場合:
USBデバッグを有効にしたら、コンピュータ画面で[OK]をクリックします。

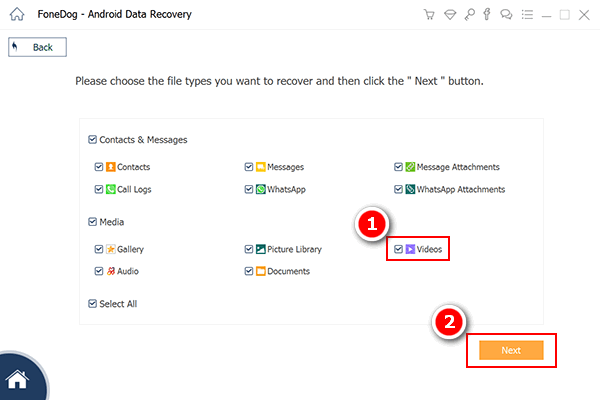
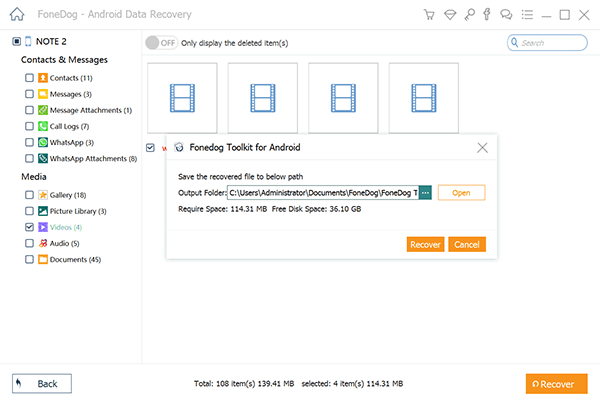
ビデオガイド:Androidから削除されたビデオを復元する最良の方法
FoneDog Toolkit - Androidデータ復元 は迅速かつ簡単に削除した動画を復元できました。
メディアファイルには大量のスペースが蓄積されることがあるため、削除してストレージを解放することがあります。ただし、これらのファイルの中には、それらのファイルを削除したときに問題が発生する可能性のあるものがあります。
これからのデータ損失を防ぐために、定期的にデータをバックアップする ことをおすすめします。 たとえば、Googleアカウントを使用してデータをバックアップできます。 AndroidはGoogleによって提供されているので、このサービスを利用してください。簡単にデバイス上のデフォルトのアプリやサービスを使用することができます。 この種類のバックアップサービスを使用すると、すべてのメディアコンテンツをGoogleフォトライブラリに同期できます。
このサービスを利用すると、元のコンテンツをキャプチャして同期するために15GBを利用できますが、アップロードサイズが高品質に設定されていれば、無制限のストレージが得られます。
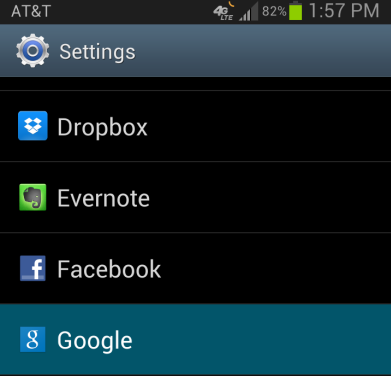
ビデオはAndroid上で余りにも多くの領域を占めるので、手動でコンピュータに転送またはコピーする別の選択肢があります。 Androidの携帯電話/タブレット上のほとんどのファイルについても、この方法を実行できます。
AndroidからPCにビデオを転送するには以下の手順に従ってください。
ただし、このプロセスは手動で行う必要があります。また、Android搭載端末から取得した動画の数が多く、転送する必要があるたびに行う必要があります。 特に外出中の場合は、少し面倒なことがあります。
ヒント: Androidからコンピュータへのすべての転送/コピーアクティビティをバックアップできるようにする場合は、スケジュールを設定できます。
動画をバックアップするもう1つの便利な方法は、それらをGoogleドライブにアップロードすることです。 Googleフォトと同様に、GoogleドライブもAndroid携帯/タブレットの既定のアプリで、ドキュメント、メディアファイルなどを保存できます。
Googleドライブに動画をアップロードするには、次の手順に従ってください。
Googleが提供する15GBスペースは、Googleフォト、Gmailなどの他のすべてのアプリに配布されます。
Androidは主要なモバイルオペレーティングシステムであるため、ビデオや写真を撮影するための特別な機能を備えたさまざまな種類のデバイスを開発しています。 この機能は多くのユーザーの心を捉えており、そのためにAndroid搭載デバイスの需要は大幅に増加しましたが、多くの課題に直面しています。
Androidの設定で動画ファイルの保存場所を確認できます。 ファイルを消去してから、仮想空間内に留まり、隠されて判読できないファイルは、Androidデバイス上で完全に削除されません。
この記事では、 Android携帯/タブレットの動画のバックアップと同期する方法、Androidデバイスから削除されたビデオを復元する方法を紹介します。
Androidで動画を誤って削除した場合は、 FoneDog Toolkit - Androidデータ復元があれば、心配はいりません。今すぐ無料版をダウンロードしてダウンロードしてください!
コメント
コメント
人気記事
/
面白いDULL
/
SIMPLE難しい
ありがとうございました! ここにあなたの選択があります:
Excellent
評価: 4.7 / 5 (に基づく 61 評価数)