

By アデラD.ルイ, Last updated: November 14, 2019
「最善の方法は何かを知りたい iMessageをバックアップする? "
ご存知のように、iMessageはAppleのインスタントメッセージングサービスの組み込み機能です。 iMessageを使用すると、写真、テキスト、ビデオ、オーディオをiPhone、iPadなどの別のiOSデバイス、またはMacに送信できます。 この機能を使用するために必要なことは、インターネットに接続することだけで、これを無料で使用できます。
また、iMessageは他の人と会話する方法の1つでもあるため、iOSデバイスから重要なiMessageを失うことも不可能ではありません。 これは、新しいiOSバージョンへの更新、iPhoneデバイスのジェイルブレイク、偶発的な削除、さらにはiPhoneデバイスの損傷など、いくつかの理由で発生する可能性があります。
これが、iOSデバイスでデータを定期的にバックアップする習慣を身に付けることが望ましい理由です。 何が起こるか分からないかもしれませんよね? バックアップについては、この記事で紹介します iMessageのバックアップ方法 3つの異なる方法で。
パート1:iOSデータのバックアップと復元を使用してiMessageをバックアップする方法パート2:iCloudを使用してiMessageをバックアップする方法パート3:iTunesを使用してiMessageをバックアップする方法パート4:結論
最初に紹介する方法は iMessageのバックアップ方法 iPhone、iPad、iPodデバイスなどのiOSデバイスのいずれかからデータをバックアップするのに最適な方法であると考えられています。 このツールは FoneDog iOSデータのバックアップとリストア.
FoneDogiOSデータバックアップ&復元は、iMessageのバックアップに役立ちます。 それだけでなく、写真、連絡先、通話履歴、ビデオなど、iOSデバイス上の他のデータもバックアップできます。 また、作成したバックアップファイルの復元にも役立ちます。
FoneDogiOSデータバックアップ&復元を使用してiMessageをバックアップする方法は次のとおりです。
ステップ1:ソフトウェアを入手して、PCまたはMacにインストールします
まず、FoneDog WebサイトからFoneDog iOSツールキットをダウンロードする必要があるということです。 完了したら、MacまたはWindowsコンピューターにインストールするだけです。
インストールが正常に完了したら、コンピューターでFoneDog iOSツールキットを起動します。 次に、USBケーブルを使用してiOSデバイスをコンピューターに接続し、ソフトウェアがデバイスを検出するのを待ちます。
iOSデバイスを検出できたら、メインページの[iOSデータのバックアップと復元]オプションを選択します。 次のページで、iOS Data Backupを選択します。
次に、FoneDogiOSデータバックアップ&復元が、データのバックアップ方法を尋ねてきます。 2つのバックアップモードから選択できます。 1つ目は標準バックアップ、2つ目は暗号化バックアップで、バックアップファイルにパスコードを追加できます。 そして、バックアップモードを選択したら、先に進み、[スタート]ボタンをクリックします。
次に、FoneDogiOSデータバックアップ&復元は、バックアップをサポートするデータタイプのリストを表示します。 そのリストから、メッセージと添付ファイルを選択するだけで、iMessageにアクセスできます。 それを選択したら、次に進み、[次へ]ボタンをクリックします。
次に、[次へ]ボタンをクリックすると、iOSデバイスにあるすべてのiMessageのバックアップが開始され、FoneDogiOSデータバックアップ&復元が開始されます。 バックアッププロセスが完了すると、バックアップファイルの名前やサイズなどのバックアップファイルの詳細が表示されます。
そして、それはお客様のiMessageのバックアップがどれほど簡単かということです。 また、デバイスに何か問題が発生した場合は、FoneDogiOSデータバックアップ&復元を使用してそれらを復元することもできます。 ボーナスヒントとして、同じプログラムを使用してiMessageを復元する方法を次に示します。
ステップ1:FoneDog Toolkitを開き、USBケーブルを使用してiOSデバイスをコンピューターに接続します。
ステップ2:その後、先に進み、iOS Data Backup and Restoreを選択し、画面に表示されるオプションからiOS Data Restoreをクリックします。
ステップ3:その後、プログラムは復元可能なすべてのバックアップファイルを表示します。 そこから、必要なことは、バックアップされた日時に基づいて最新のものを選択し、[今すぐ表示]ボタンをクリックするだけです。
ステップ4:[今すぐ表示]ボタンをクリックすると、プログラムはバックアップファイルをスキャンします。 ファイルのスキャンが完了したら、画面の右下隅にある[デバイスに復元]または[PCに復元]ボタンをクリックすることを選択できます。 これにより、選択した復元する場所に応じて、バックアップファイルの復元が開始されます。
iCloudはまた、iMessageをバックアップする便利な方法を提供するので便利です。 また、iCloudを使用してこれを行う方法を知るために、従う必要がある手順を以下に示します。
ステップ1:先に進み、iOSデバイスをWi-Fi接続に接続します。
ステップ2:デバイスがWi-Fiに接続されたら、設定アプリを起動します。 次に、(自分の名前)をタップして、iCloudを選択します。 ただし、iOS 10.2以前のバージョンを使用している場合は、設定に移動してiCloudをタップするだけです。
ステップ3:その後、先に進み、iCloudバックアップを選択します。 ただし、iOS 10.2以前を使用している場合は、まずバックアップをタップして、iCloudバックアップがオンになっていることを確認してください。
ステップ4:次に、今すぐバックアップを選択します。 ここでは、プロセスがすべて完了するまで、デバイスがWi-Fiネットワークに接続されていることを確認する必要があります。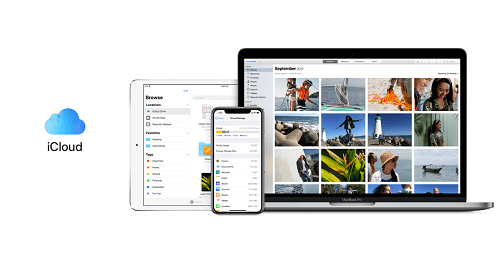
2.2 iMessageをiOS 11.4のiCloudに同期する方法
iOSデバイスのiOS 11.4バージョンでは、すべてのメッセージをiCloudに保存できます。 Appleはこれを解決し、他のAppleデバイス間で同期機能を使用できるようにしました。
そのため、iOS 11.4バージョンのiOSデバイスは、iCloudのメッセージオプションをオンにして、iMessageまたはテキストメッセージを表示でき、別のiOSデバイスを使用している場合でも表示できます。
したがって、このトリックを行うために、従うことができる簡単なチュートリアルがあります。
ステップ1:iOSデバイスをiOS 11.4バージョンに更新します。 これを行うには、[設定]に移動して[全般]をタップします。 そこから、[ソフトウェアの更新]をタップし、画面に表示される指示に従ってください。
ステップ2:2要素認証をオンにします。 これを行うには、設定ページの上部にあるユーザー名を押してください。 そこから、[パスワードとセキュリティ]をタップし、[2要素認証を有効にする]オプションをタップします。
ステップ3:その後、先に進み、iCloudでメッセージをオンにします。 そのため、設定からApple IDを選択し、iCloudを選択します。 そして、そこから先に進み、メッセージをオンにします。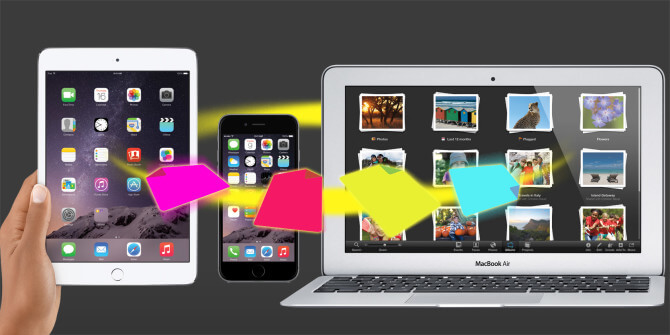
プロセス全体が完了すると、iMessageを含むそのデバイス上にあるすべてのメッセージは、携帯電話のメモリではなく、iCloudストレージに保存されます。
iTunesはAppleのデフォルトプログラムの1つで、データのバックアップにも使用できます。 つまり、iTunesを使用してiMessageをバックアップすることもできます。 そして、これを行う方法を知るために、従うことができる簡単なステップバイステップの方法があります。
ステップ1:先に進み、iTunesプログラムをコンピューターで利用可能な最新バージョンに更新します。
ステップ2:更新が完了したら、コンピューターでiTunesプログラムを起動し、USBケーブルを使用してiOSデバイスもPCに接続します。
ステップ3:そして、iTunesプログラムがiOSデバイスを検出できたら、iTunesウィンドウの上部にあるiPhoneアイコンをクリックします。
ステップ4:その後、先に進み、[手動でバックアップと復元]オプションの下にある[今すぐバックアップ]ボタンをクリックします。
データをバックアップすることは、デバイスに発生する可能性のあるあらゆるものからデータを保存できる優れた方法の1つです。 iMessageでも同様です。 それにより、次の3つのオプションのいずれかを選択できます。 iMessageのバックアップ方法 しかし、多くのユーザーが推奨するように、FoneDogiOSデータバックアップ&復元を使用して、必要なデータを安全、簡単、迅速にバックアップできます。
コメント
コメント
人気記事
/
面白いDULL
/
SIMPLE難しい
ありがとうございました! ここにあなたの選択があります:
Excellent
評価: 0 / 5 (に基づく 0 評価数)