

By ネイサンE.マルパス, Last updated: September 2, 2022
「という言葉が致命的なデバイスハードウェアエラーが原因で要求が失敗しました」お客様のコンピューターで? まあ、これは通常、コンピューターのハードドライブまたはソリッドステートドライブ(SDD)が物理的に破損したときに発生します。 通常、オペレーティングシステム(OS)はドライブにアクセスできず、ドライブで読み取り操作や書き込み操作を実行することさえできません。 このタイプのエラーは、リムーバブルドライブまたは外部ドライブでも見られます。
この問題の発生は、コンピューターユーザーの間で一般的なシナリオです。 ほとんどの場合、物理ハードウェアは実際に破損しています。 したがって、ドライブで操作を実行することはできません。
幸いなことに、問題を回避するためにできることがあります。 この記事では、さまざまな理由の概要を説明します。致命的なデバイスハードウェアエラーが原因で要求が失敗しました」が発生します。 また、問題を修正する方法も提供します。 詳細をご覧ください。
「致命的なデバイスハードウェアエラーが原因でリクエストが失敗した」理由「致命的なデバイスハードウェアエラーのために要求が失敗しました」に対する4ソリューション「致命的なデバイスのハードウェアエラーが原因でリクエストが失敗しました」の重要なヒントすべてまとめて
実際に発生するエラーは、特にその推定原因を特定する場合に実際に明らかです。 ドライブが破損していることがわかります。 また、この状況は、HDDまたはSDDが損傷または不良状態にあることも意味します。 通常、エラーは次の原因で発生します。
この問題には複数の解決策があります。 以下の最初のものを表示することから始めます。
お客様にとって最善の解決策は、データを復元することです。 このようにして、学校、仕事、または個人的な理由で持っている最も重要なファイルを失うことはありません。 これには、FoneDog Data Recoveryツールを使用できます。
これは、破損、破損、紛失、または誤って削除されたファイルやフォルダーをコンピューターから復元できる優れたツールです。 包括的なスキャン機能があり、次のことが可能です。 ファイルを復元する 高速で。
これがこのツールの使い方です。
ステップ01 –ダウンロード、インストール、起動 FoneDogデータ復元。 このサイトで見ることができます ぜひこちらから皆様もその幸せなお客様の輪に加わりましょう。.
ステップ02 –回復するファイルの種類を選択します。
ステップ03 – [スキャン]をクリックします。 クイックスキャンとディープスキャンを選択するオプションがあります。
ステップ04 –スキャンプロセス全体が完了するまで待ちます。
ステップ05 –回復するファイルを選択します。 検索フィルターを使用して特定のファイルを見つけることもできます。
ステップ06 – [回復]をクリックします。
Windowsの組み込み機能は、いわゆるSMART分析です。 ドライブを分析し、パラメーターセット全体をチェックするために、特定の操作を実装します。 分析を完了し、特定の結果(不明、注意、不良など)が表示されると、ドライブに大きな問題またはエラーが発生しています。 この場合、すぐにデータをバックアップする必要があります(これについては後で説明します)。 データをバックアップしたら、次のステップはハードドライブまたはソリッドステートドライブを交換することです。
SMART分析の使用方法は次のとおりです。
ステップ01 – Windowsキー+ Sキーを押します。
ステップ02 –次の単語を入力します:コマンドプロンプト。
ステップ03 –表示されるコマンドプロンプトアイコンを右クリックし、[管理者の実行]を選択します。
ステップ04 –アプリ内に入ったら、以下のコマンドを入力してEnterを押します。
wmic diskdrive get status
ステップ05 –ステータスがOKの場合、データをバックアップする必要はありません。
ハードドライブマッピングに問題がある場合、またはエラーが軽微な場合は、コマンド「CHKDSK」を使用して修正を試みることができます。別のオプションは、エラーチェックにWindowsユーティリティを使用することです。
これら2つのオプションにより、ハードディスクドライブまたはソリッドステートドライブをスキャンできます。 スキャンが完了し、不良メモリまたはセクターが検出されると、これらの損傷したブロックはいわゆる非アクセスゾーンに移動します。
以下は、「致命的なデバイスハードウェアエラーが原因で要求が失敗しました」という。 以下の手順に従ってください。
ステップ01 – Windowsキー+ Sキーを押します。
ステップ02 –「コマンドプロンプト」という単語を入力します。
ステップ03 –表示されるコマンドプロンプトアイコンを右クリックし、[管理者の実行]を選択します。
ステップ04 –ツール内で、以下のコマンドを入力してEnterを押すことができます。
CHKDSK [ボリューム[[パス]ファイル名]] [/ F] [/ V] [/ R] [/ X] [/ C] [:サイズ]]
[/ F]がシステムエラーの解決を試みることを知っておくことが重要です。 さらに、[/ R]はドライブの不良セクタを修正しようとします。
ステップ05 –再起動直後にCHKDSKを起動するように求められたら、Yキーを押します。 この後、ラップトップまたはデスクトップコンピューターを再起動します。
ステップ06 – CHKDSKコマンドがコンピューター内でエラーを検出できない場合は、Windowsキー+ Eキーを押します。 この後、アクセスウィンドウに移動し、問題のあるドライブを右クリックします。 次に、「プロパティ」を押します。
ステップ07 – [プロパティ]ウィンドウに移動したら、[ツール]タブを押して、[エラーチェック]というセクションに移動します。[チェック]を選択し、プロセス全体が完了するまで待ちます。
ステップ08 –最後に、ラップトップまたはデスクトップコンピューターを再起動します。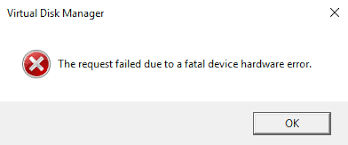
ソリューション04:ディスクドライブの初期化またはフォーマット
最後の解決策は、ドライブをフォーマットすることです。 バックアップを行うか、これを行う前にデータを回復したことを確認してください。 バックアップの最初の解決策を参照するか、 データを復元する。 ハードドライブをフォーマットすると、データが失われます。
ドライブの初期化が不適切な場合は、「致命的なデバイスハードウェアエラーにより要求が失敗しました」という結果になる可能性もあります。ドライブが実際に初期化されていることを確認してください。 また、適切なパーティションスタイルが選択されていることを確認する必要があります。
ステップ01 – Windowsキー+ Eキーを押してドライブをフォーマットします。 次に、ドライブのアクセスページに移動します。 フォーマットする問題のあるドライブを右クリックします。
ステップ02 –「フォーマット」を選択します。
手順03-プロセス全体を正しく実行するために、「クイックフォーマット」というボックスのチェックを外します。
ステップ04 –フォーマットプロセスが完了したら、新しくフォーマットされたディスクドライブを取り外します。 この後、もう一度コンピュータに接続します。 動作するかどうかを確認します。
ステップ05 –ディスクドライブが初期化されていない場合は、「Windows + R」キーを押します。この後、「diskmgmt.msc」という単語を入力し、Enterキーを押します。
ステップ06 –特定のボリュームを右クリックし、[ディスクの初期化]を押します。適切なパーティションタイプを選択して、プロセスを続行します。
上記の解決策が機能しない場合は、別のコンピューターでドライブを確認する必要があることに注意してください。 別のラップトップに接続し、新しいラップトップがドライブを検出したかどうかを確認します。 エラーが存在しない場合、これは問題が現在のラップトップにあることを意味します。 ただし、新しいラップトップがドライブを検出しない場合、これは実際のディスクドライブに問題があることを意味します。
この記事では、「致命的なデバイスハードウェアエラーが原因で要求が失敗しました問題を解決するには、上記の解決策に従うだけです。 データが失われないようにするには、FoneDog Data Recoveryを使用してファイルとフォルダーを復元します。
最後に、この記事についてご意見をお聞かせください。 上記のソリューションについてどう思いますか? 推奨できる別のソリューションはありますか? 下記のコメントセクションでお知らせください。 お客様からの御一報をお待ちしています。
コメント
コメント
人気記事
/
面白いDULL
/
SIMPLE難しい
ありがとうございました! ここにあなたの選択があります:
Excellent
評価: 4.7 / 5 (に基づく 68 評価数)