

By アデラD.ルイ, Last updated: December 28, 2019
iPhone 6デバイスのバックアップは、非常に良い習慣です。 これは、お客様のiPhone 6デバイスに何が起きても、いつでもバックアップできるので、命の恩人になります。 今すぐiPhone 6デバイスをバックアップするのは素晴らしいアイデアです。そのため、更新プログラムが公開された場合でも、データを失ってもバックアップを使用してそれらを復元できます。
iPhoneデバイスを更新すると、iPhone 6デバイスからデータの一部または全部が失われることに注意してください。
ここでは、 お客様のiPhoneをバックアップする方法6 デバイスを3つの異なる方法で読んでください。
パート1. Fonedog Toolkitを使用してiPhone 6を選択的にバックアップする方法ビデオガイド:iPhoneから選択的にバックアップおよび復元する方法パート2. iTunesを使用してiPhone 6をバックアップする方法パート3。 iCloudを使用してiPhone 6をバックアップするパート4:結論
人々はまた読むiPhoneのエラー6をiPhone / 8 / 7 / 6 / 5 / 4で修正する方法iPhoneのホームボタンを修復するための6ベストトリックはうまくいかない
iTunesとiCloud Backupを使用してデータをバックアップする以外に、実際に お客様のiPhoneからデータをバックアップする6 デバイス。 これは、FoneDog Toolkit(iOSデータのバックアップとリストア)を使用することです。
FoneDog Toolkit - iOSデータのバックアップとリストア お客様のために使うことができるツールです お客様のiPhoneからデータをバックアップし、復元する6 デバイス。 また、このプログラムを使用すると、バックアップからデバイスにリストアする前にアイテムをプレビューし、正しいアイテムがあることを確認することもできます。
FoneDogツールキットを使用する - iOSデータバックアップ&復元では、バックアップからMacやWindowsコンピュータに必要なものをエクスポートすることもできます。 FoneDog Toolkit - iOSデータバックアップ&復元は、プロセス全体でデータを失わず、データを上書きしないようにします。
このプログラムは、iPhone 8やiPhone X、iOS 11などのiOS版を含むiOSデバイスとも互換性があります。
ここでは、iPhone 6デバイスからデータをバックアップする方法と、今後どのようなiOSデバイスでデータを復元するかについて、段階的に説明します。
このバージョンのツールキットは無料でダウンロードできます。 iPhone6をバックアップするだけでなく、別のiOSデバイスをバックアップすることもできます。
当社の公式サイトからFoneDog iOS Toolkitをダウンロードし、お客様のコンピュータにプログラムをインストールしてください。
FoneDog iOS Toolkitをコンピュータに正常にダウンロードしてインストールしたら、iPhone 6デバイスをUSBキャブを使用して接続してください
お使いのコンピュータでFoneDog iOS Toolkitを起動し、プログラムがiPhone 6デバイスを検出するまで待ちます。
正常に検出されたら、画面に表示されるオプションからiOSデータバックアップを選択します。

ここから、必要なバックアップモードを選択するオプションがあります。 1つは「標準バックアップ」で、もう1つは「暗号化バックアップ」です。
暗号化バックアップを選択する場合は、バックアップにパスワードを添付することができます。 これにより、個人情報を保護できます。
必要なバックアップオプションを選択したら、先に進み、[開始]ボタンをクリックします。

[スタート]ボタンをクリックすると、FoneDof Toolkit - iOSのデータのバックアップと復元でバックアップできるファイルの種類が表示されます。
写真、ビデオ、メッセージ、連絡先、通話履歴、WhatsAppなどから選択できます。 また、バックアップするデータタイプを選択して選択することもできます。
お客様がバックアップしたいファイルタイプを選択したら、次" ボタン。

その後、FoneDog Toolkit - iOSデータバックアップ&復元は、iPhone 6デバイスからのデータのバックアップを開始します。
FoneDog Toolkit(iOSデータのバックアップとリストア)がバックアップで完了すると、作成したばかりのバックアップファイルの名前とサイズが自動的に表示されます。
iPhone 6デバイスからさらに多くのデータをバックアップする場合は、[もっとバックアップする]をクリックするオプションがあります。

後の お客様のiPhone 6デバイスからお客様のデータをバックアップする 別のiOSデバイスまたは同じデバイスに復元する場合は、同じプログラムを使用してそのデバイスを復元することもできます。 データを復元する方法については、以下のガイドに従ってください。
お使いのiPhone 6デバイスをUSBケーブルでコンピュータに接続してください。 FoneDogツールキット(iOSデータのバックアップと復元)を起動します。 リストアオプションを選択します。
iOSデータのバックアップとリストアを選択すると、バックアップリストが表示されます。 バックアップの時間、日付、およびファイルサイズに基づいて、元に戻すバックアップを選択します。
目的のバックアップファイルを選択し、[今すぐ見る" ボタン。

リストアしたいバックアップファイルを選択すると、FoneDog Toolkit - iOSデータBAckupとRestoreがスキャンを開始します。スキャン処理を「一時停止」または「停止」する。
スキャンの進行状況が完了すると、すべてのデータをプレビューできるようになります。 画面の左側でアイテムをプレビューできます。ここから、復元したいデータのみを選択して選択できます。 データを復元する場所の2つのオプションから選択できます。 別のiOSデバイスでデータを復元する場合は「デバイスに復元」を選択でき、バックアップファイルをコンピューターに復元する場合は「PCに復元」を選択できます。両方のオプションはFoneDog Toolkitでサポートされています-iOSデータのバックアップと復元。

ビデオは当社にiPhoneをバックアップして復元する安全で簡単な方法を示しています。お客様はそれを行う方法を学ぶためにクリックすることができます。
1。 iTunesをバックアップとして使用すると、必ずお客様のiPhone 6バックアップを暗号化することができます。 暗号化されたバックアップを持つ唯一の問題は、パスコードを忘れた場合、バックアップアカウントにアクセスできなくなるため、パスコードを常に忘れないようにすることです。
2。 iTunesのバックアップファイルはコンピューターのハードドライブに保存されますが、唯一のことはそれが読めないことです。 彼らはそれができると言った 次の場合を除き、iOSデバイスからほとんどすべてのデータをバックアップします:
a。iTunesおよびApp Storeのコンテンツ、またはiBookから直接ダウンロードされたPDF
b。お客様の写真、ビデオ、本、MP3、CDのように、iTunesから同期されたコンテンツ
c。また、フォトストリームやiCloudフォトライブラリなど、クラウドに既に保存されているすべての写真。

ここにお客様ができる方法のステップバイステップの方法があります iTunesを使用してiPhone 6デバイスをバックアップする:

iCloudを使用してiPhone 6をバックアップするには、実際には2つの方法があります。 ここでは、どのようにそれを行うことができるかを示します。
iCloudをiPhone 6デバイスから重要なデータを自動的にバックアップすることは、お客様にとって非常に便利です。 自動バックアップを有効にする方法は次のとおりです。
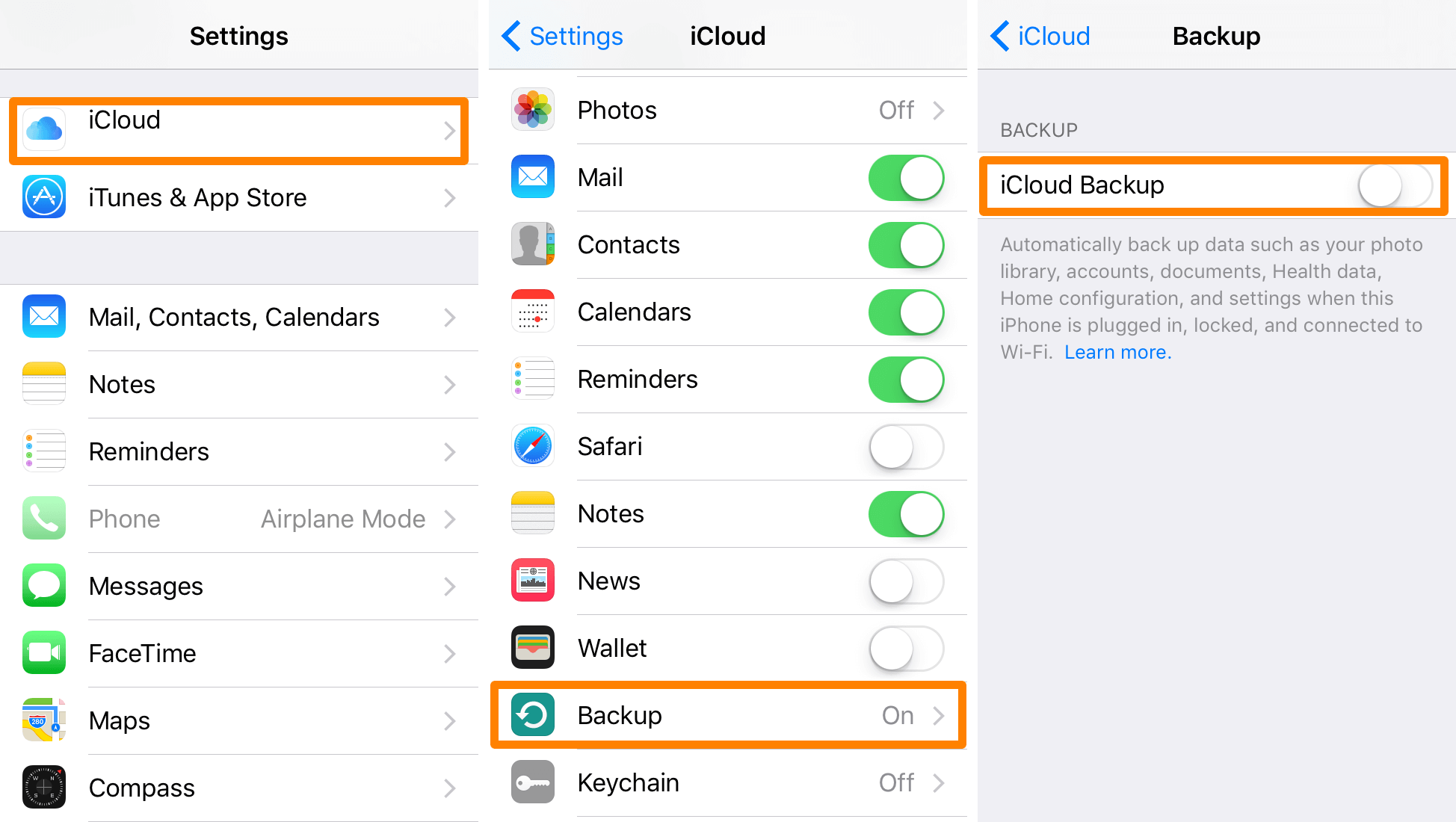
注意: iCloudバックアップの自動バックアップを有効にすると、デバイスが次のように設定されると、毎日実行されます。
iCloudストレージと記憶容量の制限を覚えておく必要があります。 無料の5GBストレージがあり、他のストレージサイズでは、使用するストレージのサイズに応じて毎月の支払いが必要です。
自分でバックアップするだけの場合は、オプションもあります。 強力なWi-Fi接続に接続すると、いつでもこれらの手順を実行できます。

上記のオプションから、iPhone 6デバイスのデータをどのようにバックアップするかを選択できます。 iCloudまたはiTunesを使用できます。 しかし、ここで、iPhone 6デバイスの重要なデータがすべて正しくバックアップされていることを確認したい場合は、FoneDog Toolkit(iOSデータのバックアップと復元)を使用することを強くお勧めします。
FoneDog Toolkit - iOSデータバックアップ&復元を使用すると、iPhone 6デバイスに保存されているすべてのデータが保護されます。 お客様のデータは上書きされませんし、お客様はそれらのいずれかを失うことはありません。 お客様のデータをバックアップする点で最高の成功率が得られます。 バックアップファイルを別のiOSデバイスまたはコンピュータに復元する場合は、バックアップファイルを別のiOSデバイスまたはコンピュータに復元することもできます。 iTunesやiCloudとは異なり、FoneDog Toolkit - iOSデータバックアップ&復元は、バックアップファイルをどのデバイスにも復元する前にプレビューすることができます。この方法では、正しいアイテムがあることを確認して、間違いなく時間を節約します。よく FoneDogツールキットのダウンロード - iOSデータのバックアップとリストアは完全に無料で、30-daysのために無料でプログラムを使用することができます。これは、お客様が望むすべてのプログラムをテストして、それを証明できることを確認することです完全に機能しています。 プログラムをダウンロードして、ストレスのない簡単な方法でデータをバックアップして復元してください。
コメント
コメント
人気記事
/
面白いDULL
/
SIMPLE難しい
ありがとうございました! ここにあなたの選択があります:
Excellent
評価: 4.4 / 5 (に基づく 103 評価数)