

By ジーナバロウ, Last updated: August 30, 2019
iTunesライブラリで数千曲を手に入れたら、早く行動してバックアップする必要があります。 やり方を学ぶ バックアップiTunesライブラリ このブランドの新しい投稿で。iTunesライブラリは、音楽、ビデオ、TVシリーズなどのメディアファイル専用の完全な次元です。 お客様が許可した場合、iTunesはファイルの大きな海になることができますが、お客様は自由に転送することができます。 バックアップiTunesライブラリ 万一に備えて。
下記を読み、 iTunesライブラリをバックアップする方法.
パート1。 iTunesライブラリを外部ドライブにバックアップする方法 パート2。 バックアップからライブラリを復元する方法パート3。 メディアファイルを選択的に移動、転送、およびバックアップする方法パート4。 概要ビデオガイド:FoneDog Toolkitを使用してiTunesファイルをバックアップおよび復元する方法
人々はまた読むiPhoneをiTunesにバックアップする方法iPhone上で連絡先を失う3つの方法
当社はお客様の図書館には何十万ものファイルが非常に重要だと考えています。 これはデータ損失を考えるときも重要です。 お客様のファイルが削除される場合、大きな頭痛になる可能性があります。最後にスペースを解放するか、単にメディアファイルをバックアップすることに決めた場合は、 バックアップiTunesライブラリ ここでは外付けドライブに接続します。方法については、次の手順を実行します。 バックアップiTunesライブラリ 外付けドライブへ:
外付けドライブをコンピュータまたはMacに接続します。 バックアップまたは転送を開始するには、外付けハードドライブをコンピュータに接続します
接続が成功したら、「移動」>「ホーム」>「ミュージック」をクリックし、「Finder」メニューを使用して「iTunes」をクリックして、Mac上の「iTunes」フォルダを探します。 Win 10 / 8 / 7の場合は、\ Users \ username \ Music \
Macでは「iTunes」>「環境設定」>「詳細設定」と進みます(Windowsの場合は「編集」>「環境設定」)。「iTunes Mediaフォルダを整理しておく」と「ライブラリに追加するときにiTunes Mediaフォルダにファイルをコピーする」の2つのオプションがあります。 両方のボックスをオンにして[OK]をクリックします。
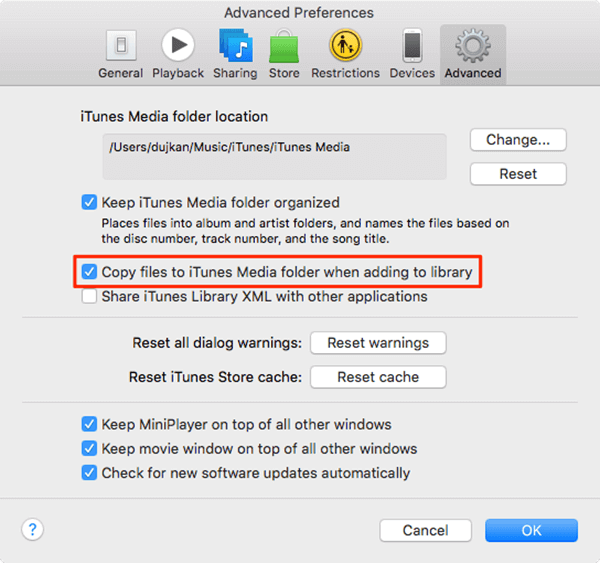 3。 ファイルを統合する
3。 ファイルを統合するiTunesから外部ドライブにファイルを移動またはバックアップする前に、メディアのコンテンツ全体を統合する必要があります。
「iTunes」>「ファイル」>「ライブラリ」>「ライブラリの整理」>「ファイルの統合」のチェックボックスをオンにして、「OK」をクリックします。
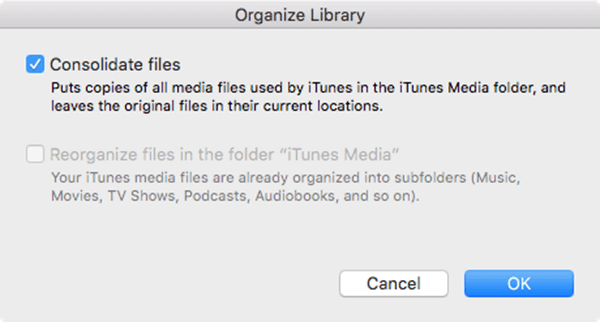
最後に、iTunesライブラリを外部ドライブにバックアップまたは移動します。
iTunesフォルダの合計サイズに応じて時間がかかることがあります。アクションが完了すると、iTunesフォルダ内のスペースを解放することができます。 iTunesライブラリを外付けドライブに移動できます。
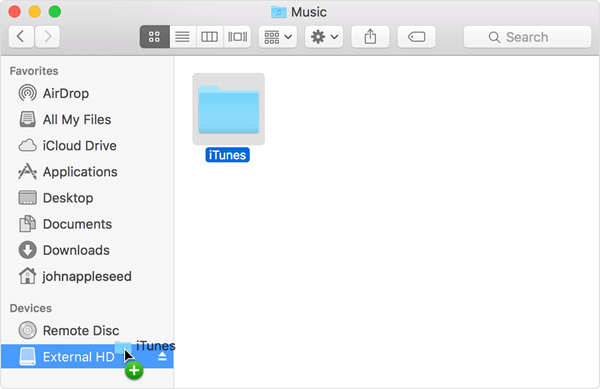
それでおしまい! 最終的に、iTunesライブラリを外付けハードドライブにバックアップしました。
ヒント: iTunesを開くたびに外付けドライブを接続する必要があります。 そうしないと、ファイルが表示されないか、「ライブラリが見つかりません」というエラーが表示されます。この問題を解決するには、iTunesを閉じて外付けハードドライブを接続してからもう一度開きます。
バックアップまたは外付けハードドライブからiTunesライブラリを復元する場合は、次の手順を実行します。
1。 外付けドライブを接続する
2。 iTunesを閉じる
3。 コンピュータの外付けドライブを見つける(Mac:デスクトップまたはFinderのサイドバー/ Windows:マイコンピュータ)
4。 iTunesフォルダを外部ドライブからコンピュータにドラッグアンドドロップします。 それをデフォルトの場所に戻すことを強くお勧めします。
5。 iTunesを開いている間にWindowsのMacまたはShiftキーのOptionキーを押したままにする
6。 'ライブラリの選択'をクリックすると、iTunesライブラリを選択'
7。 内蔵ドライブからiTunesフォルダを選択します(Macの場合:Choose / Windows:Openをクリックします)
8。 iTunes Library.itファイルを内部で選択する
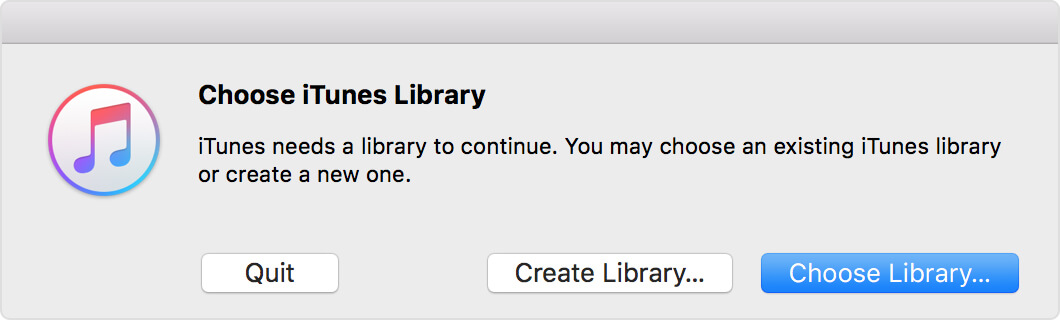
ほとんどの場合、アルバム、プレイリスト、テレビシリーズ、映画、その他のメディアファイルは必要ありません。 当社は聞いて、そのうちのいくつかを見て、なぜiTunesのライブラリを選択的にバックアップしないのですか? 選択的にファイルを選択するには、特別なプログラムが必要です。 FoneDogからiOSデータのバックアップと復元。 このソフトウェアは、メディアファイルをデバイスに選択的に移動、転送、およびバックアップできます。 このプログラムは、iTunesライブラリからコンピューターまたはMac、さらには外付けハードドライブにメディアファイルをバックアップおよび復元できるファイルマネージャーとして機能します。 FoneDog Toolkit- iOS Data Backup&Restoreの使用方法に関するこれらの手順を確認するか、無料版をダウンロードして試してみてください。ダウンロードボタンがあります
まず、プログラムを適切にダウンロードし、インストールしていることを確認してください FoneDog Toolkit - iOSデータバックアップ&復元。 直後にプログラムを起動し、メインメニューに達するまで待ちます。

メイン画面の[iOSデータバックアップ]をクリックし、バックアップモードの種類を選択します。 標準モードと暗号化モードを選択します。

ここから、バックアップまたは転送するファイルを選択できます。 すべてのタイプのファイルはFoneDog Toolkitでサポートされています-iOSデータのバックアップと復元.

お客様が選択的にバックアップしたいファイルを提出したら、 FoneDogツールキット - iOSデータバックアップ&復元 お客様のために仕事を終えるでしょう。 お客様が今必要とするのは、座ってリラックスして、完了するまで待つことだけです。

それはかなりです! 複雑な手順はなく、もっと混乱する方法はありません。 FoneDogツールキット - iOSデータバックアップ&復元 ワンクリックでバックアップと復元のソリューションを提供します。 無料トライアル版 試しに
どのように動作するのかを理解することで、デバイスを最大限に活用することができ、途中で巻き込まれた場合に備えてトラブルシューティングを行うことができます。 他の方法ではなく、お使いのデバイスを担当することを忘れないでください。 良いことは簡単な方法があります バックアップiTunesライブラリ 外付けハードドライブに接続してください。上記の方法に従ってください。 より良い、無料のバックアップオプションが必要な場合は、 FoneDog Toolkit - iOSデータバックアップ&復元。 このプログラムには無料の試用版があります。こちらをご覧ください。ビデオでは、最高のプログラムであるFoneDog iOS Data Backup and RestoreでiTunesファイルをバックアップする方法を紹介しています。 ナビゲーションヘッダーの 下のビデオ
コメント
コメント
人気記事
/
面白いDULL
/
SIMPLE難しい
ありがとうございました! ここにあなたの選択があります:
Excellent
評価: 4.6 / 5 (に基づく 65 評価数)