

By アデラD.ルイ, Last updated: April 24, 2020
今日バックアップを取ることは本当に素晴らしい考えです。 これは、実際に当社のコンピュータに作成して保存する傾向があるため、バックアップを取ることがより重要であり、必要なことだからです。 これが、お客様が実際にどのようにして実際に情報を検索しようとしたのかという理由です MacBookをiCloudにバックアップする.
実際には、これもまた効果的な解決策です。 Macの動作が遅くなるのを修正.
多くのユーザーにとって、MacBookをiCloudにバックアップすることはまだ難しいです。 ここでは、 MacBookのバックアップ コンピュータに何が起きても、いつでも簡単にデータにアクセスしたり復元したりできるように、iCloudにアクセスしてください。
さて、私は iCloudでMacBookをバックアップする方法.
パート1。 バックアップ用iCloudドライブとは何ですか?パート2。 MacBookをバックアップするために使用するiCloudドライブアプリはありますか?パート3。 MacBookをiCloudにバックアップする方法ビデオガイド:MacBookのバックアップと復元方法パート4。 MacBookをicloudにバックアップするその他の方法パート5:結論
人々はまた読むiPhoneをコンピュータに選択的にバックアップする方法MacにiPhoneをバックアップする4簡単な方法
iCloudドライブは、オンラインまたは仮想記憶域として知られています。また、すべてのユーザーにAppleによって作成された同期サービスです。 iCloudにサインアップするとすぐに、無料で5GBのストレージスペースを手に入れることができます。 しかし、5GBのストレージスペースでは不十分な場合は、さらに購入するオプションがあります。 これには、写真の保存やiCloudバックアップMacBookの保管も含まれます。 iCloudストレージをアップグレードするには、以下の手順に従ってください。
- お客様の設定に移動
- iCloudを選択する
そして、ストレージを選択します。
- ストレージプランを選択
- ストレージオプションを選択する
そして、購入を選択します
パスワードを入力して購入を続行します。
- 利用可能なストレージスペースの一覧は、月ごとに購読することができます。 価格 同様に。
-20GB - 月額$ 0.99
-200GB - 月額$ 3.99分
-500GB - 月額$ 9.99のみ
-1TB - 毎月$ 19.99のみ
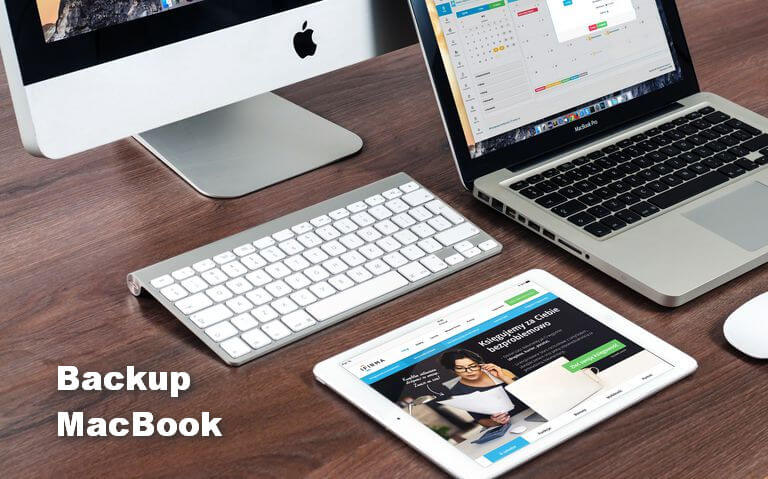
iCloud Driveを動作させるために使用する必要があるアプリがあるかどうかについて考えているのであれば、お客様の質問に対する答えはNOです。 お客様が使う必要のあるiCloud Driveアプリはなく、これはiPhone、iPad、MacあるいはWindowsのようなあらゆる機器に当てはまります。 iCloud Driveアプリがあるように見えるかもしれませんが、何もありません。 ただし、iCloudドライブと連携することで、実際にそのユーザーがiCloudドライブにアクセスできるようにすることができるアプリと、起動できるファイルの種類があります。 それでも、Appleや他のサードパーティがファイルへのアクセスを備えたiCloud Driveアプリを提供できると当社は考えています。 しかし今のところ、iCloud Driveアプリはなく、iCloud Driveをサポートできるアプリだけがある。
今、当社はお客様のiCloud上でお客様のMacBookをバックアップすることについて話しているので、お客様はすでにお客様が単にそれを単にできる方法を知っています。 MacBookとiPhoneの両方で1つのiCoudアカウントを使用しようとすると、MacBookとiPhoneの両方でバックアップを作成している場合、そのすべてが1つのiCloudストレージに同期されます。 したがって、iOSデバイスをMacBookに接続してみれば、簡単に復元できます。 お客様がこれをするために、私達がお客様が私達以外に使用しないことをお勧めするもの FoneDog Toolkit - iOSデータのバックアップとリストア.
FoneDogのiOSデータのバックアップと復元では、バックアップをコンピュータにエクスポートできます。 FoneDogツールキット - iOSデータのバックアップとリストアにより、iOSデバイスからデータを失うことなくバックアップを復元できます。 すべての情報が安全に保管されるため、100%安全に使用することができます。当社はお客様のプライバシーを気にします。
このプログラム iOSデバイスからMacBookにバックアップを復元できるだけでなく、データのバックアップにも役立ちます。 これは、iCloudを使用せずにiOSデバイスをコンピュータにバックアップしたい場合に使用するもう1つの方法です。 これにより、FoneDog Toolkit - iOSデータバックアップ&復元を使用してiOSデバイスからファイルやデータをバックアップするだけでよいため、iCloudストレージを追加購入する必要はありません。 MacBookとiOSデバイスで同じiCloudアカウントを使用していて突然データを失ったという前述の状況では、バックアップにアクセスしてからMacBookに復元することで簡単にアクセスできます。FoneDog Toolkit-iOSデータのバックアップと復元によって、MacBookにデータを復元する方法があります。
当社の公式サイトからダウンロードしたFoneDog ToolkitのiOSデータのバックアップと復元を入手し、 www.fonedog.comMacBookにインストールしておいてください。
FoneDog Toolkit(iOSデータのバックアップとリストア)をMacBookに正常にインストールしたら、プログラムを起動して、USBケーブルを使ってiOSデバイスをMacBookに接続します。
プログラムのメインインターフェイスで、iOSデータの復元を選択します。

注意:
最新バージョンのiTunesをダウンロードしたことを確認してください。 iTunesの最新バージョンをお持ちでない場合は、新しいバージョンをダウンロードしてください。 また、プロセス中にiOSデバイスがMacBookに接続されていることを確認してください。
iOSデータの復元を選択すると、FoneDog Toolkit - iOSのデータのバックアップと復元には、作成されたバックアップファイルのリストが表示されます。 お客様はお客様のバックアップファイル、時間、および作成された日付を見ることができます。
復元する必要のあるバックアップファイルを選択して、今すぐ見ます"ボタンを押して続行します。

MacBookで復元する目的のバックアップを選択すると、FoneDog Toolkit(iOSデータのバックアップとリストア)がバックアップファイルのスキャンを開始します。
画面上で進捗状況を確認することができます。スキャンプロセッサを一時停止するオプションがあります。停止をクリックすると、スキャンプロセスが停止され、次の手順に進みます。
上記のオプションを実行したくない場合は、スキャン処理が完了するまで待ってください。

スキャン処理が完了すると、FoneDog Toolkitでスキャンしたすべてのデータやファイル(iOSデータのバックアップと復元)をプレビューできます。 ファイルをクリックするだけで、画面の左側にプレビューが表示されます。
これで、復元するすべてのデータを選択して選択することができます。 必要なデータを選択したら、PCに復元する"ボタンをクリックすると、選択したデータをMacBookに復元できます。

MacでiCloudを使用するのは、OS X Yosemiteをインストールするのと同じくらい簡単です。 無料アップデートをインストールすると、自動的にオンになります。
ここでは、MacBookがOS X v10.7.4以降で動作していることを確認する必要があります。 その後、画面の左上隅にあるアップルメニューにあるシステム環境設定を起動する必要があります。 その後、iCloudアイコンを選択します。iCloudはお客様にログインするためのお客様のApple IDとパスワードを入力するようにお客様に促します。それがお客様が保存したお客様の情報のバックアップ方法としてお客様のiCloudを使いたいお客様のMacBookに。 そして「次へ」ボタンをクリックしてください。
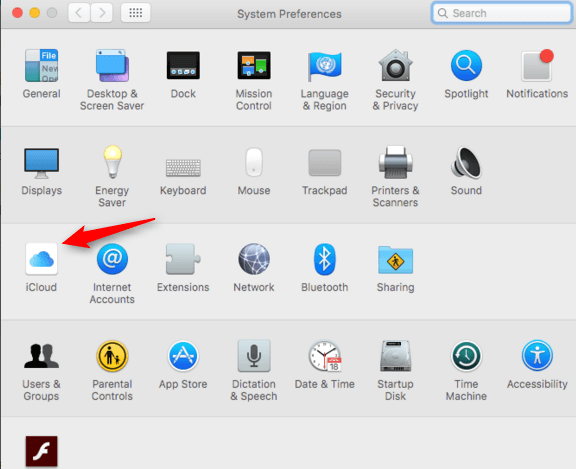
次のページでは、バックアップしたいすべてのデータを選択する必要があります。 iCloudにサインアップすると、アップルから5GBのストレージ容量が提供されます。 お客様のストレージには限られたスペースしかないということを考えると、お客様はお客様のMacBookからお客様の文書やデータのようにバックアップするために重要であるそれらのファイルを選ぶ必要があります。 iCloudでストレージを拡張したい場合は、購読するか、より多くのストレージスペースを購入するかを選択できます。
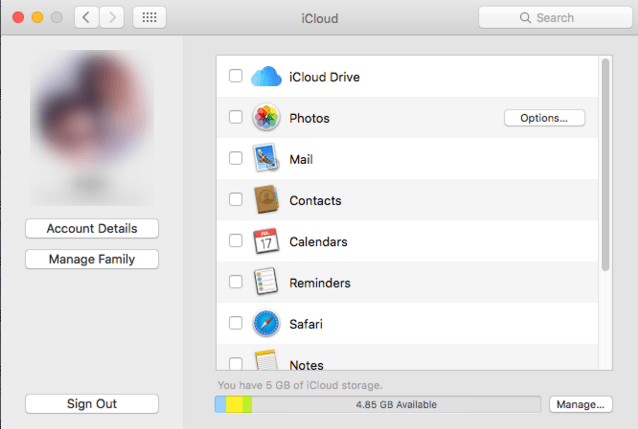
注意:
デフォルトでは、すべてのデータは各ファイルの横にチェックマークが付いています。 チェックされたすべてのファイルのチェックを外し、バックアップするデータまたはファイルを選択するだけです。 追加情報として、ストレージ容量を使い切ったか、ストレージをアップグレードするかを確認したい場合は、ダイアログボックスの右下にある「管理」をクリックしてください。 [ストレージプランの変更]を選択し、
iCloudドライブアイコンは、画面の右上パネルにあります。 保存ダイアログボックスでiCloudドライブを選択するか、画面の左パネルにあるiCloudドライブにファイルをドラッグするだけです。 その後、iCloudドライブアイコンの横にある[オプション]ボタンをクリックして、iCloudドライブに保存するすべてのアプリケーションを選択することができます。
iCloudドライブアイコンの下にあるボックスをクリックすると、iCloudに保存するファイルのアプリを選択できます。
iCloudで写真をバックアップしてアクセスするには、「写真」を選択します。
「メール」を選択すると、すべてのメールを同期してiCloudに保存できます。
連絡先のコピーをiCloudに保存するには、[連絡先]をクリックします。
「カレンダー」をチェックして、iCloudでカレンダーをバックアップします。
リマインダをiCloudに保存するには、「リマインダ」を選択します。
閲覧履歴やお気に入りなどのSafariデータのコピーをiCloudに保存するには、「Safari」を選択します。
iCloudでノートをバックアップするには、「ノート」を選択します。
「キーチェーン」を選択すると、Apple IDでサインインしたデバイス間で暗号化されたパスワードと支払いデータのコピーを共有できます。
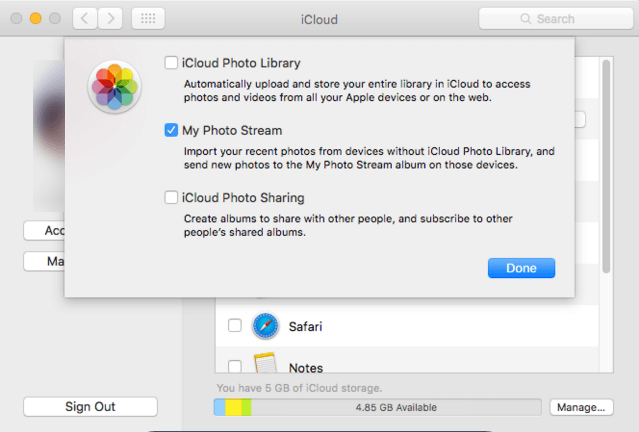
注意:
また、写真ストリームを選択して、iCloudが1000日に撮影された最初の30写真を保存できるようにすることもできます。 これまでiPhoneのデバイスでも同じiCloudを使用していた場合、自動的にiCloudデバイスの写真がMacBookに接続されていなくてもiCloudに保存されます。
本当に、MacBookをiCloudにバックアップするという解決策はとても簡単です。 そして、お客様のMacBookにiCloudを設定するのは本当に簡単です。 iCloudと自動バックアップを設定すると、iCloudにバックアップするために選択したすべてのファイルが同期されます。 お客様が持っているiOSデバイスのどれでも同じiCloudを使うこともできます。 これにより、両方のデータを1つのiClloudストレージに保存できます。 空き5GBストレージスペースでは足りない場合に備えて、必要に応じてストレージスペースを追加購入することもできます。 それ以外のすべてが失敗し、iCloudバックアップからデータの一部または全部を復元したい場合は、FoneDogツールキット - iOSデータバックアップ&復元を使用することを強くお勧めします。 この素晴らしく素晴らしいプログラムは、お客様のバックアップファイルをお客様のMacBookそしてお客様が持っているどんなiOSデバイスにさえも復元するのを助けます。
そしてFoneDogツールキット - iOSデータバックアップ&復元についての最も良いことはお客様のバックアップファイルを復元する全過程の間、お客様はお客様のデータを全く失うことはないということです、そしてそれは約束です! FoneDog Toolkit - iOSデータバックアップ&復元は、バックアップファイルの復元の助けになるだけでなく、それらのバックアップにも役立つことがあります。 お客様はお客様のiCloud.Thisのためにそれ以上のストレージスペースを購入する必要がないようにお客様のiOSデバイスからお客様のデータをバックアップするためにこのプログラムを使用することができます。お客様のプライバシーに関するデータは常に安全に保たれるものとします。
コメント
コメント
人気記事
/
面白いDULL
/
SIMPLE難しい
ありがとうございました! ここにあなたの選択があります:
Excellent
評価: 4.8 / 5 (に基づく 97 評価数)