

By ネイサンE.マルパス, Last updated: August 26, 2019
当社は毎日の生活を共にしているので、当社の携帯電話がすべてのことを簡単に管理できるようにすることを認めなければなりません。
コミュニケーション、記録保管、スケジュールの追跡、あるいは宝にしたい瞬間を捕まえているかもしれません。 しかし、これらの重要なデータはどのようにして安全に保ちますか?
お客様は簡単にそれらをすべて失うことができることを知っています。 お客様のiPhoneは紛失したり、盗まれたり、壊れたり、デバイスから身を守るなどの簡単なことがあります。 その後、次に起こることはとてもイライラします。
必要とされるすべてのデータは、まるでそのように消えることができます。 だから〜だ ファイルを定期的にバックアップすることが重要です。
iPhoneユーザーがバックアップファイルを作成するときに好んで使う方法がいくつかあります。 この記事では、ステップと、それを知る方法について説明します お客様のiPhoneがバックアップされていることを確認してください.
iTunesでバックアップし、以前のものが既に存在するかどうかを知るiCloudを使用してバックアップし、場所を特定する方法を理解するFoneDog Toolkitを使用してiPhone用バックアップを作成して復元する結論
人々はまた読む他の手段を使用してiCloudなしでiPhoneをバックアップするどのようにiPhoneをバックアップするための十分なスペースを修正するには?
使用時 iTunes 実際にはiPhoneに保存されたデータのバックアップを作成し、これはデバイスを同期している間に行われます。 iTunesで利用可能なバックアップのリストを確認する。
[デバイス]オプションに移動すると、以前に同期されたすべてのデバイスとその作成日を含むバックアップが表示されます。 ファイルはPCのシステムドライブに直接保存されます。
手動で保存場所を変更する場合は、コマンドプロンプトの使用状況を事前に確認するか、サードパーティのアプリを自動的に実行する必要があります。 バックアップファイルを検索するには、ここでそれを行う方法があります。
(これはWindows 7、8、および10に適用されます)
方法1:ファイルエクスプローラのコピーに移動し、アドレスボックスにこれを貼り付けます: \ Users \(ユーザー名)\ AppData \ Roaming \ Appleコンピュータ\ MobileSync \ Backup \、Enterを押します
方法2:検索バーを使用することもできます。 お使いのOSのバージョンによって異なります。
バージョン7では、画面の下部にある「開始」ボタンであるウィンドウアイコンが、検索バーを表示するためにクリックする必要があります。
Windows 8の場合は、虫めがねのアイコンをクリックする必要があります。
Windows 10の場合は、7のバージョンと同じですが、「スタート」アイコンをクリックしてから %のAppData% 検索ボックスに アクセスする必要がある以下のものが表示されます アップルコンピュータ> Mobile Sync>バックアップ.
重要なお知らせ:iPhoneでリセットを実行しただけで、すべてのデータが消去された場合、iTunesからバックアッププロセスを開始しないように、コンピュータにすぐに接続することを控えたいとします。 お客様は何も持っていないデバイスをバックアップしたくないでしょう。
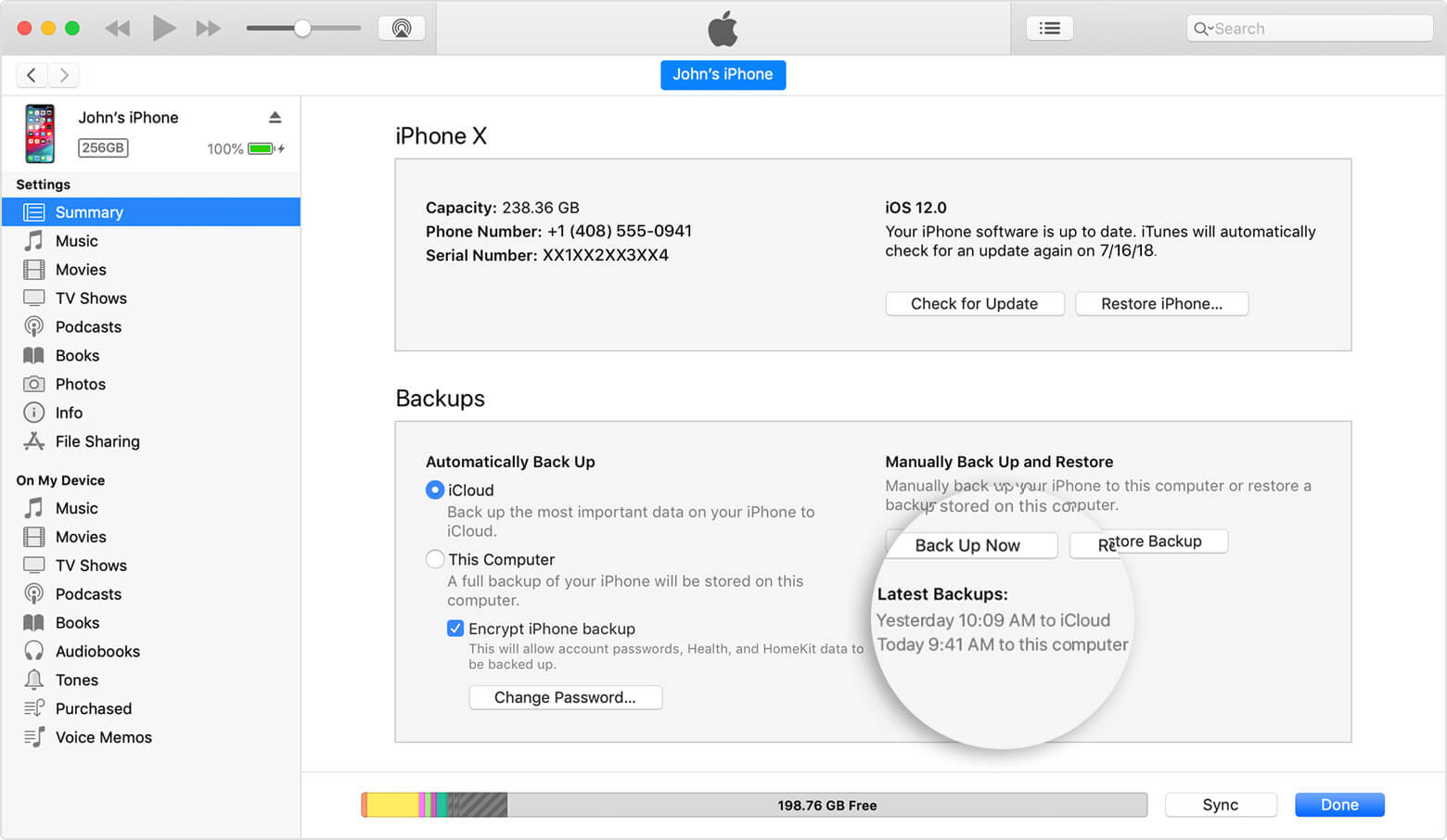
ステップ1:iTunesを開き、iPhoneをコンピューターに接続します(デバイスに付属の元のUSBケーブルを使用し、最新バージョンのiTunesがインストールされていることを確認します)
ステップ2:お客様のiPhoneは検出されたら、「デバイス」の下に表示されます。 お客様のデバイスをクリックすると、要約ページが表示されます。
ステップ3:要約ページから「このコンピュータ」と表示されたボックスにチェックを入れ、「今すぐバックアップ」をクリックします。
ステップ4:これでバックアッププロセスが開始され、iPhoneに保存されているファイルの数に応じて数分かかります。
重要な注意:コンピュータに十分なディスク容量が必要です。 また、iTunesを使ってファイルをバックアップするのは手作業であるため、定期的に行う必要があります。
使用についての良い点 iCloud 一度設定すると、安定したインターネットネットワークに接続され、iPhoneが電源に接続されている限り、データを自動的にバックアップします。
作成されたすべてのバックアップは、iCloudドライブに保存されます。 最初は5GBの空き容量がありますが、それよりも大きいファイルがある場合は、余分なストレージを購入する必要があります。これは毎月追加料金がかかります。
自動バックアップを設定する方法と、自動バックアップを手動で行う方法について説明します。
iCloudによる自動バックアップ
ステップ1:iPhoneで「設定」に移動し、iCloudをタップします
手順2:「iCloud Backup」を探し、有効になっていることを確認します。
ステップ3:iPhoneを電源に接続します。 (この間は画面がロックされていることが推奨されます)
ステップ4:WiFiネットワークに接続する
手動バックアップを実行するには、お客様だけに行く必要があります 設定> iCloud> iCloud Backup 今すぐバックアップを実行します。 これによりプロセスが開始され、数分で完了します。
完了したら、同じページに作成された最後のバックアップを確認できます。 バックアッププロセスでエラーが発生しないように、インターネットに接続したままにしておいてください。
iCloudのバックアップを見つける方法は次のとおりです
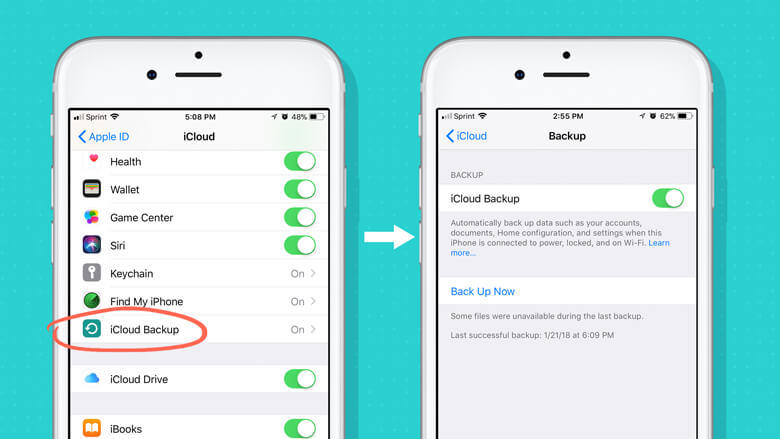
iPhoneユーザーは、常に重要なデータのバックアップを作成するためにiTunesまたはiCloudのいずれかに切り替えています。 しかし、2つのプラットフォームを使用しているときには短所があります。
iTunesでは、バックアップできるデータの種類が限られています。 写真、動画、アプリのバックアップは許可されます(アプリデータは含まれません)。 つまり、それを別のデバイスに転送または復元する予定がある場合、それはお客様のiPhone上と同じくらい完全ではありません。
iCloudの使用に関しては、ストレージスペースに制限があります。 5GBの空き容量しか割り当てられていませんが、128GBまでの記憶容量を持つiPhoneの場合、十分ではなくなり、最終的には余分な容量を確保するために余分に費やすことを余儀なくされます。
お客様が毎月の貯蓄手当で過度に過ごすことを避けたいのであれば理想的ではありません。
これらはほんの数です 理由は なぜ開発者が FoneDogツールキット ソフトウェアを作成しました。 それはお客様にもっと多くのことをする利便性を与えます。
安全かつ安全で、WindowsとMac OSの両方で動作し、すべてのiOSモデルとiOSバージョンをサポートします。
お客様が持っているデバイスの種類について心配する必要はありません。 また、バックアップファイルのリストアを行うたびに、データの消失や上書きを心配する必要もありません。
FoneDog Toolkitのデータバックアップとリストア機能の使い方の手順を以下に示します。
ステップ1:公式サイトからツールキットをダウンロードし、簡単な手順に従ってインストールを完了してください。 iPhoneを接続し、ソフトウェアを起動します。
ステップ2:ツールキットがお客様のデバイスを検出したら 「iOSデータのバックアップとリストア」 メインメニューから

Step 3:ツールキットが実行可能なアクションを持つページであることを次に表示する場合は、 「iOSデータバックアップ」.

ステップ4:次の画面に移り、ツールキットの多くの機能を体験することができます。
プロセスのこの部分では、作成するバックアップのタイプを選択するよう求められます。 お客様は "標準" ファイルに含まれる機密情報を保護するためのパスワードを設定することができます。
これはお客様が "暗号化された" バックアップ。 それはお客様の心の平和のためのセキュリティの別の層を追加します。 お客様が選択をしたら "開始".

ステップ5:クリック後 "開始" ツールキットにはバックアップ用に利用可能なすべてのファイルが表示され、簡単に表示できるように分類されています。
バックアップしたいデータを選択します(これは、必要のないデータがたくさんあることを望まない場合です)。 一度クリックすると完了します "次".

ステップ6:FoneDogはバックアッププロセスを開始しますが、完了まで数分かかります。 ツールキットがバックアップを完了したというプロンプトを待つだけです。
作成されたファイルの名前とサイズが表示されます。 また、PCや他のデバイスにファイルをバックアップまたは復元するためのデータを追加するオプションも提供します。

ステップ1:ツールキットのメインダッシュボードで、 「iOSデータの復元」 から 「iOSデータのバックアップとリストア」 特徴。

ステップ2:次のステップはFoneDog Toolkitで、転送用に使用可能なバックアップファイルのリスト(複数作成している場合)を含むページを表示します。 デフォルトでは、作成された最新のものが最初に表示されます。

ステップ3:をクリック "今すぐ見る" ファイルのスキャンを開始するようにツールキットに指示します。 スキャンの進行状況を示すプログレスバーがあり、途中でプロセスを一時停止または停止するオプションもあります。

ステップ4:スキャンが完了すると、バックアップ内のすべてのファイルのより詳細なビューが表示されます。 繰り返しますが、簡単に1つずつ見直すように分類されています。
復元または転送するデータをさらにフィルタリングできるようになりました。 慎重に復元するものを選択して、PCに保存するか、別のデバイスに転送するかを選択します。

重要なお知らせ:FoneDog Toolkitには、 「iOSデータ復元」 MacまたはWindowsでiPhoneのバックアップファイルを表示するツールです。
使用したプラットフォームに関係なく、iTunesまたはiCloud経由でバックアップファイルを表示できます。 そのため、ツールキットのデータ復元機能を使用するだけで、自分で見つけられなくても、利用可能なすべてのバックアップを簡単に表示できます。
バックアップの作成には現在非常に多くのデータが蓄積されています。 当社にとって価値のあるものを失うことは望ましくありません。
お客様の新生児の最初の笑顔の写真か、配備されたお客様の夫から来たSMSです。 それは感傷的なものですが、これは価値があるものです。 FoneDogツールキット - iOSデータバックアップ&復元.
起こる可能性があることは決して言えません。 お客様のiPhoneは盗まれるかもしれません、それは壊れたり、お客様自身をロックしているかもしれません。 最悪の部分は、お客様のデバイスからそれらの貴重なファイルをすべて取り戻す方法について考えさせられることです。
それです where ツールキットが付属しています。これにより、iPhone上のすべてのファイルのバックアップを作成することができます。 と私はすべてのことを言うときは、アプリのデータとドキュメントが含まれていることを意味します。
復元したい場合やバックアップしたデータを単に上書きする場合は、ツールキットを使用して簡単に行うことができます。 安全、セキュリティ、および成功を保証します。
今すぐダウンロードして、お客様のiPhoneに何が起こっても、ツールキットはその日を救うでしょう。
コメント
コメント
人気記事
/
面白いDULL
/
SIMPLE難しい
ありがとうございました! ここにあなたの選択があります:
Excellent
評価: 4.6 / 5 (に基づく 63 評価数)