

By ネイサンE.マルパス, Last updated: August 26, 2019
iPhoneを持っているので、それを使って写真やビデオを撮ります。 ほとんどの場合、ファイルが失われないようにバックアップします。 しかし、これらのバックアップは多くのスペースを占めることに気付きました。 これで、バックアップから必要なものがすべて復元され、これらのバックアップファイルを削除する準備が整いました。 それは彼らがとても多くのスペースを占有するからです。 MacデバイスでiPhoneバックアップを削除する方法 そして、デバイスのシステムに問題を引き起こすことなく、どうすればよいですか? MacでiPhoneバックアップを削除する方法を教えてください。
MacでiPhoneバックアップを削除するのは簡単ですが、これらのファイルを探すのは少し面倒です。 この投稿はそれを支援します。 また、クリックするだけで多数のファイルを削除する場合に使用するツールをお勧めします。
パート1。 なぜMacでiPhoneのバックアップを削除したいのですか?パート2。 データの簡単なバックアップと復元方法ビデオガイド:FoneDogのツールキットの使い方 - iOSデータバックアップ&復元パート3。 MacデバイスでiTunesバックアップを削除するパート4。 MacおよびiPhone / iPadでiCloudバックアップを削除するパート5:結論
人々はまた読むiPhone / iPadを外部ドライブにバックアップする方法iPhoneの画面が壊れている、データをバックアップする方法
バックアップファイルは非常に重要です。 彼らはお客様のデータが安全であることを確認します。 これらのバックアップファイルを使用して、Macデバイスまたは他のAppleデバイスで必要な特定のデータを復元することができます。 これはAppleがユーザーに与えた素晴らしい機能です。 必要な時に便利です。
しかし、ユーザーは、バックアップファイルがコンピュータ上で必要とされる記憶域を占有していることに注意する必要はありません。 それがMacのコンピュータであろうとWindowsのPCであろうと、バックアップファイルはまだ空間を占めています。 バックアップファイルが非常に大きい場合、コンピュータの速度が低下する可能性があります。
だから、これをどのように修正するのですか? さて、お客様がしなければならないのは、 MacでiPhoneのバックアップを削除する。 これにより、より多くのスペースが得られ、デバイスの呼吸スペースが広がります。 より多くのスペースは、詰まっていないので、より高速なMacにつながります。
そう、 MacでiPhoneのバックアップを削除する方法? 下記のガイドでそれを見つけてください。
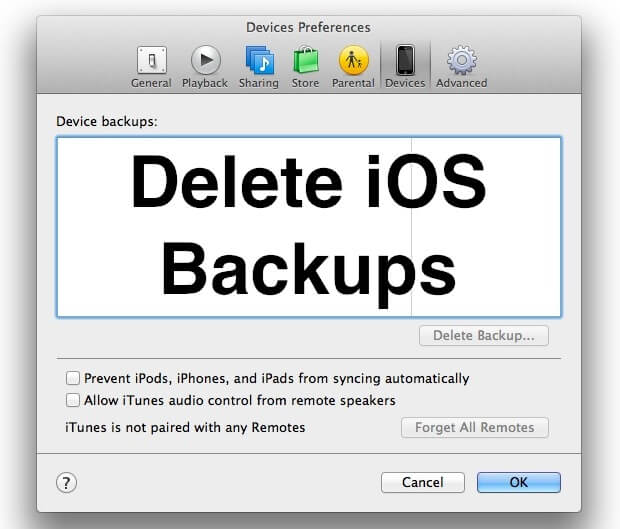
実際には、ツールを使用してデータをバックアップおよび復元することができます。 このツールはFoneDog's iOSデータのバックアップと復元. 前記アプリケーションは、以下の特徴および利点を有する。01 - これは100%安全です。 FoneDog Toolkitからウイルスやマルウェアを取得することはありません。
02 - iPhoneの復元機能はお客様のデータを上書きしません。 したがって、データは安全かつ安全に保たれ、ツールが処理するプロセスによって失われることはありません。
03 - 復元プロセス中、使用するデバイスにデータ損失は発生しません。
04 - ファイル(またはiOSデバイス全体)をコンピュータにバックアップすることができます。
05 - バックアップまたは復元するアイテムをプレビューする機能を提供します。 お客様はこれらのアイテムを管理しています。
06 - 特定のバックアップから必要なファイルをデバイスに即座に復元することができます。
07 - バックアップからコンピュータに必要な特定のファイルを復元することもできます。
08 - お客様は30日の返金保証が与えられます。 お客様の購入に満足していない場合、それを使用した後でも、お客様は完全な払い戻しを求めることができます。
09 - 購入する前に無料の試用版が提供されています。 この方法では、ツールを実際に使用する前にお金を払う必要はありません。 お客様は最初にそれを支払うことなく、すべての機能をチェックアウトすることができます。FoneDogのiOSデータバックアップ&リストアツールを段階的に使用する方法は次のとおりです。
まず、iPhoneをバックアップする必要があります。 これをステップバイステップで行う方法は次のとおりです。
iOSデバイスをWindows PCまたはMacデバイスに接続するだけです。 どちらのタイプのデバイスも実際にサポートされています。 これを行うには、iOSデバイスを購入したときに使用するUSBコネクタを使用します。
FoneDog Toolkit-iOS Toolkitという名前のソフトウェアをコンピューターにインストールします。
お使いのコンピュータでFoneDog Toolkit - iOS Toolkitを起動します。 ソフトウェアは、接続されたiOSデバイスを即座に認識します。
メインインターフェースを見て、iOS Data Backup&Restoreを選択します。

この部分では、ファイルをバックアップするためにiOSデータバックアップを選択する必要があります。 その後、次の手順を続行します。

標準バックアップまたは暗号化バックアップを選択できます。 2番目の方法では、バックアップをパスワードで保護することができます。 これは、個人情報や機密情報を確実に保護するためです。
優先バックアップモードを選択したら、[続行]ボタンを押して続行します。
ソフトウェアは、iOSデバイスにあるさまざまなファイルを表示します。 画面にさまざまなカテゴリが表示されます。 これらのカテゴリには、写真、アプリのビデオ、メッセージと添付ファイル、メモと添付ファイル、カレンダー、ボイスメモ、リマインダーなどが含まれます。
バックアップするデータのタイプを選択します。
「次へ」をクリックして、選択したデータ・タイプをバックアップします。

FoneDog Toolkit - iOS Toolkitがデータのバックアップを完了するのを待ちます。 完了すると、バックアップファイルの名前と実際のサイズが表示されます。 [More Backup]を選択してさらにデータをバックアップすることもできます。
または、iOSデータの復元をクリックして、バックアップファイルから必要なファイルを復元することもできます。

iOSデバイスをコンピュータに接続します。 これを行うには、USBコネクタを使用します。
お客様のデバイスでFoneDog Toolkit - iOS Toolkitを開きます。 このツールでは、コンピュータに接続したiOSデバイスを簡単に認識できます。
メインインターフェイスを見てください。 [iOSデータのバックアップと復元]を選択します。
その後、iOSデータの復元を選択します。

iOSデータの復元をクリックすると、FoneDog Toolkitにはお客様のすべてのバックアップが表示されます。 名前、iOSのバージョン、最新のバックアップデータ、シリアル番号、バックアップサイズが表示されます。
プレビューするバックアップファイルを選択します。

[今すぐ表示]ボタンを押すと、選択したバックアップがプレビューされます。 FoneDogはバックアップのスキャンを開始し、その中に含まれるファイルをチェックアウトします。 スキャンの進行状況が表示されます。
一時停止ボタンを押すと、プロセスを一時停止することができます。 または、停止ボタンをクリックしてスキャン処理全体を終了することもできます。
スキャン処理が完了すると、選択したバックアップに含まれるファイルが表示されます。 その中のすべてのファイルをプレビューできます。 画面の左側から、さまざまなカテゴリまたは分類が表示されます。
特定の分類を選択します。
特定の分類から復元するファイルを選択します。 それぞれをプレビューすることもできます。

ファイルをAppleデバイスに復元するには、[デバイスに復元]をクリックします。 または、[Restore To PC]をクリックして、選択したファイルをMacデバイスに復元することもできます。

このビデオをクリックすると、より詳細な手順を見ることができます。
iTunesでバックアップを削除する方法は次のとおりです。
手順1 - MacデバイスでiTunesアプリケーションを開きます。
ステップ2 - メニューバーをチェックアウトします。
ステップ3 - 「iTunes」メニューオプションをクリックします。
手順4 - 環境設定を選択します。
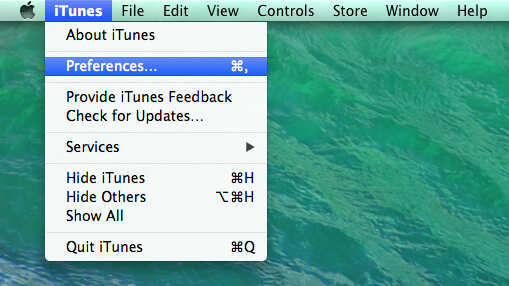
ステップ5 - Devicesというタブに移動します。
ステップ6 - そこに行くと、異なるバックアップファイルのリストが表示されます。
手順7 - デバイスから削除する特定のバックアップファイルを選択します。
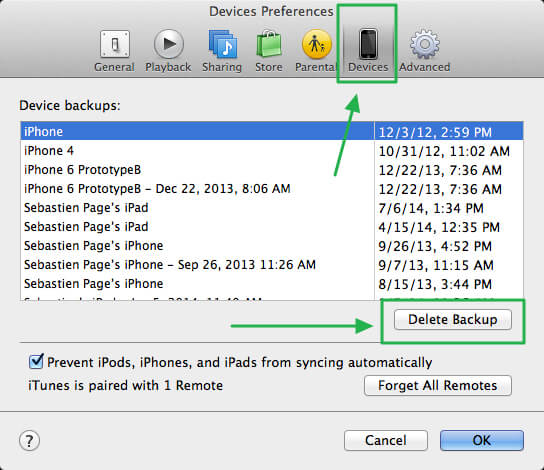
ステップ8 - 削除ボタンをクリックします。
ステップ9 - Deleteをもう一度クリックして、削除を確定します。
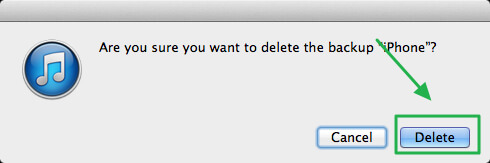
〜/ Library / Application Support / MobileSync / Backup /このフォルダにアクセスすると、必要なバックアップファイルを直接削除することができます。
プロセスにはさまざまなステップがあります。 最初のものから始めましょう。
ステップ1 - システム環境設定を参照してください。
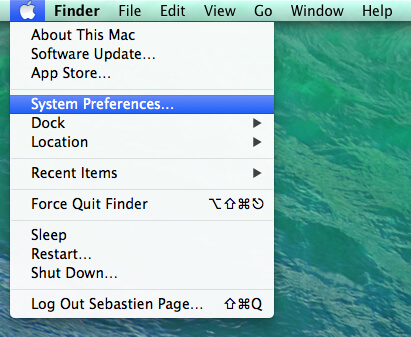
手順2 - iCloudのアイコンを選択します。
手順3 - iCloudの設定が表示されます。 ウィンドウの右下隅にある[管理]ボタンを押します。
ステップ4 - 表示されるリストの最上部にあり、Backupsというタブを選択します。 iTunesアカウントに接続されているすべてのAppleデバイスからの異なるバックアップが表示されます。
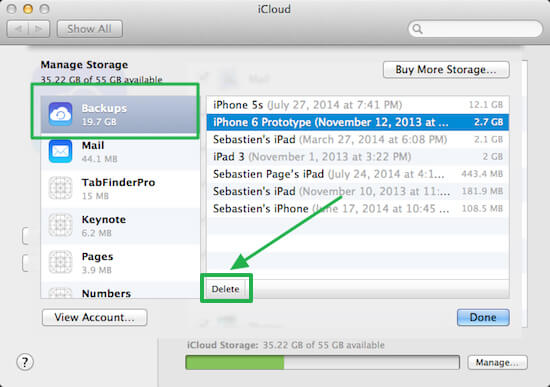
ステップ5 - 削除ボタンを押します。
ステップ6 - もう一度Deleteキーを押してプロセスを確定します。
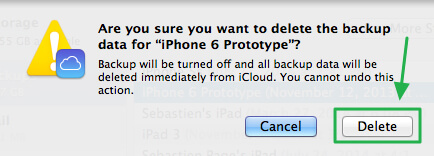
iPhoneまたはiPadデバイスでバックアップファイルを直接削除する場合は、次の手順をご覧ください。ステップ1 - 訪問設定。
手順2 - ウィンドウをスクロールしてiCloudを選択します。
ステップ3 - ストレージにアクセスします。
手順4 - 「ストレージの管理」を選択します。
ステップ5 - 表示される画面で、いくつかのデータタイプを選択または選択解除できます。 写真ライブラリ、Facebook、WhatsAppメッセージなどが含まれます。これらのデータの選択を解除すると、それらのデータはiCloudストレージから削除されます。
重要なデータを削除した場合は、バックアップファイルが役立ちます。 バックアップを使用してファイルを復元するだけで済みます。 ただし、お使いのコンピュータとiCloudストレージに多くのスペースを取ることができます。 したがって、バックアップファイルを削除してより多くの領域を解放することが最善です。 異なるアプリケーションから手動でバックアップファイルを削除することができます。 1つはiTunes経由で、もう1つはiCloud経由です。 手順を手助けするためにこのガイドに従ってください。 最後に、新しいバージョンのバックアップを作成する必要がある場合は、FoneDogのiOSデータバックアップ&リストアツールを使用するだけです。
コメント
コメント
人気記事
/
面白いDULL
/
SIMPLE難しい
ありがとうございました! ここにあなたの選択があります:
Excellent
評価: 4.6 / 5 (に基づく 63 評価数)