

By バーノン・ロデリック, Last updated: August 26, 2019
次に、 iCloudストレージを管理する 当社の重要なデータをバックアップするためのストレージを増やす必要があります。
iPhoneユーザーは通常iCloudをプライマリバックアップとして使用しています。 しかし、他のものと同じように、 iCloudストレージを管理する必要がある それはすべてのユーザーが自分の個人用ファイルを保管するための場所なので非常にうまくいきます。
また、iCloudストレージがストレージ容量が少なくても機能しない場合、ユーザーはデバイスに問題が発生する可能性があります。
ユーザーが遭遇する最も一般的な問題は、iCloudが将来のバックアップ活動のバックアップに失敗することです。 場合によっては、iCloudストレージが大量に使用されている間にファイルをバックアップしようとすると、破損したバックアップファイルがユーザーにも表示されることがあります。
常にiCloudストレージをチェックし、提供するストレージが十分にあるかどうかを判断してください。
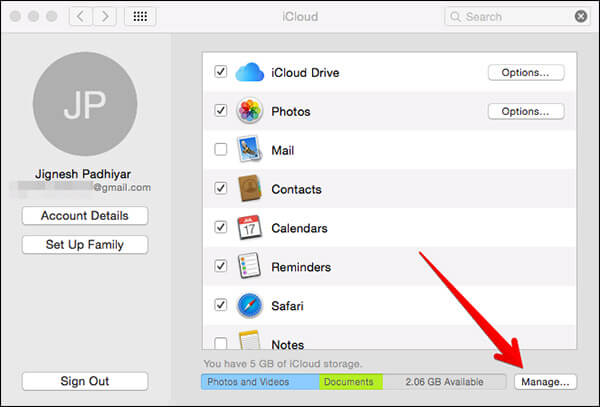
パート1。 iCloudストレージを管理する方法。パート2。 iCloudストレージスペースを解放する方法パート3。 iCloudストレージをクリアする前にiPhoneをバックアップする最良の方法パート4。 iCloudドライブとオンラインiCloudを使用したiCloudストレージの管理
人々はまた読むiPhoneをコンピュータに選択的にバックアップする方法MacにiPhoneをバックアップする4簡単な方法
まず、iCloudのストレージスペースを確認して、ファイルサイズの大きいアプリやファイルが何かを確認します。 これにより、削除するファイルを知ることができます。 下記のiCloudのストレージスペースを確認する方法を学びます。
iOS 10.2以前のバージョンのユーザーの場合は、次の手順を実行します。
手順1:Appleデバイスで、[設定]を開きます。
手順2:iCloudをタップします。
手順3:[iCloud]タブの[ストレージ]をタップします
iOS 10.3以降のバージョンのユーザーには、以下をお読みください。
ステップ1:設定を開きます。
手順2:インターフェース上で[お客様の名前]をタップします。
ステップ3:iCloudにアクセスし、Manage Storageをタップします。
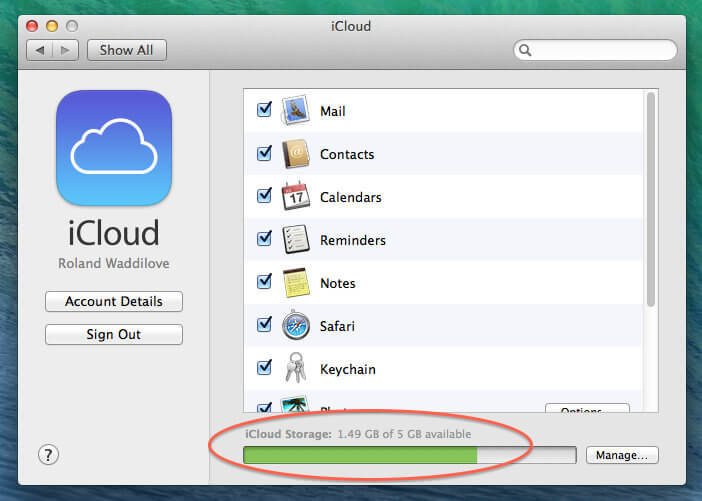
お客様のiCloudストレージが何を劣化させているのか分かっているので、これらのアプリやファイルを減らすことができます。 アプリケーションをデバイスにインストールすると、そのアプリは自動的にiCloudストレージにバックアップされます。 モバイルゲームなど、お客様のデバイスに本当に大きなアプリをインストールした場合、iCloudストレージははるかに苦しみそうです。
これらのアプリケーションをiCloudストレージから削除すると、特定のアプリケーションのiCloud Backupオプションが自動的にオフになり、そのファイルとコンポーネントがすべてデバイスから即座に削除されます。
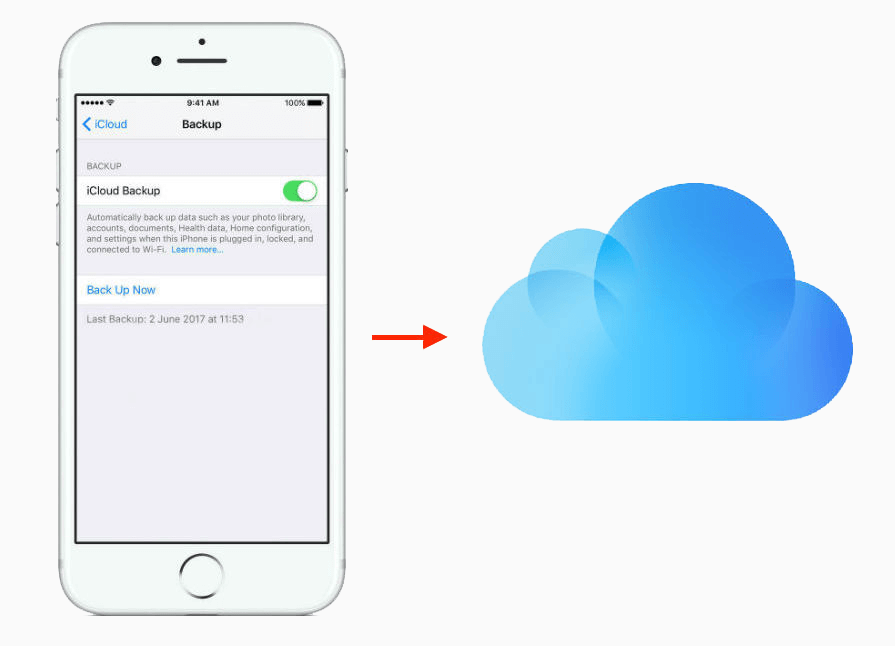
iCloudにバックアップするアプリケーションを選択するには、 次の手順に従います.最新のiOS 10.3バージョンを使用しているiPhoneユーザーのために、以下をお読みください:手順1:端末で[設定]を開き、携帯電話のインターフェースで[お客様の名前]をタップして、iCloudに移動します。
iOS 11ユーザーの場合、iCloudオプションで[ストレージの管理]をタップし、[バックアップ]を押します。
10.3ユーザーの場合「iCloudストレージ」オプションをタップし、「ストレージの管理」をタップします。
ステップ3:現在使用しているデバイス上のデバイスの名前を選択します。
手順4:バックアップに含めたくないアプリケーションをオフにして選択します。 これは、バックアップするデータの選択です。
ステップ5:ヒットを消し、削除する。
iOS 10.2以前のバージョンを使用しているiPhoneユーザーの場合は、以下のガイドに従ってください。手順1:設定を開き、iCloudをタップしてストレージオプションを押し、最後にストレージ管理を開きます。
手順2:デバイスの名前をタップします。
ステップ3:バックアップオプションでバックアップしたくないアプリケーションをオフにします。
ステップ4:ヒットを消し、削除する。
お客様がしたい場合 iCloudのストレージスペースを解放する 既存のバックアップファイルを削除することで、まずコンピュータにバックアップして、コンピュータにバックアップをバックアップすることができます。 また、iCloudストレージからバックアップファイルを削除した理由についても、これはより安全な選択肢です。
バックアップファイルの削除を開始するには、以下の手順をお読みください。 手順1:端末の設定アプリに移動して開きます。
手順2:設定では、Apple IDがインターフェイスの上部に表示されます。 Apple IDは、Apple IDの署名に使用した名前です。
ステップ3:iCloudオプションを選択します。
手順4:iCloudの下にあるManage Storageオプションを開きます。
ステップ5:iCloudの下で、クラウドのストレージスペースと、そのストレージに保存されているアプリケーションと、そのストレージに保存されているアプリケーションが表示されます。 バックアップオプションを探して開きます。
ステップ6:バックアップをクリックすると、バックアップファイルのリストが表示されます。 削除するものを選択し、[バックアップの削除]をタップします。
ステップ7:アクションの確認を求めるメッセージが表示されますので、Turn Off&Deleteをタップしてください。
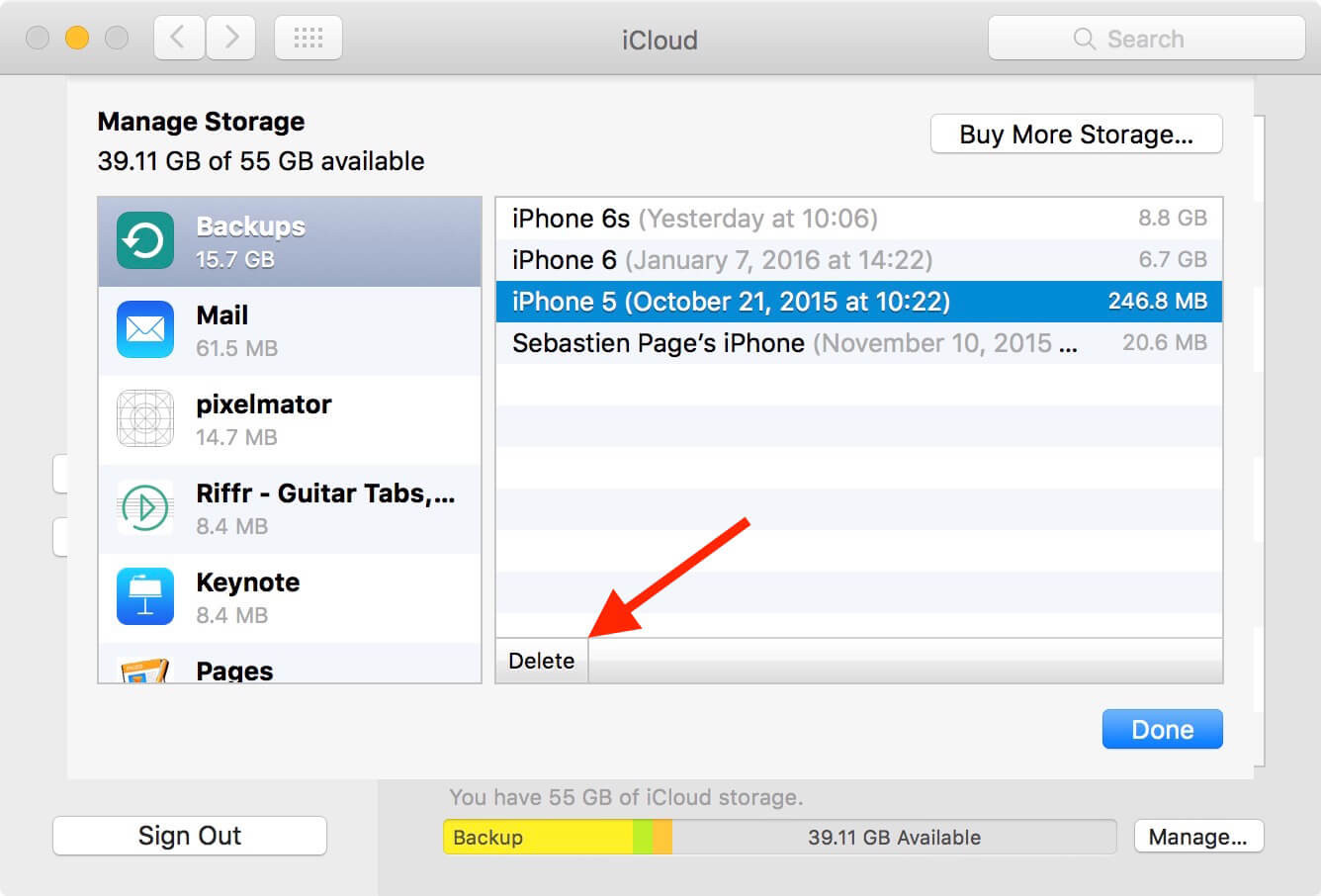
FonedogiOSデータバックアップ&復元 プロのツールはiCloudからPCにデータをバックアップするのに役立ちますので、iCloudで多数の写真やビデオをバックアップする必要はなく、重要なデータをバックアップすることができます。 無料ダウンロード このバージョンを使用すると、iCloudストレージをよりよく管理できるように、iPhoneからPCにデータをバックアップすることができます。
Fonedogは、写真、メッセージ、連絡先などのデータをPCにバックアップできる、安全で無料のiOSデータのバックアップと復元です。
これらのオプションを使用すると、バックアップストレージとしてiCloudを使用しているため、ファイルを管理できます。 iCloudに保存したファイルをデバイスから削除することもできます。
iCloudドライブの使用、MacBookコンピューターのiCloud Driveに移動し、アップルメニューに移動して、[システム環境設定]を開きます。 システム環境設定で、iCloudをクリックするだけです。 Apple IDにサインインできるようにするには、ログイン資格情報を入力するよう求められます。
サインインし、次の手順に進みます。 次に、iCloud Driveをオンにします。 [オプション]で、管理/削除するアプリケーションとファイルを選択してください。
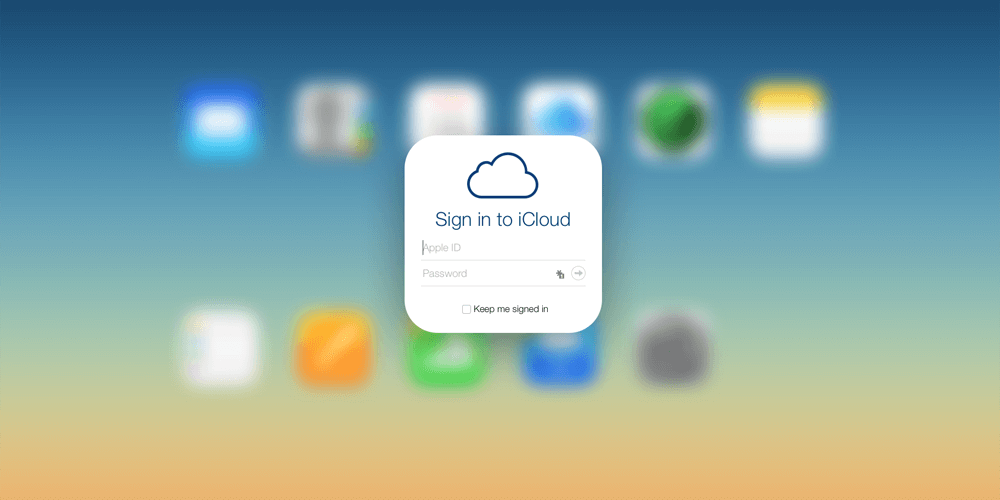
On iCloud.comiCloudドライブからファイルを管理するには、Webサイトにアクセスします。 信頼できるブラウザを開き、次のように入力します。 iCloud.com 検索バーのEnterキーを押します。 ページに移動したら、iCloudアカウントにサインインしてから、iCloudドライブアプリケーションをクリックします。
削除するファイルを選択し、ごみ箱のアイコンをタップします。 ファイルは削除され、最近削除されたフォルダに自動的にリダイレクトされます。 最近削除されたフォルダは、削除されたすべてのファイルが保存されるコンピュータ上のごみ箱のようなものです。 [最近削除したフォルダ]のファイルを選択して削除し、[削除]を押します。
コメント
コメント
人気記事
/
面白いDULL
/
SIMPLE難しい
ありがとうございました! ここにあなたの選択があります:
Excellent
評価: 4.8 / 5 (に基づく 103 評価数)