

By バーノン・ロデリック, Last updated: August 26, 2019
「MacでiMessageを有効にする方法について詳しく知りません。この問題について詳しく教えてください。」
これを行うには、MacでiMessageを有効にする方法を学習する必要があります。これについては、次のセクションで説明します。
AppleのiMrestoresisは、Appleのデバイスを所有している友人や家族とコミュニケーションを取るのに最適な方法です。 このインスタントメッセージングサービスでは、テキスト、ビデオ、写真などを送信できます。 しかし、iMessageの美しさは、Macでも使えるということです。
これを行うことの美しさは、モバイルデバイスやMacを使用している場合でも、メッセージアプリを使用できることです。 iOSデバイスを使用している場合でもMacを使用している場合でも、メッセージを読むことができます。
パート1。 iPhoneとMacでメッセージを有効にする方法パート2。 ソフトウェアでMacでiMessageを有効にするには?ビデオガイド:iMessageを同期してMac上で起動する方法パート3。 結論。
まず、すべてのデバイスでiMessageサービスが有効になっていることを確認する必要があります。 それがiPhone、iPad、Mac、MacBookのいずれの場合でも、 IMessageがサービス アクティブにする必要があります。
iOSでお客様のiMessageを有効にする方法:
お客様の iMessage on Mac:
iPhoneとMacのデバイスでiMessageを同期する方法
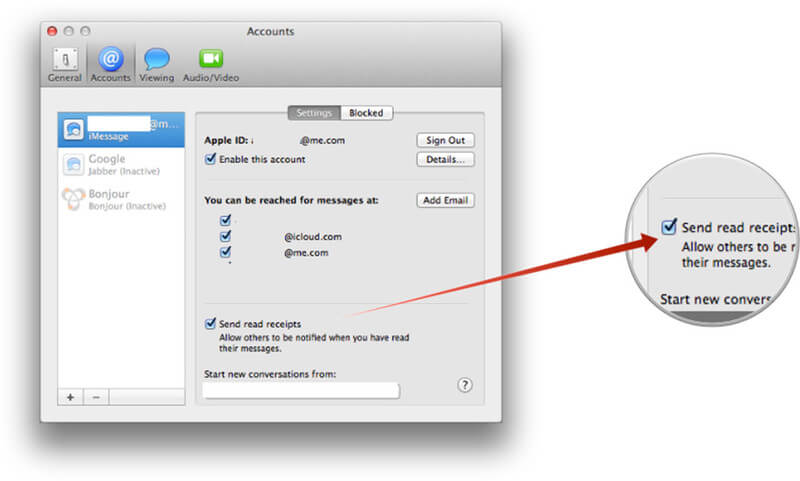
お客様は今設定されているので、お使いのMacでiMessageを使用できるようになります。 お客様の作品はまだ完成していません。 はい、お客様はお客様のMac上でiMessageを有効にして、今すぐ使用することができます。 これで、iOSデバイスとMacのiMessageが同期されていることを確認する必要があります。
これにより、iOSで送受信したメッセージがMacにも表示され、その逆も同様です。 メッセージを同期させるには、iCloudのヘルプが必要です。 まず、iOSデバイスでiCloudが有効になっているかどうかを確認する必要があります。
また、正しく動作させるために、デバイスをiOSの上位バージョンに更新したことを確認することも重要です。
メッセージをiCloudに同期するには
iOSメッセージでiCloudを有効にしたので、それをMacで有効にしてメッセージを同期させます。
MacでiMessageを有効にして同期する
iCloudの助けを借りて、Appleデバイス間のメッセージをどこにでも同期してアクセスできるようになりました。 iCloudでメッセージの同期に関する問題が発生した場合は、サードパーティのプロバイダを試してメッセージの同期をとることができます。
そのプロバイダは、FoneDog Mobile Solution ProviderとiOS Data Backup and Restoreソフトウェアです。 ソフトウェアプログラムを使用すると、メッセージを含むiOSデータを簡単にバックアップおよび復元できます。 100%の安全性があり、メッセージのバックアップや復元時にデータの損失を心配する必要はありません。
これは簡単なことでもあります。 お客様のメッセージを同期させる ソフトウェアを使用してすべてのデバイス間で
適切に お客様のiMessagesを同期する まず、iOSデータバックアップと復元ソフトウェアを使用して、iOSデバイスのメッセージをバックアップする必要があります。 それをバックアップしたら、バックアップをMacに復元することができます。
完了すると、iOSデバイスとMacの両方のメッセージが同期され、更新されます。 これで、ソフトウェアでこれを行うのは簡単です。実際にiPhoneデータをバックアップするには1回のクリック、復元するにはもう一度クリックするだけです。 しかし、それだけではない、ソフトウェアプログラムが行うことができる、実際にはもっと多くのことがあります。
iOSデータおよび復元ソフトウェアプログラムでは、最初にバックアップファイルをプレビューすることができます。そのため、iOSデバイスまたはMacコンピュータのどちらにリストアするかを選択できます。
FoneDogには30のフリートライアルがあり、ソフトウェアをテストすることができるので、無料で試すことができます。 iMessageをiPhoneデバイスで同期できるかどうかテストする。

人々はまた読む解決済み! iCloudドライブがデバイス上で同期していませんか? ここに修正するiCloudガイド:iCloud BackupをPCにダウンロードする
MacでiMessageを有効にしてiPhoneからMacにiMessageを同期する方法がわからない場合は、iPhoneでデータをバックアップし、Macに復元してiPhoneからMacへのiMessageの同期を実現するビデオチュートリアルをご覧ください。 ビデオをクリックして見ると、後悔はありません。
MacでiMessageを有効にすると、モバイルデバイスの代わりにラップトップを使用している場合でも、インスタントメッセージングサービスを使用することができます。 サービスを簡単に起動することができます。これはほんの数ステップで行うことができます。
MacでiMessageを起動したら、すべてのデバイスのメッセージが同期されるようにiCloudを有効にする必要があります。 iCloudでのメッセージの同期に関する問題が発生した場合は、FoneDogのiOSデータバックアップと復元ソフトウェアを使用してメッセージを同期することをおすすめします。
このソフトウェアを使用すると、メッセージを含むデータのバックアップと復元が容易になるため、復元して他のデバイスと同期することができます。 このソフトウェアの良い点は、30日間無料で試用できることです。 FoneDogは、人々がそれをテストして、必要なものかどうかを確認できるように、ソフトウェアの無料試用版を提供しています。
iOSデバイスのファイルとデータを同期、バックアップ、復元するには、iOSデータのバックアップと復元を試す必要があります。
コメント
コメント
人気記事
/
面白いDULL
/
SIMPLE難しい
ありがとうございました! ここにあなたの選択があります:
Excellent
評価: 4.6 / 5 (に基づく 57 評価数)