

By ネイサンE.マルパス, Last updated: August 30, 2019
なぜ私の iPadはバックアップしません 再び? iPadをバックアップする際に遭遇する可能性のある共通の問題と、問題を解決して解決するためにできることを確認するために、引き続きお読みください。
ここでは、お客様のiPadのコンテンツのバックアップを作成するために必要なものがありますが、それは起こりません。 お客様は何が間違っているのですか? お客様は何度も繰り返し試みますが、お客様は失敗です。
アップルのユーザーは、ほとんどの場合動作するデータのバックアップとリストアに関して、彼らが変わるシステムがiTunesとiCloudであることをよく認識しています。 しかし、未知の原因のためにお客様のiPadのバックアップを妨げる何かがある場合はどうでしょうか。
重要な注意: 問題のトラブルシューティングを進める前に、最新バージョンのiTunesがインストールされていることを確認してください。 また、iCloudを使用すると、強力で安定したインターネット接続が確立されます。
1:ストレージが不足していますか?Part 2:いくらかのスペースを解放する、Declutter。パート3:少ないほうがいいビデオガイド:第三者ツールを使用してiPadをバックアップおよび復元する方法Part 4:簡単にしたいですか? FoneDog Toolkitはお客様の解決ですパート5:結論
データをバックアップできない理由の1つは、iTunesを使用している場合にコンピュータに十分な記憶容量がない場合です。 また、iCloudを使用している場合は、iCloudの初期ストレージが5GBなので、作成している可能性のあるファイルを処理することはできません。
iTunesを使用している場合は、コンピュータに十分なディスク容量があるかどうかを確認し、バックアップ用のスペースを確保するため、 バックアップ お客様のiPadから。
お客様がiCloudストレージを使用していて、5GB初期値を超えてしまった場合は、バックアップするファイルを減らすか、余分なストレージを購入することになります。 余分な費用はお客様がそれをひどく必要とするならば、お客様は選択の余地がありません。
iCloudにストレージを追加する手順:
ステップ1:iPadの「設定」オプションに移動し、お客様の名前をクリックします。 iCloudに移動し、[Manage Storage]を選択します。
Step 2:次の画面に移動します。次の画面に移動すると、ストレージを増やすか、別のプランを選択することができます。
手順3:「購入」を選択し、指示に従って購入を完了します。
重要な注意: 10.2以前のバージョンの場合は、この設定の[設定]> [iCloud]> [ストレージ]の順にクリックします。
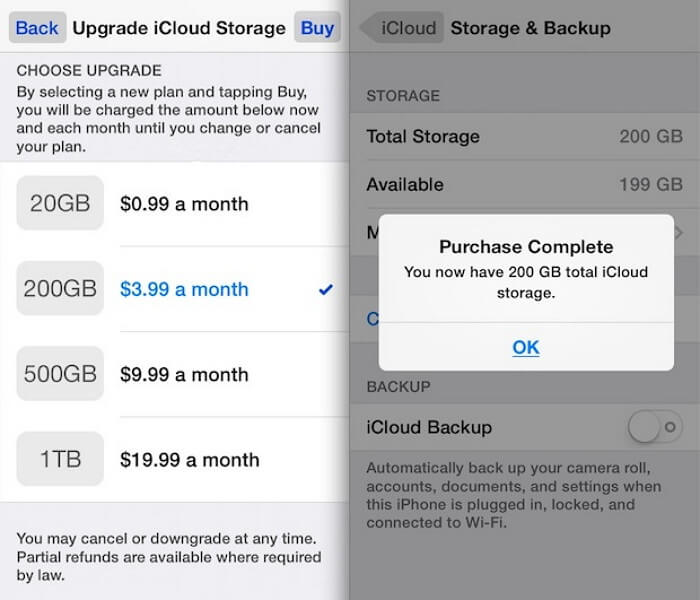
以下に固定方法を示します! 以下のiTunesを使用している場合、問題の管理方法に関する簡単なヒントがあります。
1を修正しました。 最も簡単なトラブルシューティング手順の1つは、コンピュータまたはラップトップと一緒にiPadをリセットすることです。 これにより、デバイスをリフレッシュできるようになり、最初に試行したときに間違ったパラメータがあった場合に変更することができます。
2を修正しました。 お使いのコンピュータ/ラップトップのすべての接続を確認してください。また、購入時にiPadに付属のUSBケーブルを使用することも重要です。 お客様は、接続されている他の外部デバイスを切断し、今のところお客様のiPadに集中したいかもしれません。
3を修正しました。 コンピュータ/ラップトップに追加のセキュリティソフトウェアがインストールされていると、iTunesの機能を妨げる可能性のある設定がある可能性があります。これがお客様のiPadをiTunesにバックアップできない問題を引き起こしているかどうかをテストするためには、その間に問題を解決するかどうか確認してください。
4を修正しました。 お客様のiPadでバックアップをしようとすると、別のコンピュータ/ラップトップを使用してみることもできます。時には問題の可能性があるコンピュータです。 それとも、不足しているディスク容量だと思ったら、不要なファイルをいくつか削除して、iPadからバックアップデータを保存するためのスペースを解放してください。 そうしたくない場合は、余分なストレージ容量のために外付けハードドライブを購入することをお勧めします。
お客様がiPad上にあるすべてのものをバックアップしていることを確認したいユーザーの場合は、最近インストールしたばかりの新しいものであっても、iPadを自動的にバックアップするように設定している可能性があります。 これは、データのためにiCloudストレージに複数のファイルがあることを意味します。
お客様が最初に手に入れた無料の5GBストレージを消費することは間違いありません。 ストレージのアップグレードに余計な費用をかけたくない場合はどうすればよいですか? それは、iCloudドライブのバックアップデータの一部を削除する必要があることを意味します。
お客様が守ることが最も重要だと考えるものを慎重に選択するだけです。 これを行うには、設定>お客様の名前をクリック> iCloud>ストレージを選択し、「ストレージの管理」を選択してください。 次の画面で、デバイスのリストからiPadを選択してから、「バックアップの削除」をクリックしてください。
人々は別の方法で尋ねたい iPadをiTunesにバックアップするクイックガイド これは当社がこのガイドとこのチュートリアルガイドのようなiPadのデータをバックアップして復元するうえで役立ちます iPadをiCloudにバックアップする方法 上記のガイド付きのチュートリアルに従うだけで、iPadのバックアップは難しいものではありません。
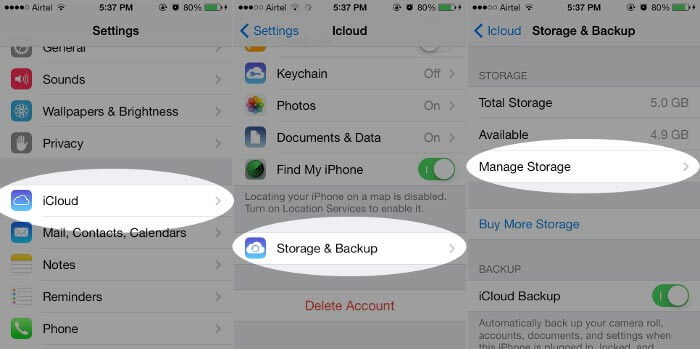
また、バックアップファイルを最小限に抑えることもお勧めします。 十分なストレージがiPadのバックアップに問題があるという最も一般的な理由の1つではないため、バックアップを維持したいものを選択することが最善の方法です。
ここのキッカーは、古いiOSのiDデバイスでは不可能です。 10.3以上のバージョンを持っている場合にのみ、どのアプリケーションをバックアップするかを選択することができます。
上記のものと同じことをまず「設定」に移動し、次に「アカウント名」>「iCloud」>「ストレージ」>「ストレージの管理」(これは新しいバージョン用)、「設定」>「iCloud」>「ストレージ」の順にクリックする必要があります。 「バックアップするデータを選択」をクリックします。
これは特にバックアップを準備し、面倒なくiPadのデータを復元するためのビデオですので、ビデオをクリックして詳細を確認してiPadでバックアップしてみましょう。
その後、FoneDog Toolkit - iOSデータのバックアップと復元 するソフトウェアです。 お客様が他のアップルユーザーのために働いていた一般的な事柄がお客様のiPadでうまくいかないところにいたなら、お客様は今、絶望的な気分になります。 しかし、お客様のすべての髪を引き出し、欲求不満から悲鳴を上げる前に、深呼吸をして、そこに保証された代替の修正があることを確かめてください。
当社は FoneDog Toolkit - iOSデータのバックアップとリストア。 お客様がバックアップを作成し、それを任意の面倒なく復元するのに役立つように設計されたソフトウェア。 お客様の重要なものをすべて失うという絶え間ない恐れがある他の修正プログラムとは違って、お客様が何かを失うことはありません。また、お客様のiPad上で復元するときにお客様の既存のデータは上書きされません。
また、iTunesやiOSとは異なり、FoneDog Toolkit(iOSデータのバックアップとリストア)を使用すると、バックアップするデータをプレビューして選択することができます。 お客様はお客様が持っているiOSのバージョンにかかわらず、その権利を読んで、条件はありません。
FoneDogツールキットを使用する - iOSのデータのバックアップとリストアは、1,2,3がiPadを修復するのと同じくらい簡単で、問題をバックアップしないで、以下の手順に従ってください。
FoneDog Toolkitのダウンロードとインストールが完了したら、iPadをコンピュータに接続します。 お客様は、お客様のiPadを購入したときにそれに付属しているお客様のデバイスと元のケーブルを使用する必要があります。
プログラムを起動します。デバイスが検出されると、メインダッシュボードが表示されます。 iOSデータのバックアップとリストアを選択し、をクリックします。 iOSデータバックアップ.

次の画面では、バックアップファイルを作成する際に2つのオプションが用意されています。 "標準バックアップ"、お客様はまた、暗号化されたバックアップ".
これは、機密情報を含むファイルを持っている場合や、お客様のもので余分なプライベートにしたい場合、セキュリティの追加層として非常に便利です。 お客様が好きなバックアップのモードを選択した後に続行するには、開始"

ファイルを慎重に選択した後、FoneDog Toolkit-iOSのデータのバックアップとリストアがiPadデータのバックアップを開始します。今のところ、デバイスの中断を避けるために他のデバイスを使用しないことをお勧めします。
プロセスが完了すると、通知され、名前やサイズなどの情報が与えられます。
FoneDog Toolkitがバックアッププロセスを開始する前に、バックアップするファイルを選択することができます。 それぞれは、お客様がそれぞれを見て苦労しないように分類されています。
私が言ったように、お客様はお客様のiOS用の古いバージョンを持っていても選択することができます。

復元プロセスを開始する前に、「もっとバックアップする」か、PC /ラップトップに復元するかを尋ねられます。 このチュートリアルでは、ファイルをiPadに復元する方法について説明します。
iOSデータのバックアップとリストアを選択した後のメイン選択画面で、iOSデータのリストアを選択する必要があります。

お客様はFoneDog Toolkitによってお客様のデバイス上の利用可能なバックアップファイルをすべて表示します。作成された最新のものを慎重に選択し、日付を参照するだけです。
お客様が正しいものを見つけたことを確認したら、今すぐ見ます"そして最後に、お客様は iPadはバックアップしません 問題。

他の方法とは異なり、FoneDog Toolkit(iOSデータのバックアップと復元)では、スキャンを「一時停止」または「停止」することができます。 これは進歩を見ることを除けば追加の機能です。
スキャン前にバックアップするファイルを絞り込んだ場合でも、iPadで回復したいファイルをさらに制限したい場合でも便利です。
前述のように、iPad上で復元を完了する前に、バックアップファイル内の各項目をプレビューすることができます。 これは、スキャン前に適切な選択を行ったかどうかを判断するのに役立ちます。
少なくともお客様のiPadで復元したいデータは本当に確実でしょう。

完璧なデバイスはありません。 常に瑕疵、誤り、予期しない誤りがあります。 お客様はお客様のデバイスの使用には慎重であるかもしれませんが、それを考慮に入れても、安全な保管のためにファイルのコピーを作成したいという単純な作業でさえ、 お客様のiPadをバックアップすることはできません とても簡単に。
しかし、それが FoneDogツールキット - iOSデータバックアップ 復元が作成されました。 開発者は、当社のデバイスが動作するようになると何かをすることができないという不満を知り、iOSユーザーがこれらの種類の問題を自分で簡単に解決できるようにしたいと考えました。
FoneDog Toolkit-iOSデータのバックアップとリストアは、お客様が安全で効率的なやり方でやりたいことを手助けし、助けてくれることを常に保証します。
コメント
コメント
人気記事
/
面白いDULL
/
SIMPLE難しい
ありがとうございました! ここにあなたの選択があります:
Excellent
評価: 4.8 / 5 (に基づく 89 評価数)