

By バーノン・ロデリック, Last updated: August 26, 2019
iPhoneでiCloudストレージを管理する方法を知っていますか?
アップルのiCloudストレージは、Appleのガジェットからすべての古いデータを安全かつ安全に保管したい人にとって最適なオプションです。 しかし、他のストレージスペースと同様に、それらは無制限ではないので、スペースを使い果たす可能性があります。
このため、iCloudストレージを適切に管理する方法を知ることが重要であるため、古いファイルをコピーしてバックアップして削除してiCloudでより多くのスペースを作成することもできます。 実際には難しいことではありません iCloudストレージを管理するこれについてはここでさらに説明します。
パート1。 iCloudストレージを管理してファイルを削除するか、より多くのスペースを解放します。パート2。iOSデータバックアップ&復元を使用してiCloudファイルをバックアップする。パート3。 ビデオガイド:iCloudストレージを管理する方法。パート4。 結論。
Appleは5GBの制限をiCloudストレージに無料で提供し、ユーザーは毎月の支払いでそれを増やすことができます。 しかし、支払いを望まない場合は、iCloudの空き容量を増やす方法があります。 ユーザーがデバイスをiCloudにバックアップすると、すべての重要な情報が自動的に保存されます。 これには通常、ビデオ、写真、ドキュメント、さらにはアプリが含まれます。 アプリは、デバイスにインストールされた後、iCloudに自動的にバックアップされます。 iCloudでより多くのストレージ容量を解放する1つの方法は、ファイルとアプリの自動バックアップをオフにすることです。
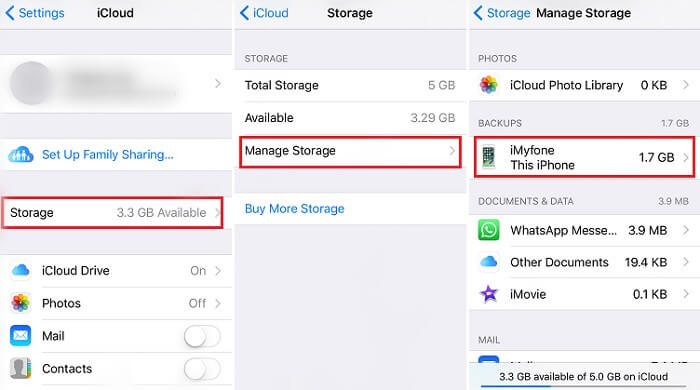
これにより、デバイスがiCloudに情報を自動的にアップロードすることができなくなります。 それを行う方法は次のとおりです。
oデバイスにiOS 11がインストールされている場合は、Manage Storage> Backups
oデバイスがiOS 10.3を使用している場合は、iCloudストレージ>ストレージの管理を押します
oそこにいたら、バックアップしたくないアプリをすべてオフにします
デバイスがiOS 10.2以前を使用している場合
アプリを削除して自動バックアップをオフにするだけでなく、自分のバックアップを削除して、自分のデバイスのiCloudバックアップをオフにすることもできます。 これは、写真やビデオを除くドキュメントやその他のものからの他の情報が削除され、自動的にiCloudにバックアップされないことを意味します。
o iOS 11を使用している場合は、[ストレージの管理]> [iCloud]を押します
o iOS 10.3を使用している場合は、iCloudストレージ>ストレージの管理を押します
iOS 10.2以前を使用している場合
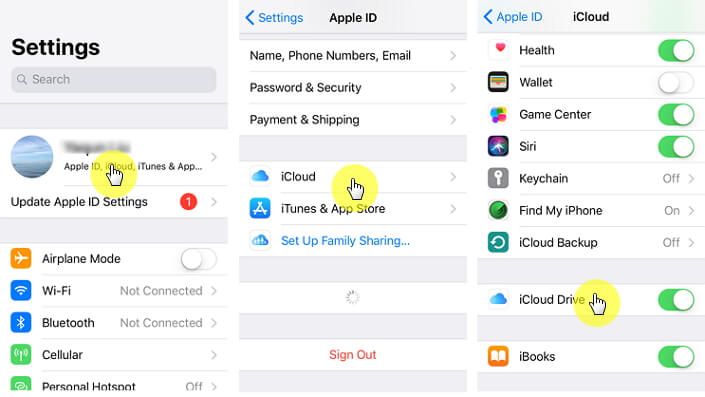
最後に、フォトライブラリが枯渇している記憶領域を縮小することは、iCloudストレージの空き容量を増やすのにも良い方法です。これを正しく行うには、ここをクリックしてください。
アップルのスマートフォンとタブレットを通じて
介して iCloud.コム
iCloud Photo Libraryを使用していない場合は、カメラロールを確認して、どれくらいのスペースを消費しているかを確認できます。 これをする:
o> [お客様の名前]> iOS 10.3以降のiCloud
o> iCloud>ストレージ>ストレージの管理> iOS 10.2以前の[デバイス名]
消費されたスペースを確認した後、フォトライブラリのサイズを小さくすることができます。 彼らは自分の写真やビデオを自分のコンピュータに保存し、iOSデバイスを手動でバックアップするだけで済みます。
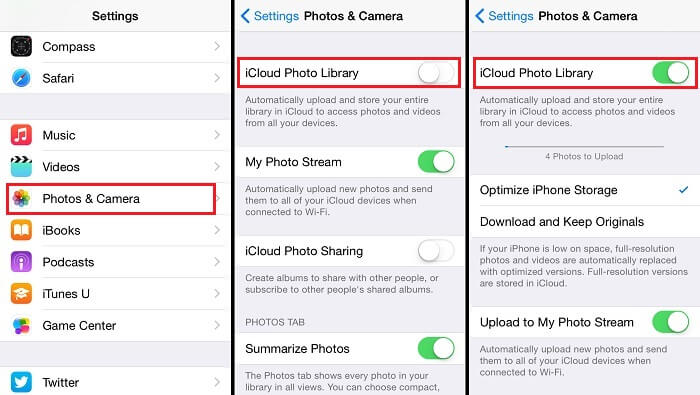
iCloudとiCloudでのメッセージの使用電子メールでは、iCloudのストレージスペースも消費されます。 したがって、メッセージを削除して管理することで、より多くのストレージスペースを解放することができます。
AppleのモバイルデバイスでiCloudメールにアクセスしている人は、どのメールボックスからでもメッセージを削除できます。 その後、ゴミ箱のフォルダを空にするだけで、より多くのスペースが解放されます。 それを行う方法は次のとおりです:
人々がMacまたはWindows PCのデスクトップ電子メールアプリケーションを使用してiCloudメールにアクセスしている場合は、次の手順を実行する必要があります。
o不要になったメッセージを選択して削除する
o [メールボックス]> [削除済みアイテムを消去する]
oメニューからiCloudアカウントを選択する
o不要になったメッセージを選択して削除する
oアプリケーションは、アプリケーションを終了して再起動した後に削除したすべてのメッセージを自動的に永久に削除します
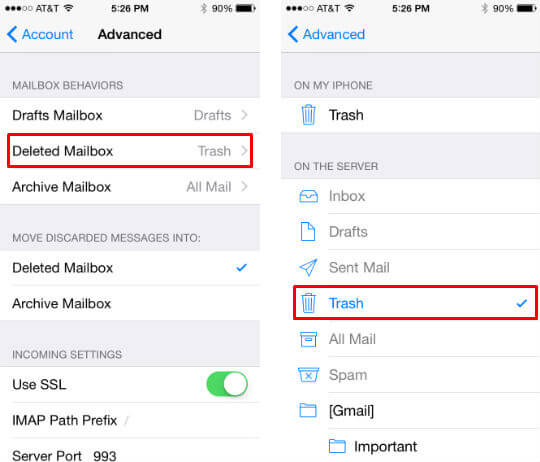
削除するメッセージまたは添付ファイルの選択
会話全体を削除することを選択する
これらは、iCloudストレージを適切に管理し、無駄なストレージを削除するために人々ができることです。 必要な作業は簡単で簡単ですが、重要なファイルや情報をiCloudストレージにコピーしてから削除することも重要です。
人々はまた読むiCloud通話履歴を復元する方法iCloudリカバリガイド:iCloudテキストメッセージリカバリ
iCloudに保存されているファイル、写真、ビデオ、その他の情報をすべてバックアップするには、特に多くのファイルがある場合は時間がかかることがあります。 幸いにも、簡単な方法があります。これは、FoneDog Mobile Solution ProviderのiOSデータバックアップと復元の助けを借りて行われます。
おそらく、このプログラムが多くの人々のためにできる最善のものの一つは、ファイルや写真、ビデオ、情報をすべて手間をかけずにバックアップできるということです。 iOSのデータのバックアップと復元では、1回のクリックですべてのファイルとデータをバックアップできます。
まず、デバイスをラップトップまたはデスクトップに接続してから、デバイスをインストールする必要があります。 iOSデータのバックアップと復元ソフトウェア FoneDogから、FoneDog Toolkit(iOSのデータとリストアをラップトップまたはデスクトップで開く)を開きます。

次に、メインインターフェースからiOS Backup&Restoreをクリックし、iOS Data Backupを選択する必要があります。 クリックすると、データバックアップモードを選択するページに移動します。 標準バックアップと暗号化バックアップの2つの選択肢があります。

主な違いは、暗号化モードでは、すべての情報を保護するためのパスワードを人に提供することです。 モードが選択されたら、「開始」をクリックして別のページに移動し、写真、ビデオ、メッセージ、連絡先など、バックアップするデータを選択できるようにします。

選択が完了すると、FoneDog Toolkitはデータのバックアップを開始し、完了したらバックアップの名前とサイズを表示します。 人々はクリックを選択できます バックアップをもっともっと 他のPCやデバイスにデータを転送するためにiOSデータをバックアップまたは復元するファイルがさらにある場合

iOSデータのワンクリックバックアップとは別に、iOSデータバックアップ&リストアでは、ユーザーがバックアップデータを復元しても、iPhoneのリストア機能によってデータが上書きされることはないということも保証されています。 人々はまた、プログラムが100%安全であることを保証しているので、彼らのデータは安全に保存されます。このプログラムについての最も重要な部分は、人々がそれを購入することを決定する前にそれを無料で試すことができるということです。 これにより、自分自身でテストし、自分が望むものかどうかを確認する機会が与えられます。
iCloudストレージの管理方法がわからないのですか? お客様は正しい場所に来て、これは便利なツールです。FoneDog iOSデータのバックアップとリストアは、ストレージスペースの心配なしにデータをバックアップしたりリストアするのに役立ちます。
お客様のためにどのように動作するか見るには、プレーヤーをクリックしてください。
Apple iCloudストレージは、重要なファイル、写真、ビデオなどを適切かつ安全に保存できるため、多くの人にとって素晴らしい機能です。そのため、携帯電話のストレージスペースの空き容量がなくなります。しかし、どんなストレージスペースと同様に、それには限界があります。 そして、Appleがもっと多くのストレージスペースを必要としない限り、新しいストレージスペースを増やすために古いファイルをiCloudで削除する必要がある時が来るでしょう。今、それを取り除くのは簡単ではありませんたとえそれが貴重な記憶や情報をたくさん持っていても、お客様が古いものであっても、ファイルを保存できます。 これは、削除する前にバックアップすることが重要な理由です。 人々がそれをやることができる方法はたくさんありますが、どれくらいのファイルがあるかを考慮すると、それを行うには多くの時間と労力がかかります.FoneDogによるiOSのバックアップとリストアは作業を簡単にします人々のために、より短い時間がかかります。 また、MacとWindowsの両方のPCにインストールすることができるので、使用しているラップトップやデスクトップに関係なく、データをバックアップするのに問題はありません。iCloudストレージに管理が必要な場合は、FoneDogのiOSバックアップ復元プログラムを使用して、重要で貴重なファイルや情報を簡単にバックアップできます。
コメント
コメント
人気記事
/
面白いDULL
/
SIMPLE難しい
ありがとうございました! ここにあなたの選択があります:
Excellent
評価: 4.6 / 5 (に基づく 99 評価数)