

By ネイサンE.マルパス, Last updated: August 26, 2019
「私はiPhoneを持っています。とても気に入っています。写真、ビデオ、仕事用のドキュメントを保存するために使用することもあります。そのため、常にバックアップしています。ファイルが損なわれないようにする必要があります。しかし、今、問題が発生しています。iPhoneのバックアップを復元するのに十分なスペースがないと言われています。これを修正するにはどうすればよいですか?」
次の記事では、iPhoneをバックアップするのに十分なスペースがないという問題の解決に役立ちます。
パート1。 なぜ私はiPhoneをバックアップする必要がありますか?パート2。 最初のもの:iPhoneでの保存容量の確認パート3。 お客様が選択的に持っているiTunesのバックアップを復元するビデオガイド:FoneDog Toolkitの使い方 - iOSデータバックアップ&復元パート4。 iTunesとお客様のiOSを最新に保つパート5。 必要なセキュリティ設定に従うパート6:結論
人々はまた読むiTunesを使わずにiPhoneをバックアップする方法は?iTunesを使わずにiPhoneメッセージをバックアップするには?
iPhoneは、ほとんどのユーザーにとって非常に便利なタイプの電話です。 高解像度の写真やビデオを撮影するのに使用できます。 ドキュメントを格納するために使用できます。 それは、個人的な目的と職務的目的の両方で必要となるかもしれない様々なアプリケーションをナビゲートするためにも使用できます。
そういうわけで、多くのユーザーがiPhoneのバックアップ機能を非常に便利なものにしています。 これは、すべてのファイルを安全に保つために使用されます。 また、ファイルが誤って削除された場合、iPhoneバックアップを使用して、間違って削除されたファイルを復元することができます。
しかし、iPhoneを元に戻すと、十分なスペースがないためにバックアップが復元できないということが突然表示されたらどうしますか? これはお客様を変えることができます。
しかし、もしあれば iPhoneをバックアップするのに十分なスペースがない? 幸いにも、お客様はこのガイドに入っています。 当社はお客様に問題の解決法を提供します お客様のiPhoneバックアップを復元するのに十分なスペースがない。 最初の方法を使いましょう。
もちろん、復元プロセスは失敗しました。 もちろん、お客様はイライラしています。 しかし、まずお客様がしなければならないことは、お客様のiPhone上のストレージをチェックすることです。 それを行う方法は次のとおりです:
ステップ01 - 訪問設定。 ステップ02 - 一般に移動します。ステップ03 - ストレージ&iCloudの使用方法を参照してください。
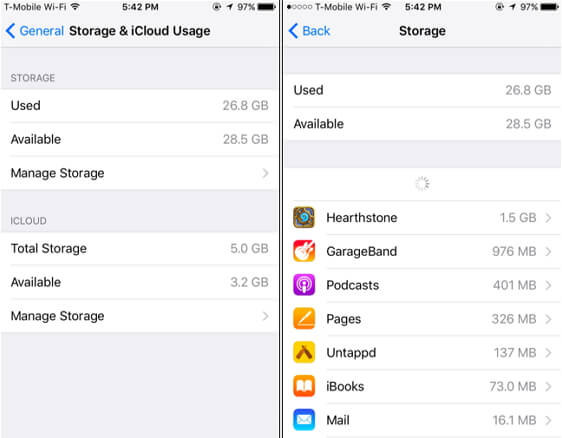
お客様のiPhoneに必要なストレージがない場合は、iPhone上のキャッシュをクリアして、スペースのあるiPhoneを解放することができます。 iPhoneでいくつかのメッセージを削除することもできます。 ただし、これらのすべてを削除しても、お客様のiPhoneにまだ十分なスペースがない場合はどうなりますか? さて、お客様は、以下で概説する様々なソリューションを調べることができます。
お客様がiPhoneユーザーの場合、iTunesバックアップを使用して作業しているとき(特に復元しているとき)に問題があることがわかります。 それは、iPhone上にあるすべてのデータを消去し、復元したい実際のデータを復元することです。 さらに、iPhone上のすべての(意味のある、完全な)データを上書きし、ファイルの選択的な復元は行いません。
しかし、良いことは、実際には、お客様のiPhoneからデータを選択的にバックアップして復元できることです。 お客様が必要とするのは、FoneDog's iOSデータのバックアップと復元。 このツールの特徴と利点は次のとおりです。
01 - バックアップをiOSデバイスに復元するには、数回クリックするだけで済みます。
02 - バックアップから取得したデータやファイルを確認する機能を提供します。
03 - バックアップファイルを自分のコンピュータにエクスポートすることができます。
04 - これは100%安全です。 ウイルスやマルウェア(またはデバイスに危害を加える可能性のあるもの)は、ソフトウェアに含まれていません。 お客様だけが持っているデータにアクセスできます。
05 - 復元処理中にデータが失われることはありません。 常に安全です。
06 - ソフトウェアはデータを上書きしません。
07 - お客様は30日無料トライアルを提供されています。 これは、ツールの利点を最初にキャッシュアウトすることなく経験することを意味します。
08 - お客様は1対1のサポートを受けており、電子メールでサポートを受けることもできます。
このツールを段階的に使用する方法は次のとおりです。
まず、このデバイスに付属のUSBコネクタを使用して、デバイスをコンピュータに接続します。
お客様のコンピュータにFoneDog Toolkitをインストールしてください。 このソフトウェアは、WindowsとMacの両方で使用できます。
FoneDog Toolkitを開きます。
ソフトウェアのメインインターフェイスにあるiOS Data Backup&Restoreを選択します。
[iOSデータバックアップ]を選択します。

必要なバックアップモードを選択します。 標準バックアップと暗号化バックアップの2つのオプションがあります。 後者は機密情報を保護するためにバックアップファイルにパスワードを設定する機能を提供します。
[スタート]ボタンを押します。

「開始」ボタンをクリックすると、バックアップしたいデータタイプのリストが表示されます。 これらには、写真、メッセージ、連絡先、アプリケーション、メッセージなどが含まれます。
バックアップするデータの種類を選択します。
[次へ]を押します。

ソフトウェアがデータをバックアップするのを待ちます。

その後、復元するデバイスにデータを復元する必要があります。
iPhoneまたはiOSデバイスがWindows PCまたはMacコンピュータに接続されていることを確認します。
[iOSデータのバックアップと復元]を選択します。
iOSデータの復元を押します。

FoneDogツールキットに、お客様が持っているすべてのバックアップが表示されるようになりました。 必要なバックアップファイルを選択します。
今すぐ表示ボタンを選択します。

FoneDog Toolkitはお客様が選択したバックアップファイルのスキャンを開始します。

スキャンが完了すると、バックアップでデータをプレビューできます。 デバイスに復元するファイルを選択します。
[デバイスに復元]を選択するか、[PCに復元]を選択します。

iOSデバイスが正常に動作するためには、iTunesとiOSのアップデートを維持する必要があります。 これにより、iPhoneのバックアップを復元するのに十分な領域がないという問題に関する問題が解決される可能性があります。
iOSをアップデートする方法は次のとおりです。
ステップ01 - iOSデバイス(この場合はiPhone)を充電して、アップデートプロセスが現在進行中のときに電源がオフにならないようにします。
ステップ02 - お客様のiPhoneをバックアップします。
ステップ03 - 訪問設定。
ステップ04 - 一般に移動します。
ステップ05 - ソフトウェアアップデートに進みます。
ステップ06 - ダウンロードとインストールを押してください。
手順07 - 表示された新しいウィンドウで[インストール]をもう一度タップします。
ステップ08 - 更新処理が完了するまで待ちます。
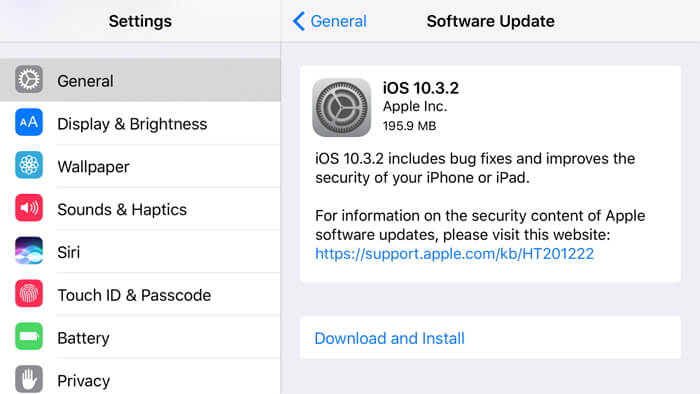
バックアップリストアに十分なストレージの問題を修正するためにiTunesをアップデートする方法は次のとおりです。
ステップ01 - データをバックアップします。
Step 02 - コンピュータでiTunesを起動します。
ステップ03 - 更新の確認を押します。
手順04 - お客様のiTunesのバージョンをアップデートするために表示されるプロンプトに従います。
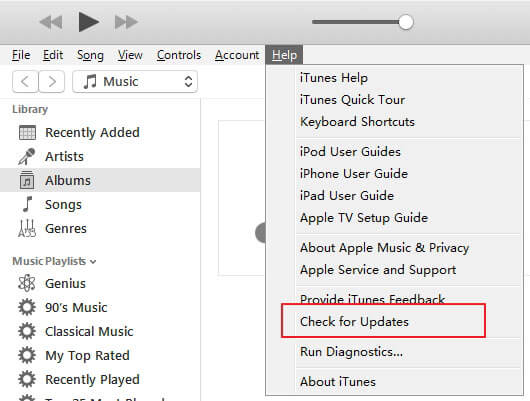
また、コンピュータからiTunesをアンインストールすることもできます。 その後、最新バージョンをダウンロードしてもう一度インストールし直してください。
この世界は非常に複雑です。 サイバー攻撃は、当社がそれを期待している最短時間に発生します。 お客様のiPhoneがウイルスに感染すると、お客様のiPhoneが損なわれて、すべてのデータが失われる可能性があります。 悪いことに、機密情報が世界中の他の地域に広がっている可能性があります。
お客様ができることの1つは、さまざまなセキュリティアプリをダウンロードすることです。 しかし、これはあまり役に立たないでしょう。 お客様ができる最良のことはそこにあるセキュリティ設定に従うことです。 これは、バックアップの復元に十分なスペースがないという問題を解決するのに役立ちます。 お客様にできるヒントは次のとおりです:
01 - 現在のタイムゾーン、日付、時刻の設定が正しいことを確認してください。 そうでない場合は、更新してください。
02 - コンピュータにiTunesの最新バージョンをダウンロードしてインストールします。
03 - Windows PCまたはMac OSが定期的に更新されていることを確認してください。
04 - 3rdパーティのセキュリティソフトウェアの場合、最新のセキュリティパッチがインストールされていることを確認する必要があります。
05 - Macのホストファイルをチェックします。 これらのホストファイルが問題の原因ではないことを確認します。
iPhoneのバックアップを復元するのに十分なスペースがない場合は、簡単に修正方法を見つけることができます。 iPhoneでバックアップを復元するスペースを増やしたい場合は、このガイドに従ってください。 また、iOS Data Backup&Restoreというツールを使用してこれを行うこともできます。 このツールはFoneDogによって作成され、非常に使いやすく、問題の修正に役立ちます。
コメント
コメント
人気記事
/
面白いDULL
/
SIMPLE難しい
ありがとうございました! ここにあなたの選択があります:
Excellent
評価: 4.7 / 5 (に基づく 58 評価数)