

By ジーナバロウ, Last updated: September 2, 2022
iPadをiPhoneバックアップから復元する方法をお探しですか? 完全なガイドについては、この新しい投稿をご覧ください! iPadを販売する場合でも、単にバックアップからファイルを復元する必要がある場合でも、不要な問題を回避するためにすべてを考慮する必要があります。 この記事では、次の方法を学びます。 iPhoneバックアップからiPadを復元する.
パート1。 iPadを復元する前に考慮すべき点パート2。 iPadを安全かつ便利にバックアップおよび復元する方法 - FoneDogツールキットビデオガイド:ツールを使用してiPadデバイスを復元する方法パート3. iCloudバックアップからiPadを復元する方法パート4. iTunesバックアップからiPadを復元する方法パート5。 ボーナスヒント:iPadを工場出荷時設定に復元して販売する方法
人々はまた読むiTunesエラー21またはiPhoneエラー21を修復する方法iPhoneを修復する方法は無効ですiTunesのエラーに接続しますか?
インターネットを検索して バックアップからiPadを復元する お客様は正しい場所にいます。 ただし、バックアップを取ってバックアップを取る前に、知っておくべき重要なことがあり、以下にリストしてあります。
収納スペース
これは、バックアップからiPadを復元するときに非常に重要です。 このプロセスを実行する前に、まずデバイスの残りの領域を確認する必要があります。
バックアップファイルのサイズを確認する
現在のiPadの空き容量を確認する
十分なストレージ容量があることが分かったら、iPadを復元するための最良の方法に進みます。
最新のiPadコンテンツをバックアップ
重要なファイルがiPadに保存されているかどうかにかかわらず、デバイスをバックアップします。 お客様は今、いくつかのファイルを必要としないと言うかもしれませんが、後でそれが実現し、それはお客様にとっては遅すぎると認識しています。

iPadをバックアップするには、iTunesとiCloudを使用する方法があります。 3rdパーティプログラムを使用してデバイスをバックアップすることもできます。
iCloudとiTunesを個人的な理由で使用したくない場合は、FoneDog Toolkit-iOSデータのバックアップと復元を使用することをお勧めします。 このソフトウェアは、1か所でバックアップを作成することを専門とし、ファイルをコンピュータのような別のプラットフォームに転送させることができます。 FoneDogツールキットの機能:1。 選択的なファイルバックアップ&復元2を可能にします。 バックアップの前にファイルプレビューを提供し、3を復元します。 ワンクリックバックアップをcomputer4に提供します。 各プロセス中およびその後のデータ損失はありません。最も重要な点は、このソフトウェアには、誰もがファイルをテストして救助するための無料ダウンロード版があります。
FoneDog Toolkit - iOSデータバックアップ&復元の使い方FoneDog Toolkit- iOSデータバックアップ&リストアは、ペースが速い個人のニーズに対応するように設計されているため、使いやすく、迅速です。 このソフトウェアを使用する技術的専門家の助けを求める必要はありません。 以下のガイドに従ってください:
FoneDog Toolkitのダウンロード、インストール、実行-iOSデータのバックアップと復元プログラムを起動し、iPhoneに接続します iOSデータバックアップ iOS Data Backup&Restoreをクリックした後

必要なバックアップモードを選択します:標準と高度(暗号化)

連絡先、通話履歴、メッセージ、メディアのコンテンツ、アプリの設定など、バックアップするファイルの種類を選択してください

バックアップ処理が完了するまで待ちます。
このプロセスは、 iPadのバックアップを復元 またはiPhoneのバックアップをiPadに復元する必要がある場合。

バックアップからiPadを復元し始める
FoneDog Toolkitを起動します-iOSデータのバックアップと復元iPadをコンピューターに接続します
iOSデータのバックアップと復元をクリックして、iOSデータの復元をクリックします。

目的のバックアップファイルを選択する
必要なファイルを選択して選択してバックアップファイルを抽出します

FoneDogツールキットがバックアップファイルのスキャンを開始します。 ウィンドウで進行状況を確認できます。一時停止するには「一時停止」をクリックし、処理を終了するには「停止」をクリックします。

プログラムのスキャンを許可し、プロセスが終了するまで待ちます。

FoneDog Toolkit-iOS Data Backup&Restoreを使用するには、他に複雑な方法はありません。 必要なファイルを慎重に選択するだけです。
また、実際のビデオガイドでは、サードパーティツールを使用してiPadを復元する方法を示しています。この記事でiPadを復元するさまざまな方法を学んでいただければ幸いです。 使用したい方法が何であれ、注意深く注意深く行います。 FoneDog Toolkit- iOS Data Backup&Restoreを使用すれば、いつでも安全なバックアップと復元を実行できます。
iCloudはワイヤレスバックアップの面では最高の友人になることができますが、デバイスからすべてのデータを消去するように要求するので、コンテンツの復元時にはあまり親切ではありません。 はい、iCloudからiPadを復元するには、バックアップファイルを実装するために現在のデバイス設定を消去する必要があります。
デバイスをクリーニングするには、次の手順を実行します。
iCloudバックアップから復元するには:
他のすべてのアプリや購入品はしばらく後にダウンロードされるので、Wi-Fiに接続したままにして、iPad全体でバックアップを復元できるようにしてください。
iCloudバックアップはシームレスに機能します。これは、すべてのiDデバイスで1つのアカウントを持つだけで、この特権を享受できるからです。
古い学校はまだクールで、iTunesは私にとってiPadを復元する最も安全な方法です。 ただし、このプロセスを実行するには、iPadをコンピューターに接続する必要があります。
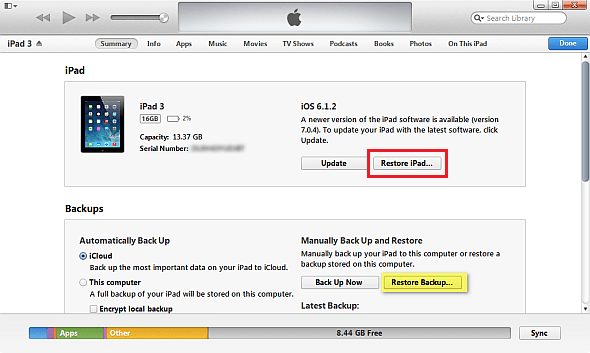
iPadを発売することを目標にしている場合は、デバイスから情報のトレースを完全に一掃する必要があります。 お客様の写真を他の人や他の人に見られてはいかがですか? したがって、責任ある所有権を実践するには、情報を完全に消去することを習慣にしてください。 iPad上のすべてのファイルを何度も消去する前に、事前にバックアップを行うことを強くお勧めします。 その後、iPadを完全に復元する方法について次の手順を実行します。 クリーンアップにはiTunesを使用します。
コメント
コメント
人気記事
/
面白いDULL
/
SIMPLE難しい
ありがとうございました! ここにあなたの選択があります:
Excellent
評価: 4.6 / 5 (に基づく 97 評価数)