

By バーノン・ロデリック, Last updated: December 28, 2019
新しいiPadを購入して、 すべてのファイルを転送する 古いiPadから新しいiPadへ? 簡単な方法があります 古いデータを新しいiPadに転送する方法 汗をかくことなく。
保存したiTunesバックアップファイルまたはiCloudバックアップファイルからデータを転送できます。 このポストを読んで、すぐに新しいiPadにデータを転送する方法を学んでください!
古いiPadから新しいiPadに転送するには? 読み続けます! 完全なソリューションは以下で提供されています。
パート1. iTunesを使用してiPadを新しいiPadに転送する方法パート2. iCloudバックアップファイルを使用してiPadを新しいiPadに転送するパート3。 FoneDog Toolkitを使用して新しいiPadにデータを転送する方法パート4。 ビデオガイド:データを選択的にバックアップして新しいiPadに転送する
アップルのデバイスは、単にバックアップファイルの点でお互いに同じです。 互いを変える唯一のものは、名前、サイズ、およびその他の機能です。
ただし、バックアップファイルの保存について話す場合、通常は共通のiTunesまたはiCloudバックアップファイルがあります。 この方法では、iTunesバックアップファイルを使用します。 もちろん、iTunesバックアップを使用してデータを保存した場合です。
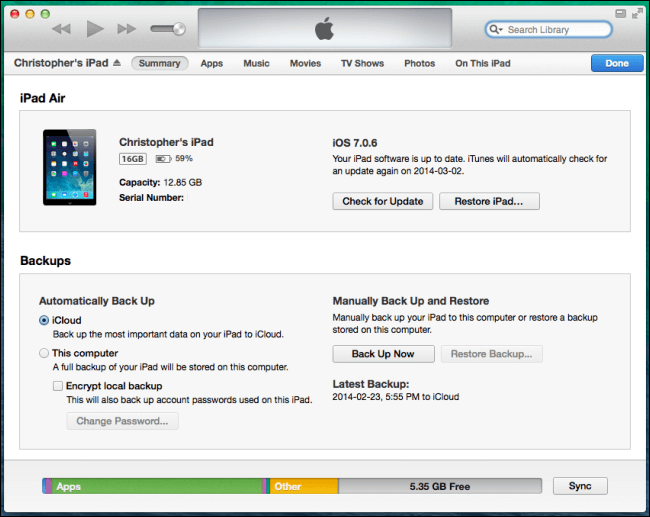
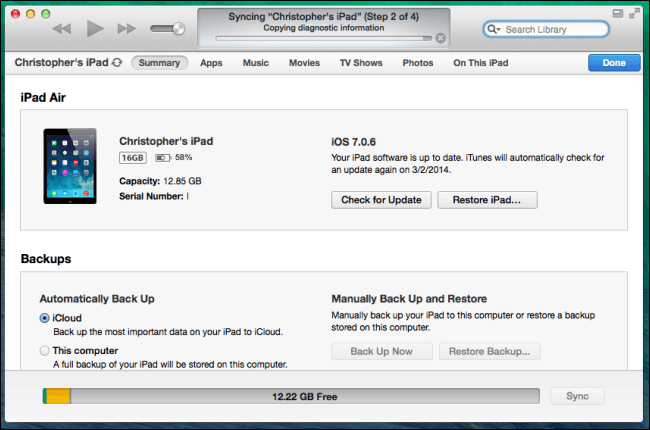
iCloudを使用してデータをバックアップおよび復元したい場合は、別のiPadデバイスに復元する方法があります。
直前の手動バックアップを実行して、すべてのファイルが復元時に確実に保護されるようにしてください。 以下の手順に従ってください。
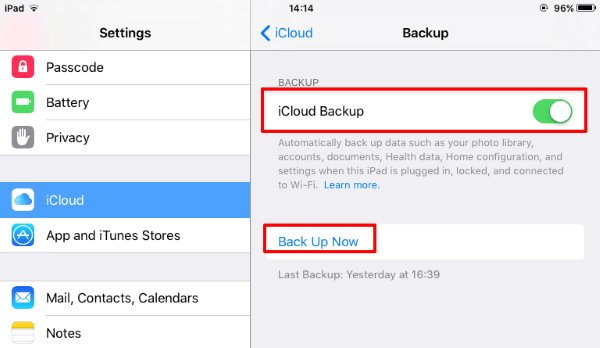
この時点で、iCloud Backupはファイルのバックアップを開始し、間もなく別のデバイスに転送する準備が整います。
新しいiPadにデータを転送します。
(1):セットアップ処理を開始するには、ホームボタンを押します。
(2):新しいiPadにデータを復元する前に、最初の手順に従ってください。 次に、自動セットアッププロセスを使用することができます(iOS 11を使用している場合)。 このプロセスでは、古いiPadのすべてのデータを転送できます。
みんなが読んでいる:
「自動セットアップの使用方法」と尋ねるかもしれません。 さあ、見下ろしてください!
1:古いiPadから保存した最新のバックアップを選択し、[復元]をクリックします。
2:ポップアッププロンプトが表示され、Agreeをタップします。 その後、復元が自動的に開始されます。
3:その後、新しいiPadでSiri、アプリ解析、Apple Playの設定を完了します。
これは終わったと思いますか? いいえ! ザ 次の部分 もっとエキサイティングです。 新しいiPhoneにすばやくデータを転送するのに最適なソリューションです。
FoneDogツールキット - iPadデータバックアップ Restore Toolkitは、実際には、iPadから新しいiPadデバイスにデータをバックアップして転送するのに使用できる素晴らしいプログラムです。 このプログラムは実際にはiPadのデバイス全体をコンピュータにバックアップするためのクリックモードです。
また、バックアップファイル内のデータをプレビューして新しいiPadデバイスに転送することもできます。
無料ダウンロードして、数回のクリックでデータを転送してみてください。
Step1:FoneDogツールキットをダウンロードして起動する iOSデータバックアップ オプション。

ステップ2:バックアップモードを選択して、開始"ボタン。

ステップ3:バックアップするファイルを選択

ステップ4:バックアップが完了するまで待ちます

#1:転送するファイルを選択して[今すぐ見ます"ボタン

#2:データを復元するデバイス"へ 新しいiPadにデータを転送する

コメント
コメント
人気記事
/
面白いDULL
/
SIMPLE難しい
ありがとうございました! ここにあなたの選択があります:
Excellent
評価: 4.6 / 5 (に基づく 59 評価数)