

By アデラD.ルイ, Last updated: August 26, 2019
多くのiPhoneユーザーは バックアップファイルをiTunesで表示する バックアップ。 ここでは、iTunesのバックアップファイルをどのように表示できるかについてまとめました。
パート1。 iTunesについてパート2。 MacまたはWindowsコンピュータでiTunesバックアップを表示する方法パート3。 FoneDog Toolkitを使用してiTunesのバックアップを見つけて表示するパート4。 ボーナスヒント - FoneDogツールキットを使用したバックアップ - iOSデータバックアップ&復元ビデオガイド:iTunesバックアップを表示してiTunesのデータを取得する方法パート5:結論
iTunesは、データを整理するための最良の方法の1つであり、バックアップする大きなデータがある場合に最適なオプションであると言われています。 iPhoneまたはiOSデバイスをiTunesと同期すると、 お客様のコンピュータのバックアップ.
唯一の問題は、バックアップファイルとしてiTunesを使用していることです。iTunesがコンピュータの多くのストレージスペースを消費することです。 ただし、外部ドライブに保存しておけば、コンピューターのストレージスペースを最大限に活用できます。 これは、iOSデバイスからのデータ損失を防ぐためにデータをバックアップする最も便利な方法の1つです。
当社皆が知っているように、Appleには、iPhoneデバイスでデータをバックアップする方法について2つの方法があります。 一度はiCloud経由で、もう1台はお使いのコンピュータでiTunesプログラムを使用しています。 しかし、アップルのユーザーのほとんどは、iTunesのプログラムをコンピュータの助けを借りて行うことができ、彼らのストレージスペースを迂回することについて心配する必要がないので、バックアップのモードとしてiTunesプログラムを使用することを好む。
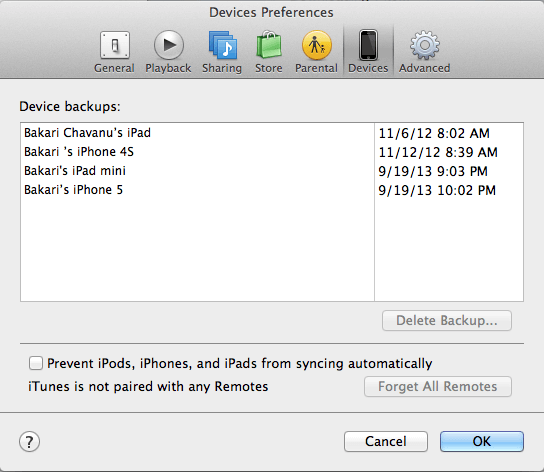
さて、お客様が使用しているPCのタイプ(MacまたはWindows)によっては、 お客様のiTunesバックアップファイルを見る。 これを行う方法は次のとおりです。
移動してメニューバーを開き、〜/ Library / Application Support / MobileSync / Backup /フィールドに入力します。 ここでは、iTunesバックアップファイルを検索して表示できます。 ただし、必要なものがiTunesのバックアップファイルで特定のバックアップを見つけることであれば、代わりに次の手順を実行します。
Step 1:メニューバーを起動し、次にiTunesをクリックします
手順2:環境設定を選択します。
ステップ3:その後、デバイスをクリックします。
手順4:次に、表示するバックアップを選択します。
ステップ5:画面に表示されるリストから、「Finderで表示」をクリックします。
それはそれです。 MacコンピュータでいつでもiTunesバックアップファイルを見ることができます。
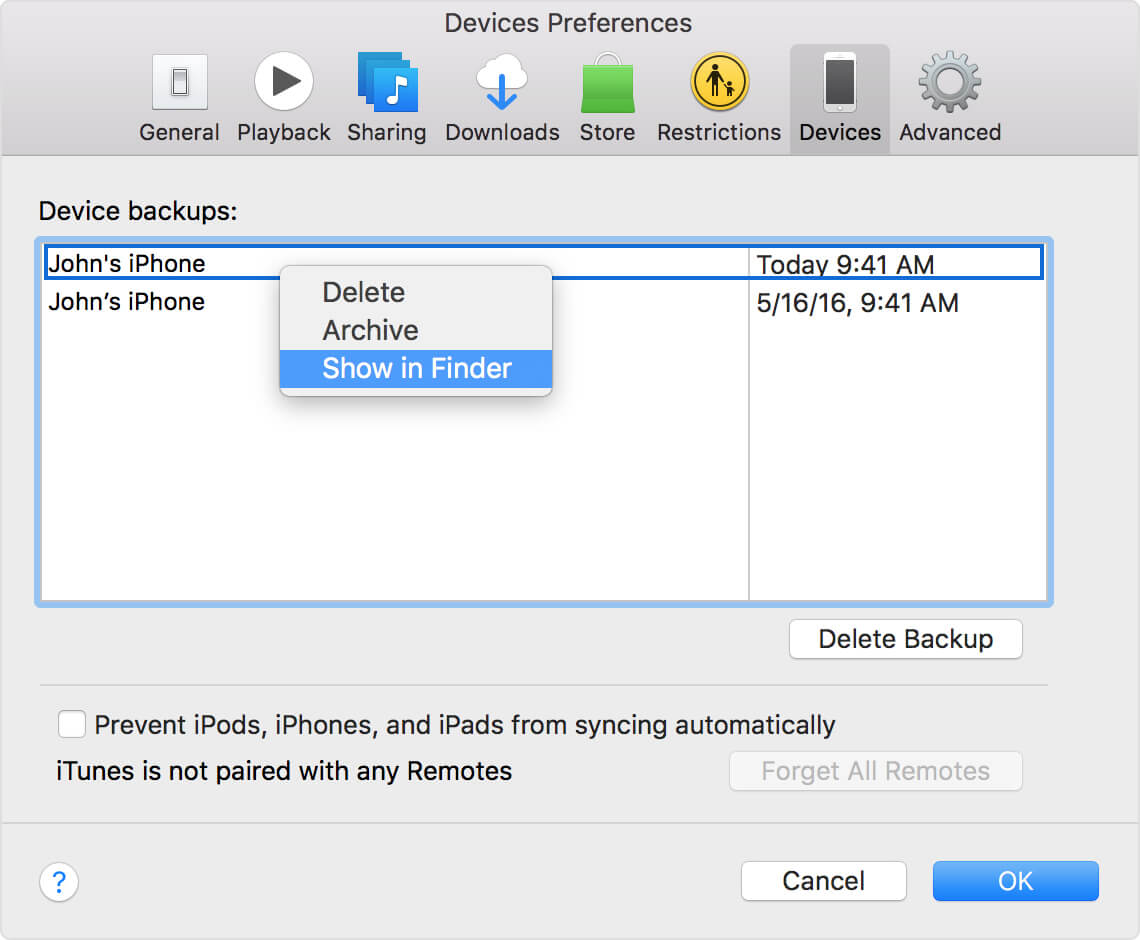
ここでは、Windows 7、Windows 8、およびWindows 10を使用している場合は、次の手順に従ってiTunesバックアップを見つけて表示できます。
ステップ1:最初に行う必要があるのは、使用しているWindows PC上の検索バーを見つけることです。
Windows 7 - 「スタート」ボタンをクリック
Windows 8 - 虫めがねのアイコンをクリック
Windows 10 - 検索バーを直接クリックする
ステップ2:検索バーを見つけたら、提供されたフィールドにこれを入力します - %appdata%
ステップ3:これらのキーを入力した後、Enterキーを押してApple Computerを見つけることができます
ステップ3:そして、Mobile Syncを見つけてそれをダブルクリックしてください
ステップ4:その後、バックアップをダブルクリックします
お客様は次のように質問するかもしれません:
削除したSMSをiPhone 7およびそれ以降のバージョンで復元する方法は?クイックガイド:iPhoneから失われた音声メモを回復する方法
REMINDER:
これらの手順を知ったので、iTunesバックアップを見たいと思っていますか? 残念ながら、Macコンピュータでは、iTunesバックアップファイルが見つかりますが、バックアップが作成された日時のみが表示されますが、iTunesバックアップファイルのコンテンツは表示されません。
非常に残念です、そうですか? iTunesのバックアップファイルの日付と時刻だけでなく、すべてのコンテンツを見ることができるように、可能な限り最高のソリューションを用意しているので、心配しないでください。
お客様が上記の方法を使用していることを理解したことで失望していることから、お客様のiTunesバックアップファイルの内容を実際に見ることができるもう一つの最良の方法があります。 これは、FoneDogツールキットを使用することです - iOSデータ バックアップと復元.
この驚くべきプログラムであるFoneDog Toolkit - iOSデータのバックアップとリストアにより、お客様のiTunesのバックアップファイルを内容を含めて見ることができます。 必要に応じて、PCや別のiOSデバイスに復元することができます。 ソフトウェアは、バックアップファイルからデバイスへのアイテムをプレビューして復元するのに役立ちます。また、バックアップファイルからコンピュータに任意のものをエクスポートすることもできます。
FoneDogツールキット - iOSデータのバックアップとリストアは、復元プロセス中にiOSデバイスでデータが失われないため、非常に安全なデバイスです。 復元プロセス中、FoneDog Toolkit - iOSデータバックアップ&復元は、iOSデバイス上の他のデータを上書きしないので、このプログラムを使用することは確実に安全です。
また、重要なデータはすべて、FoneDog Toolkit(iOSデータのバックアップとリストア)によって安全に保たれるため、100%で保護されています。 さらに苦労することなく、iTunesバックアップファイルの表示方法を教えてください。
FoneDog Toolkit - iOSデータバックアップ&復元がダウンロードされ、コンピュータにインストールされています。
前に使用したコンピュータを使用して、iOSデバイスからデータをバックアップします。

ステップ2:iOSデバイスを起動して接続する
お使いのコンピュータにFoneDog Toolkitを正常にインストールしたら、プログラムを起動し、USB接続を使用してiOSデバイスをコンピュータに接続します。プログラムがデバイスを検出できるようにしてください。 デバイスが検出されたら、メインインターフェースから「iOSデータのバックアップと復元」を選択し、iOSデータの復元".

その後、FoneDog Toolkit - iOSデータのバックアップとリストアには、バックアップが作成された日時を含むバックアップファイルのリストが表示されます。 必要なバックアップファイルを選択して、今すぐ見ます"ボタンを押します。

必要なバックアップファイルを選択すると、FoneDog Toolkit - iOSデータのバックアップとリストアが開始され、バックアップファイルのスキャンと解凍が開始されます。
その後、スキャン処理を一時停止するか、望むなら停止することができます。
ただし、バックアップファイルからすべての項目をスキャンする場合は、スキャンが完了するまで待ってください。

スキャン処理には、バックアップファイルのサイズによって時間がかかります。
スキャン処理が完了すると、FoneDog Toolkit(iOSデータのバックアップと復元)により、iTunesバックアップファイルからすべての項目をプレビューすることができます。
ここからは、必要な項目を選択して選択し、後でiOSデバイスまたはコンピュータに復元することができます。

これで、いつでもiTunesバックアップファイルを自由にチェックすることができます。
iTunesはiOSデバイスからデータをバックアップするための最良の方法の1つですが、バックアップするアイテムまたはファイルのみを選択するなど、データをバックアップする際にできないことがいくつかあります。 良いことは、FoneDog Toolkit-iOS Data Backup and Restoreがそれをお客様のためにできることです。
iTunesバックアップファイルの表示に同じプログラムを使用すると、FoneDog Toolkit-iOS Data Backup and Restoreを使用して、iOSデバイスから必要なデータをバックアップすることもできます。 ここでの方法を知ることは、それを行う方法についての迅速で段階的な方法です。
同じプログラムを起動し、USBケーブルを使用してiOSデバイスをコンピュータに接続します。
FoneDog Toolkit(iOSデータのバックアップとリストアがデバイスを検出した後、iOSデータのバックアップと復元"オプションを選択します。

その後、Fonedog Toolkit(iOSデータのバックアップとリストア)では、iOSデバイスからデータをどのようにバックアップするかを決めることができます。
バックアップファイルにパスコードを設定せずに、iOSデバイスを通常の方法でバックアップする場合は、標準バックアップを選択することができます。 または、暗号化されたバックアップを選択することもできます。
バックアップファイルにパスコードを設定して、バックアップファイルがすべて安全で安全であることを確認したい場合は、
必要なバックアップモードを選択したら、開始"ボタンを押します。

その後、FoneDog Toolkit(iOSデータのバックアップとリストア)は、バックアップするファイルを表示します。 連絡先、テキストメッセージ、ビデオ、写真、通話履歴、WhatsAppなどが表示されます。
バックアップするデータを選択するには、必要なファイルの横のボックスをチェックします。 バックアップするすべてのファイルを選択したら、次"ボタンを押します。

FoneDog Toolkit - iOSデータバックアップ&復元は、iOSデバイスからのデータのスキャンを開始します。
バックアッププロセスが完了すると、FoneDog Toolkit(iOSデータのバックアップと復元)にバックアップサイズとバックアップファイルの名前が表示されます。
iOSデバイスからさらに多くのデータをバックアップしたい場合は、「Backup More」をクリックするか、iOSデバイスまたはPCに復元することができます。

これで、iPhoneデバイスからデータをバックアップする最も簡単で安全で最も安全な方法で、iOSデバイスからデータをバックアップする別の方法がわかりました。 この方法は、必要なデータだけをバックアップする機能があるため、実際にはiTunesを使用するよりも優れています。
お客様がiTunesを見ることができないという問題に直面した場合、お客様は適切な場所にいます。このビデオガイドは、iTunesバックアップファイルを表示し、そこからデータを復元するための詳細なチュートリアルを提供します。
iTunes Backupは実際にはiPhoneのすべてのユーザーにとって謎の1つですが、これまで見たことがないし、自分自身で見ることもできませんでした。 はい、技術的にiTunesはiOSデバイスからデータをバックアップする方法の1つで、iTunesバックアップファイルに実際に含まれているものを見たい場合は、FoneDog Toolkit(iOSデータのバックアップと復元)を試してみてください。
このプログラムを使用すると、iTunesバックアップファイルの詳細が表示されるだけでなく、バックアップファイルの内容も表示されます。 バックアップした写真、メッセージなどが表示されます。 また、FoneDog Toolkit-iOS Data Backup and Restoreを使用すると、データをコンピューターにバックアップすることもできます。
FoneDog Toolkit - iOS Data Backup and Restoreプログラムは、新しいiPhone 8、iPhone 8 Plus、iPhone XなどのiOSデバイスと互換性があります.iOS 11バージョンを含むあらゆるiOSバージョンでも動作します。 これは、すべての情報が秘密に保たれ、プロセス全体でデータが削除されたり、失われたり、上書きされたりすることがないため、プログラムは非常に安全です。
コメント
コメント
人気記事
/
面白いDULL
/
SIMPLE難しい
ありがとうございました! ここにあなたの選択があります:
Excellent
評価: 4.6 / 5 (に基づく 100 評価数)