

By ネイサンE.マルパス, Last updated: September 16, 2020
私のメモは何とか私の電話から削除されました...私はメモを同期しないように選択したことは決してありません。 それらを必要とする..非常に重要な情報!
リマインダーとは別に、iPhoneのメモは、記録を保持するために必要な小さいながらも重要な詳細をすばやくメモするために使用できる別のアプリケーションです。 これらの詳細には、家族や友人の誕生日、やることリスト、食料品の買い物リスト、トレーニングとレッスンのメモ、購入する本、最近見た映画の費用などが含まれます。 このアプリケーションは、お客様の毎日の活動を整理するだけでなく、将来的に確実に使用される重要な詳細を思い出させるのにも役立ちます。
しかし、iPhone上にある他のファイルやデータと同じように、突然メモを失う可能性もあります。 お客様がここにいて、これを読んでいるなら、お客様はお客様がお客様の携帯電話に持っているすべてのメモが欠落している(または近くにいる人がこれを経験している)状況にあるかもしれません。 しかし、このイベントはどうして起こったのですか?
1:iPhoneノートが突然削除された理由パート2:お客様のiPhoneからお客様の削除されたノートをまっすぐに取り出すパート3:FoneDogツールキットを使用してお客様のiPhoneに失われたノートを復元ビデオガイド:iPhoneで削除したメモを回復する方法
お客様のメモが欠落した理由はいくつかあります。 最も一般的なのは偶発的な削除です。 初心者のiPhoneユーザーの場合でも、ボタン、コントロール、またはそれに付随するオプションについて詳しく知りません。 間違ったボタンを押した可能性もありますし、誰かがお客様の電話を使って、お客様のメモを削除してしまった可能性もあります。 最近のiOSアップデートもこの状況の原因となります。 新しいアップデートを正常にインストールすると、iPhoneの既存のすべてのデータに影響を与えている可能性があります。 アップデートをインストールすると、デバイスが脆弱になります。これはiPhoneデバイスだけではなく、他社製のデスクトップコンピュータ、ノートパソコン、タブレットなどのスマートフォンでも起こります。 ある時点では、特にアップデートが成功しなかった場合や電話機に新しい設定を展開して元のレジストリを置き換えた場合に、電話データ全体を削除する前にソフトウェアのアップデートがありました。 最近お客様のiPhoneデバイスで脱獄を行った場合、これはお客様のメモが欠落している理由、その他の重要なファイルやデータの潜在的な原因になる可能性があります。 ただし、電話機を紛失した場合や盗難された場合は、電話機のファイルやデータをiCloudにバックアップしない限り、返却することはできません。 それ以外の場合は、携帯電話の他のアップデートを実行しないでください。可能であれば、ノートを携帯電話のメモリのどこかに残しておいてください。 新しいノートを書くことはそれを置き換えることができるので、これは非常に重要な思い出です。 お客様のiPhoneから重要なメモを突然失うのは本当に面倒です。 しかし、当社はお客様がそれらを取り戻すために従うことができる手順を示しました。 削除したメモを取得するには、最も一般的な検索プロセスを最初に実行する必要があります。
削除されたメモをiPhoneから逃した方法に基づいて検索するには、2つの方法があります。 最初の1つは、それを "最近削除された"フォルダに移動します。 同様に、ギャラリーでは、このフォルダには、最近削除されたすべてのメモが保存されます。メモは、内部のすべてのファイルを完全に削除するまで保持されます。 このフォルダから回復するには、以下の手順に従います。
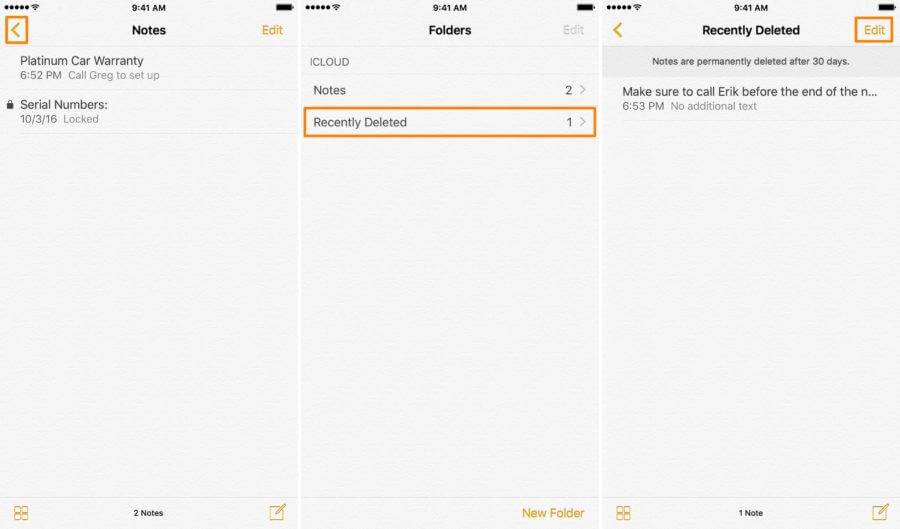
もう1つの手順は、iCloudに行ったデバイスの最後のバックアップを取得することです。 iPhoneの自動バックアップと同期の設定を有効にしている場合は、iCloudから不足しているメモを携帯電話に戻してください。 最後にバックアップを実行した時点をメモしておくと、後でリストアするバックアップを見つけるのに役立ちます。 これらの手順を続行するには、次の手順を実行します。

「最近削除された」フォルダーまたはiCloudのバックアップの1つから削除されたメモを復元できない場合は、 FoneDogツールキット - iOSデータ復元.
FoneDogツールキット– iOS Data Recoveryは、iPhoneデバイスから削除されたさまざまなタイプのデータを取得する方法に関する包括的な指示を提供するツールです。 次のようないくつかのファイルタイプを取得できます コンタクト、写真、 ビデオ, リマインダー, テキストメッセージ, imessages, カレンダーイベント, ブックマーク や もっと。 また、メモが削除されたため、FoneDogツールキットは、「iOSデバイスからの復元」、「iTunesバックアップファイルからの復元」、「iCloudバックアップファイルからの復元」の3つの復元モードでこれを支援します。
この最初の回復オプションで、削除したメモを取り出すことができます。 始める前に、使用するコンピュータがあることを確認してください。また、USBコネクタを使用してiPhoneデバイスを接続する必要があります。
ステップ1:セットアップと起動。
最初の手順は、影響を受けるiPhoneデバイスをコンピュータに接続していることを確認してください。 FoneDogツールキットを起動します。 そのメイン画面に、お客様のiPhoneがコンピュータに接続されていることが表示されます。
ステップ2:「iOSデバイスから回復する」モードに切り替えます。
現在、メイン画面にある間に、iOSデバイスから復元するアプリケーションウィンドウの左パネルから「オプション」を選択します。 これにより、削除されたメモの回復が始まります。

ステップ3:スキャンを開始します。
スキャンを実行するには、スキャンの開始"ボタンがアプリケーションウィンドウの右下に表示されます。 これは、お客様のコンピュータに接続されているiPhoneデバイスをスキャンし、お客様の現在のファイルだけでなく、お客様の携帯電話を使用している最初の日以降に削除されたすべてのものの痕跡を検出します。

ステップ4:結果を見る。
スキャン処理には、削除されたファイルを含めて、デバイス上にあるすべてのファイルを検索するため、しばらく時間がかかることがあります。 完了したら、すべてのファイルをプログラムウィンドウの左側から検索して検証することができます。ここではファイルの種類に応じて分類されます。
ステップ5:取得するノートを検索します。
データ復元画面の左側のパネルで、メモ&その他"そして"ノート" このカテゴリには、携帯電話からの現在のメモと削除されたメモがすべて含まれます。 このカテゴリをクリックすると、再利用したいすべてのメモのプレビューが表示されます。

ステップ6:ノートを選択して取り出します。
FoneDogツールキットでは、すべてのメモを回復する必要があるかどうかを最初に確認するための注釈のクイックプレビューが用意されています。 検索するメモを選択した場合は、左側の小さなチェックボックスをクリックして選択します。 選択した後、 "Recover"をクリックしてコンピュータにローカルに保存して保存します。
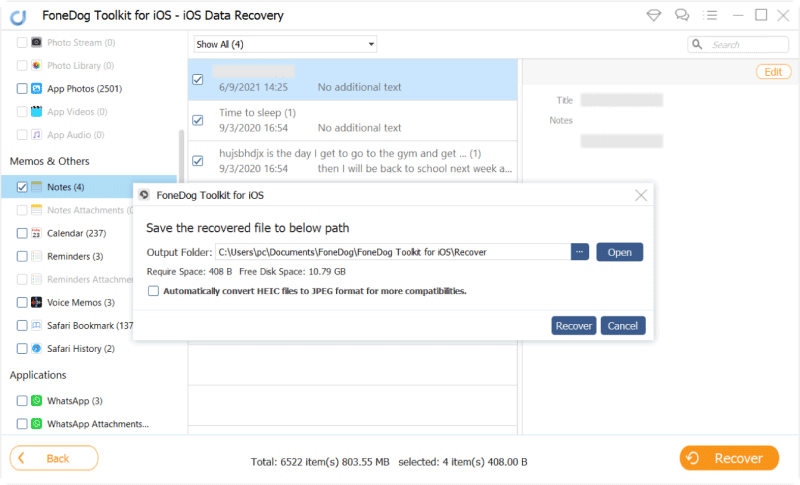
最近お客様のiPhone上のファイルをiTunesにバックアップした場合、この2番目の回復オプションを使用して、デバイスから見つからなかったノートを取得できます。
ステップ1:「iTunesバックアップファイルから復元する」に切り替えます。
最初のリカバリオプションがうまくいかなかった場合は、「iTunesバックアップファイルからリカバリする」という2番目のリカバリオプションに切り替えます。 このリカバリモードは、削除したメモをiTunesにバックアップしたものから取り出すのに役立ちます。 まず、アプリケーションウィンドウの左パネルからこのオプションを選択します。
ステップ2:バックアップを取得する場所を選択します。
FoneDogツールキットはお客様のコンピュータからお客様のiTunesのバックアップを検出し、それがまだマシンに接続されている場合、お客様の携帯電話でも同じことを行います。 ウィンドウで、バックアップを取得する場所を選択します。

ステップ3:スキャンを実行します。
iTunesのバックアップファイルを選択したら、プログラムの右下にある[スキャンの開始]ボタンをクリックしてスキャンを開始します。 これにより、スキャンプロセスが開始され、バックアップに保存されたファイルが検索され、後でプレビュー用に抽出されます。

ステップ4:バックアップから抽出したファイルを参照してください。
スキャンが完了すると、以前選択したiTunesバックアップから抽出したすべてのファイルがFoneDogツールキットに表示されます。 これらのファイルは、そのカテゴリに従って表示されます。 削除されたメモを探しているので、プログラムの左側パネルの「メモとその他」セクションの下にある「メモ」カテゴリを探します。 完了すると、iTunesバックアップから見つかったすべてのノートがレイアウトされます。

ステップ5:検索するNotesを確認して選択します。
「Notes」カテゴリから、スキャンしたiTunesバックアップに含まれるすべてのノートが表示されます。 利用可能な各ノートを即座に見ることができ、取り出すノートを決定したら、各アイテムの左側にあるチェックボックスボタンをクリックして選択します。
ステップ6:回復を実行します。
バックアップから取得するノートを選択したら、画面の右下にある「回復」ボタンをクリックして選択内容を取得し、コンピュータに保存します。 お客様のiPhoneデバイスを選択し、取得プロセスを確認します。
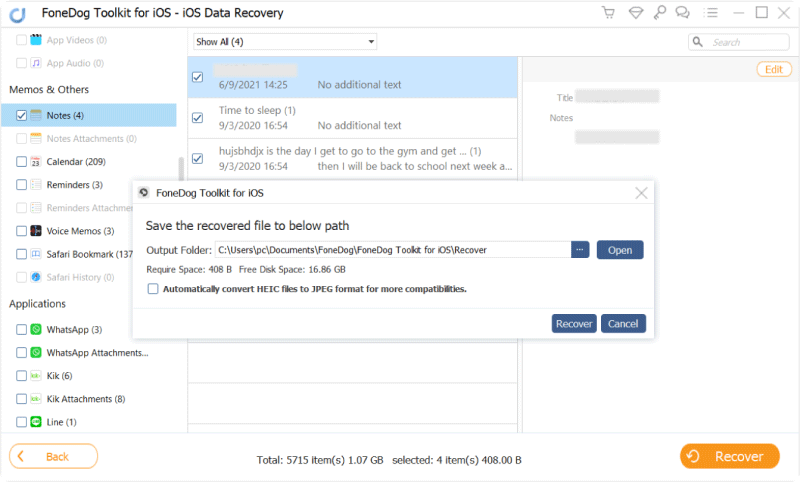
最後に、iCloudに保存したバックアップファイルにアクセスして復元するためのリカバリオプションが用意されています。 iCloudにデバイスをバックアップして同期させることは、ファイルやデータを非公開にして保存しておく安全な方法です。 iCloudのバックアップをiPhoneに復元するのも簡単で安全です。 iCloudから削除したメモを取得する方法は、以下の手順に従ってください。
ステップ1:「iCloudバックアップファイルから回復する」リカバリモードに切り替えます。
メインウィンドウに戻るには、アプリケーションウィンドウの左上隅にあるホームアイコンをクリックします。 次に、左側のパネルで、リストの3番目のリカバリモードを選択します。

ステップ2:iCloudにサインインします。
この復元モードに切り替えた後、iCloudアカウントにログインする必要があります。 これは、FoneDogツールキットがiCloudからバックアップファイルにアクセスする必要があるため不可欠です。 dr.foneツールキットは、バックアップファイルを取得したり、削除したメモをiPhoneデバイスから復元したりすることを除いて、目的や用途に応じてデータを保持しません。

ステップ3:検索するバックアップファイルを選択します。
サインインした後、FoneDogツールキットがiCloudにあるすべてのバックアップファイルを表示し始めます。 お客様の電話から逃したノートを含む可能性が最も高いバックアップファイルを慎重に選択してください。

手順4:ダウンロードしたいファイルの種類を選択します。
バックアップファイルを選択すると、FeneDogツールキットは、選択するファイルのカテゴリを示す小さなウィンドウを開きます。 デフォルトでは、すべてのファイルタイプが選択されています。 「Notes」だけを選択するには、モデルの左下の「Select All」オプションの選択を解除してから、「Notes」のチェックボックスを選択します。 「次へ」をクリックしてスキャン処理を進めます。
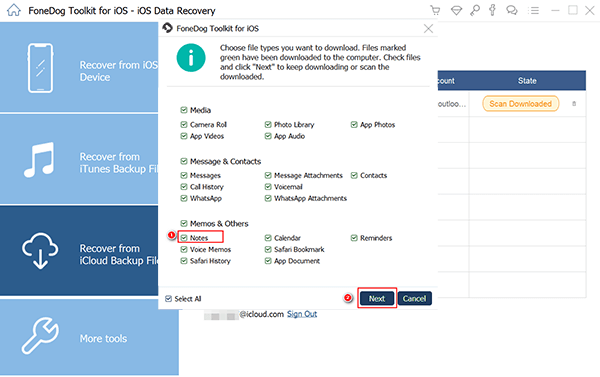
ステップ6:スキャン結果と復元を確認します。
FoneDogツールキットはバックアップファイルにあるすべてのメモを表示します。 お客様が最も必要としているものを確実に元に戻すようにそれらを検討するのにお客様の時間をかけてください。 その後、「回復」をクリックして選択したメモを回復し、そのメモのローカルコピーをコンピュータに保存します。
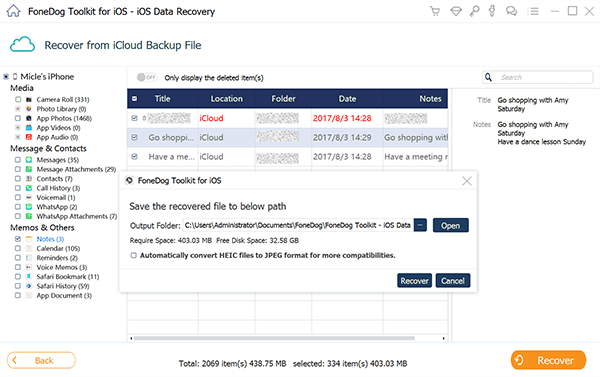
お客様のiPhoneから削除されたメモを回復することは、FoneDogツールキット(iOSデータ復元)を使用して、シンプルかつ効果的になりました。 リカバリモードを選択すると、特にiTunesまたはiCloudにバックアップファイルが保存されている場合に、ノートを高速に取得できます。 iPhoneファイルとデータのバックアップを開始すると、紛失したファイルや削除されたファイルを回復する際に極端な手間がかからないようにすることができます。
コメント
コメント
人気記事
/
面白いDULL
/
SIMPLE難しい
ありがとうございました! ここにあなたの選択があります:
Excellent
評価: 4.6 / 5 (に基づく 106 評価数)