

By アデラD.ルイ, Last updated: April 2, 2020
iPhoneデバイスの写真に問題がありますか? PCでiPhoneの写真を表示できませんか? 特に、iPhoneからWindowsコンピュータまたはMacに写真をバックアップまたは転送しようとしている場合は、これは非常に厄介です。 それで、この問題を解決するのを手伝うつもりです。この投稿の後、お客様はお客様のPCでお客様のiPhoneの写真を見ることができるでしょう。
iPhoneに写真を保存すると、iPhoneの写真がデータの大部分を占めるデータのXNUMXつになるため、間違いなくストレージスペースを使い果たしてしまいます。 収納スペース。 そして、ほとんどのiPhoneユーザーはこの事実をよく知っています。通常は、重要な写真をiPhoneからコンピューターに転送することです。 このように、彼らは彼らのストレージでより多くのスペースを節約することができるでしょう。
しかし、お客様が経験することを経験するインスタンスがあります PCでiPhoneの写真を表示できない これは、iPhoneデバイス、および場合によってはコンピューターで発生する最も一般的な問題のXNUMXつです。 これと同じ問題が発生した場合は、適切な場所に来ています。これを修正して、PCでiPhoneの写真を表示できない問題を解決する方法をいくつか紹介します。
パート1:PCでiPhoneの写真を表示できない理由パート2:PCでiPhoneの写真を表示できない–お客様を助ける最善の方法パート3:PCでiPhoneの写真を表示できない5つの解決策パート4:結論
すべての出来事には意味がある。 お客様がお客様のiPhoneの写真で今持っているものでさえ。 そしてその理由のいくつか iPhoneの写真を表示できない PCでは次の理由があります。
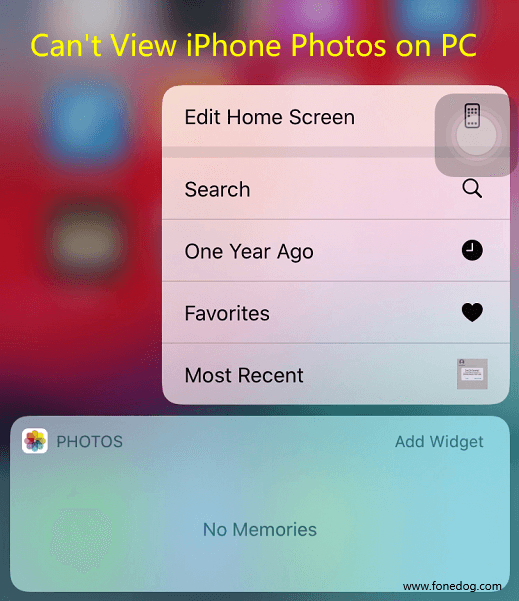
この投稿の前半で述べたように、PCでiPhoneの写真を表示できない理由のXNUMXつは、その中のCameral Rollフォルダーに実際には写真がないためです。 システムの問題や、誤って削除してしまったためになくなった可能性があります。
これが事実である場合、お客様が望むそれらのiPhoneの写真を表示する唯一の方法は、仕事に最適なツールを使用することです。 ここでは、ほとんどのユーザーが使用することをお勧めします FoneDog iOSデータ復元 ソフトウェア。 どうして? お客様の写真を削除した可能性があり、PCでiPhoneの写真を表示できない理由です。
iOSデータ復元
写真、ビデオ、連絡先、メッセージ、通話履歴、WhatsAppデータなどを復元します。
iPhone、iTunes、iCloudからデータを復元します。
最新のiPhone 11、iPhone 11 pro、および最新のiOS 13と互換性があります。
無料ダウンロード
無料ダウンロード

FoneDog iOS Data Recoveryには、iPhoneデバイスから失われたデータを回復するという主な役割があります。 この場合、はiPhoneにある写真です。 このツールを使用すると、コンピューターで写真を表示できます。 今、お客様はお客様のiPhoneの写真をお客様のコンピュータに見たいので、当社がアクセスしようとしているのはお客様のiPhoneを通して直接です。 そして、その方法を知るために、お客様が従う必要があることをここに示します。
FoneDog iOS Data Recoveryを起動したら、iPhoneデバイスをコンピューターにプラグインします。 そして、それがプログラムによって認識されたら、先に進んで、画面の左側にある[iOSデバイスから復元]オプションを選択できます。 そして、オプションを選択した後、先に進み、スキャンの開始ボタンをクリックします。
スキャン開始ボタンを押すと、FoneDog iOS Data RecoveryがiPhoneデバイスのスキャンを開始します。 そして、それが完了すると、画面の左側にいくつかのデータ型が表示されます。 そこで、そこから先に進んで、[メディア]の下の[カメラロール]カテゴリを選択します。 そして、お客様が持っているすべての写真は、それらの削除された写真を含めて画面に表示されます。 それらをXNUMXつずつプレビューして、コンピュータに保存するものを選択することもできます。
これらの写真をコンピュータに保存する場合は、各写真の下にある小さなボックスをクリックして、写真をXNUMXつずつ選択するだけです。 気に入った写真をすべて選択したら、画面下部にある[復元]ボタンをクリックします。 そして、プロセスが完了すると、選択した写真はすべてPCに保存されます。
これで、PCでiPhoneの写真を表示できないという問題を解決できるように、適用できる簡単な解決策をいくつか紹介します。
この問題を解決するために最初に行うべきことは、iPhoneデバイスとコンピュータの両方を再起動することです。
前述のとおり、PCでiPhoneの写真を表示できない理由のXNUMXつは、コンピューターのUSBポートに欠陥があるためです。 それは可能かもしれません。 したがって、これを検証する最良の方法は、iPhoneデバイスをコンピューターの別のUSBポートに接続することです。 または、iPhoneデバイスを別のコンピューターまたはラップトップに接続して、iPhoneの写真を表示できるかどうかを確認することもできます。
また、iPhoneデバイスをコンピューターに接続するときに、iPhoneデバイスのロックを解除できることを確認する必要があります。 iPhoneデバイスのロックを解除しないと、空のカメラロールフォルダーが表示されるため、PCでiPhoneの写真を表示できません。 これが理由である場合は、ロックを解除すると問題が確実に解決します。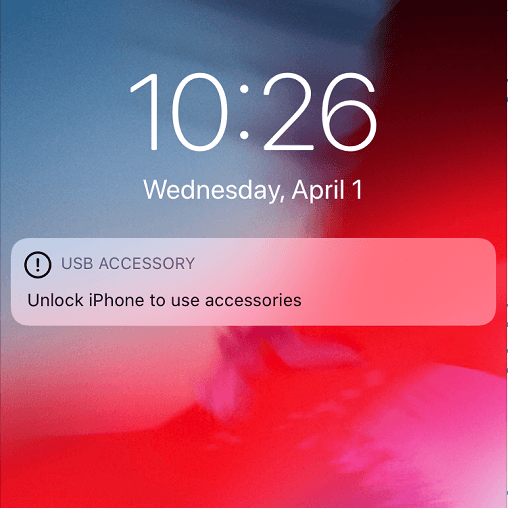
この問題を解決するもうXNUMXつの方法は、PCにiPhoneデバイスへのアクセスを許可することです。 そして、お客様がこれをするために、ここにお客様がする必要があるものがあります。
iPhoneの接続を解除できるのは、iPhoneが起動して実行されていて、再起動と同期が完了してからです。
iOSデータ復元
写真、ビデオ、連絡先、メッセージ、通話履歴、WhatsAppデータなどを復元します。
iPhone、iTunes、iCloudからデータを復元します。
最新のiPhone 11、iPhone 11 pro、および最新のiOS 13と互換性があります。
無料ダウンロード
無料ダウンロード

PCでiPhoneの写真を表示できないという問題は、特に当社のiPhoneデバイスにいくつかの重要な写真がある場合は、本当にイライラすることがあります。 したがって、iPhoneデバイスでこのケースが発生した場合は、上記のソリューションをすべて試してみてください。
コメント
コメント
人気記事
/
面白いDULL
/
SIMPLE難しい
ありがとうございました! ここにあなたの選択があります:
Excellent
評価: 4.6 / 5 (に基づく 73 評価数)