

By アデラD.ルイ, Last updated: October 19, 2020
Mac、iPhone、iPadでChromeからSafariにブックマークをインポートする方法
パート1。 FoneDogツールキットを使用してChromeブックマークをエクスポートする方法ビデオガイド:Chromeブックマークをエクスポートする方法、または削除したブックマークを復元する方法パート2。 Google ChromeからSafariへのブックマークの自動エクスポートパート3。 Google Chromeから手動でブックマークをエクスポートするパート4。 SafariブラウザにGoogle ChromeブックマークHTMLファイルをインポートする方法パート5。 Google ChromeブックマークをiPadまたはiPhoneに同期する方法
上記のガイドラインをすでに実行していて、それらをiOSデバイスから誤って削除した場合は、iOSデバイスからそれらのブックマークを取り戻すための効果的な方法があるため、何も心配する必要はありません。 iOSデータ復元ソフトウェア - これはFoneDogツールキットである素晴らしいツールを使用することによってです。
FoneDogツールキット - iOSデータ復元 ソフトウェアを使用すると、iOSデバイスから紛失したブックマークや削除したブックマークを復元できます。 このプログラムはお客様のブックマークを回復するのに役立つだけでなく、お客様の連絡先、テキストメッセージ、通話記録、写真、ビデオなどの紛失または削除されたデータを回復することもできます。 3つの簡単な方法で回復できます。
これらはiCloudバックアップファイルとiTunesバックアップファイルを使用しています。また、iOSデバイスからバックアップを取らずに直接復元することもできます。 FoneDog Toolkit - iOSデータ復元ソフトウェアは、iPhone X、iPhone 8 Plus、iPhone 8などの新しくリリースされたモデルを含むあらゆるiOSデバイスと互換性があります。 また、新しいiOS 11バージョンを含むすべてのiOSバージョンに対応できます。
FoneDog Toolkit - iOSデータ復元ツールは、iOSデバイスからのデータを上書きしないため、使用するのが非常に安全です。お客様だけがお客様のデータにアクセスできるようにしてください。データを復元する際の成功率が最も高くなります。お客様のiOSデバイス 実際には、iOSデバイスからブックマークを復元する方法には3つの方法があります。ここでは、iOSデバイスからブックマークを取得する方法を段階的に説明します。
方法1:バックアップなしでiOSデバイスから直接削除したブックマークを復元する
公式WebサイトからFoneDog iOSデータ復元ツールを入手し、お使いのコンピュータにインストールしてください。 FoneDog iOSデータ復元ツールをインストールしたら、USBケーブルを使ってiOSデバイスを接続してから、「iOSデバイスから回復する」を選択します。

注意: お使いのコンピュータでFoneDog iOSデータ復元ツールを実行するには、最新バージョンのiTunesがインストールされていることを確認する必要があります。 自動同期を避けるために、FoneDog iOSデータ復元ツールを使用している間はiTunesを開かないでください。 また、iTunesから自動同期を無効にするオプションもあります。
「スキャンの開始」をクリックするだけで、FoneDog iOSデータ回復ツールがお客様のiOSデバイスからお客様のデータをスキャンできるようにします。 「スキャン開始」をクリックすると、その後プロセスが始まります。 FoneDog iOSデータ復元ツールがプロセスを完了するのを待ちます。

スキャン処理が完了すると、FoneDog iOS Data Recovery Toolは画面の左側にファイルのリストを表示します。 そこから、お客様がしなければならないのはお客様がお客様のしおりを回復するためにお客様がしたいのであればお客様のSafari履歴と同様に "Safari Bookmarks"と "Safari History"を選択することだけです。 ブックマークをすべてプレビューしてから、回復したいアイテムをすべてマークダウンします。

お客様がFoneDog iOSデータ回復ツールがお客様に示していたリストから選択されたアイテムを確認したら、そして先に行って、「回復」ボタンをクリックしてください。
FoneDog iOSデータ復元ツールが完了したら、削除したブックマークをiOSデバイスから取り戻すまで待ちます。 復元されたアイテムはすべて、指定されたフォルダ内のコンピュータに保存されます。
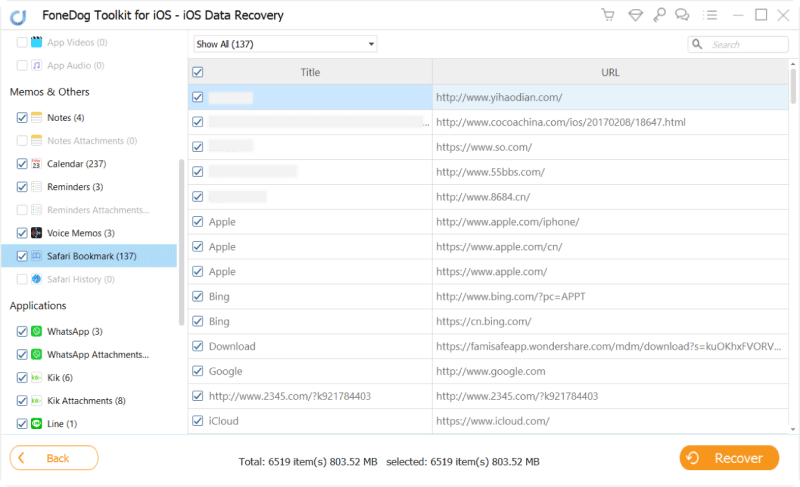
人々はまた読む削除されたテキストメッセージをiPhoneで復元する3のトップへiPhone XS対XS Max対XRバトルのラインを描く
方法2:iTunesバックアップファイルを使用してiOSデバイスから削除したブックマークを取得する
お客様のiTunes Backupを使ってお客様のiOSデバイスからお客様のデータをバックアップすることができたならば、お客様は先に進んで次のステップを実行することができます。
お客様のiOSデバイスをお客様に接続し、そして与えられたオプションから、先に行き、そして「iTunesバックアップファイルから回復する」を選択してください。

FoneDogのiOSデータ復元ツールがお客様のiOSデバイスを検出し、お客様がすでにそのオプションを選択すると、iTunesのバックアップファイルのリストが表示されます。
画面に表示されているリストからバックアップファイルを選択するだけです。 バックアップファイルを選択したら、スキャンの開始FoneDogのiOSデータ復元ツールはiTunesのすべてのデータをスキャンします。

FoneDog iOSデータ復元がiTunesバックアップファイルをスキャンすると、画面の左側にファイルリストが表示されます。 そこから、単に "Safariのブックマーク".
これを選択すると、画面の右側にブックマークをプレビューすることができます。 検索したいブックマークを選択して確認したら、回復する"ボタンをクリックします。
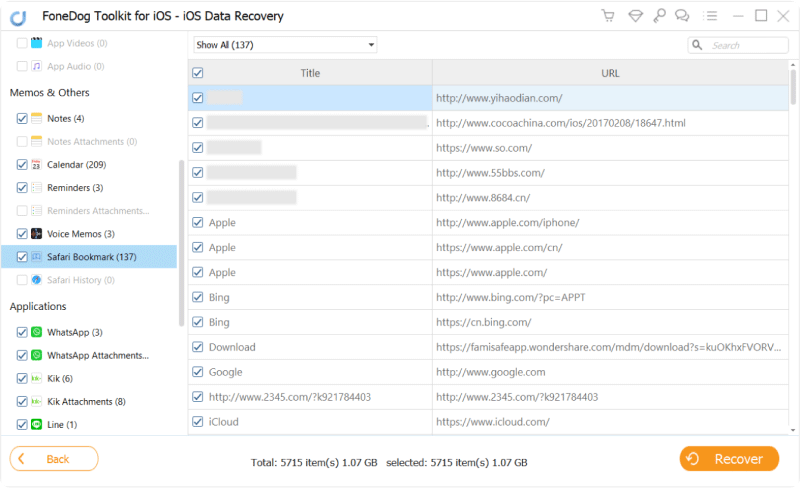
方法3:iOSデバイスからiCloudバックアップファイルを介して削除されたブックマークを復元する
iOSデバイスでiCloudアカウントを使用してデータをバックアップできた場合、実際にこの方法を使用できます。
お使いのコンピュータでFoneDog iOSデータ復元ツールを起動し、3番目のオプション "iCloudバックアップファイルから復元する"その後、FoneDogのiOSデータ復元ツールからiCloudにログインするように求められます。お客様がしなければならないのは、お客様のApple IDとパスワードを入力するだけです。

アカウントに正常にログインすると、FoneDogのiOSデータ復元ツールにiCloudバックアップファイルのリストが表示されます。 バックアップが作成された日時に従ってリストから選択できます。

使用したいバックアップファイルを選択したら、先に進んでその横にある「ダウンロード」ボタンをクリックしてください。 その後、プログラムはFoneDogによってサポートされているお客様のファイルのリストを見せてくれるでしょう。 リストから先に進み、「Safari Bookmarks」を選択して、「Next」ボタンをクリックします。 その後、プログラムはiCloudバックアップファイルからのデータのスキャンを開始します。

プログラムがお客様のデータをうまくスキャンしたら、お客様は先に進んでそれらを一つずつプレビューすることができ、お客様が回復したいアイテムをマークダウンすることができます。 選択した項目を確認してから[回復]ボタンをクリックすると、回復プロセスが開始されます。 完了したら、すべての回収されたアイテムはお客様のコンピュータに保存されます。
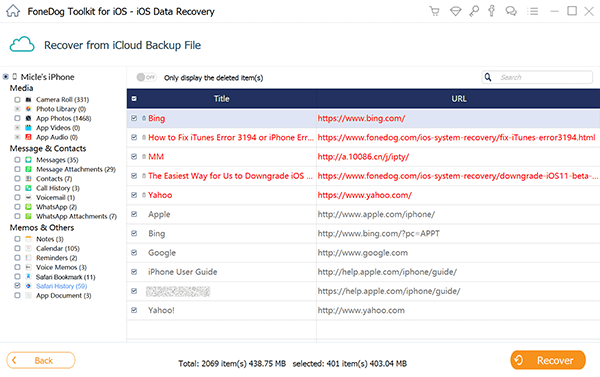
上記のすべてのプロセスの中で、Google ChromからSafariにブックマークをエクスポートするのは簡単ですが、それらを失うのはひどい気分です。 そのため、当社はFoneDog iOSデータ復元ツールを使用して、あらゆるiOSデバイスからのデータを、最も安全で最も効果的な方法で使用し、回復させることができます。
使用している場合 Google Chrome SafariはiPhoneやiPad、さらにはMacコンピュータのデフォルトブラウザであるため、MacのコンピュータやiPhoneやiPadのデフォルトブラウザとして、Google ChromeのブックマークをSafariに書き出すことができます。 。
なぜ人々はこれをするだろうか? これは、Safariがこれを使用する方が速いため、すべてのApple製品にとって最高のブラウザだからです。 また、Mac、iPhone、iPadの各ユーザーにこのブラウザを使用する方が効率的です。 Safariでは、実際に便利なツールを使ってコンテンツを共有することができます。 ほとんどのAppleユーザーは、ChromeブラウザからSafariブラウザにブックマークをエクスポートまたはインポートしたいと考えています。
それの音だけで、それは不可能な権利のように感じる? さて、お客様は実際に間違っています。 ブックマークをGoogle ChromeブラウザからMacコンピュータ、iPhone、およびiPadのSafariブラウザに転送する方法があります。 Google ChromeからSafariブラウザにブックマークをエクスポートする方法はいくつかあります。
Google ChromeからSafariにブックマークを自動的にエクスポートする
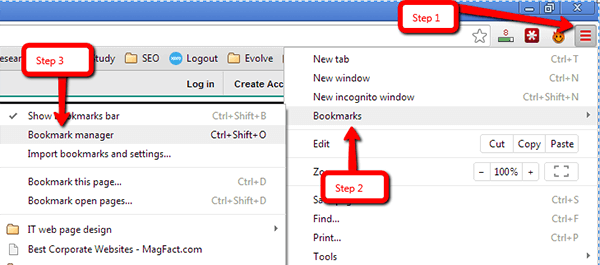
Google ChromeからSafariにブックマークをエクスポートする
Google Chromeから手動でブックマークをエクスポートする
ステップ1:「ファイル」に移動し、「インポート元」に移動して「Google Chrome」を選択します。 その後、Safariブラウザに転送したいブックマークを選択するだけです。 Safariブラウザを使用し始めると、いつでもアイテムをいくつかインポートしていても、いつでもこれを行うことができます。
ステップ2:Google Chromeからエクスポートされたファイルをインポートすることもできます。 「ファイルの選択」を選択して「インポート元」を選択し、「HTMLファイルをブックマーク」を選択して、インポートまたはエクスポートするファイルを選択するだけです。
インポートするすべてのファイルを正常にインポートすると、サイドバーの下部に表示されます。 通常、フォルダの名前は、ファイルをインポートした日付で終わるファイル名 "Imported"で始まります。
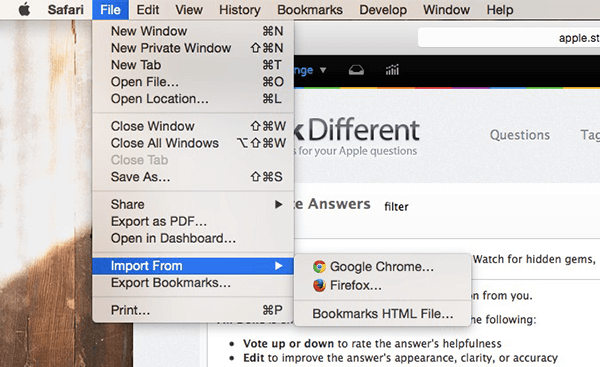
Google Chromeのブックマークを手動でエクスポートする
この部分では、Google Chrome HTMLファイルをSafariブラウザに転送する方法について、具体的なステップバイステップの方法を紹介します。 まず、Google ChromeブラウザからブックマークHTMLファイルをエクスポートし、エクスポートしたファイルをSafariブラウザにインポートする必要があります。 以下はガイドラインです。
ソリューション1:Google Chromeでブックマークをエクスポートする
ソリューション2:SafariにGoogle ChromeブックマークHTMLファイルをインポートする
MacromediaのChromeブラウザからMacのSafariブラウザにブックマークをインポートすると、iPadやiPhoneのデバイスと簡単に同期することができます。 以下は、Google ChromeブックマークをiPadまたはiPhoneデバイスに同期するためのガイドラインです。
ソリューション1:ブックマークを同期するiCloudを使用する

お客様のiCloudアカウントを使用してブックマークを同期する - Solution1
ソリューション2:iTunesを使ってブックマークを同期する
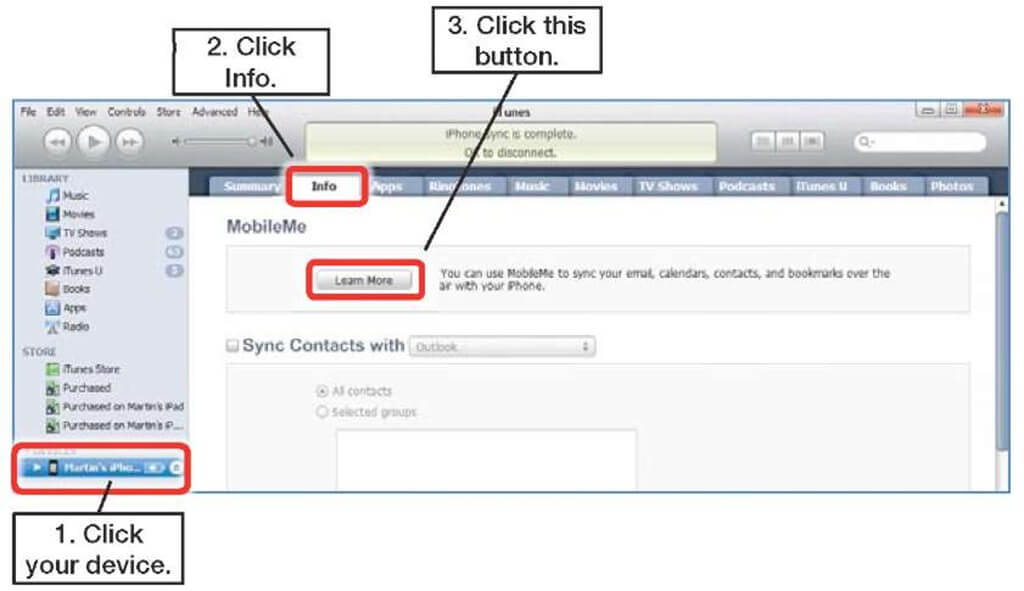
iTunesソフトウェアを使用してブックマークを同期する - Solution2
注意: OS X Mavericks 10.9以降のバージョンを搭載したMacコンピュータを使用している場合は、連絡先とカレンダーだけをiTunesで同期することができます。
コメント
コメント
人気記事
/
面白いDULL
/
SIMPLE難しい
ありがとうございました! ここにあなたの選択があります:
Excellent
評価: 4.6 / 5 (に基づく 71 評価数)