

By バーノン・ロデリック, Last updated: January 12, 2024
「ブックマークをiOSデバイスのChromeからSafariにインポートできるなんてありえない、何か方法があるはずだ。でもそれを一つずつ手書きして入力するのはマジ勘弁、そんなこと想像できるか?誰か解決策を教えて!」
このことは、お気に入りのブックマークを保存しておくことがいかに重要であるかを示しています。私たちは普段、様々なサイト、記事、映画サイトなどを閲覧していますが、ブラウザに保存しておけば、数回クリックするだけでアクセスできるようになるのです。いつものサイトにアクセスするときに、必要以上に時間をかけたい人はいないでしょう。
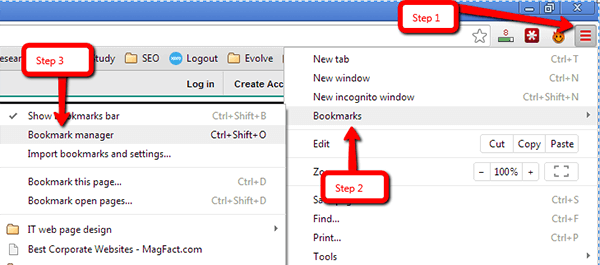 Chromeブックマークのエクスポートとインポート
Chromeブックマークのエクスポートとインポート
ブックマークはとても便利で、読み終わっていない記事のページを保存しておくことができます。お気に入りの動画リンクを保存しておけば、後で帰宅してから見ることも可能です。さらに、気が向いたときまで保存しておいたブログに戻ることもできます。
いずれにせよ、これらのブックマークは、画面を数回タップするだけで必要な場所にたどり着くことができる素晴らしいツールなのです。
1:Chromeでブックマークを書き出す2:SafariにChromeブックマークHTMLファイルをインポートする3:iOSデバイス間でChromeのブックマークを同期する4:Chromeで同期を有効にする方法ビデオガイド:削除されたChromeブックマークをFoneDogで取得する方法
もちろん、他のブラウザでブックマークを使用することはごく普通のことで、Chromeはすでに備えています。次のステップに従ってください。
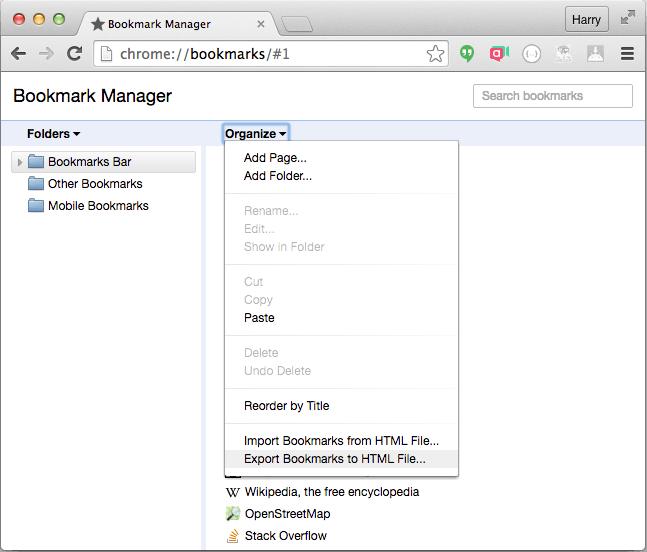
エクスポートしたファイルを新しいブラウザで使用できるようにする代表的な例はいくつかありますが、とりあえず、多くのユーザーにとって少し異なるかもしれないが、Apple製品を使用しているときによく使われているブラウザであるSafariを使用して例を示してみましょう。以下のステップを踏めば、簡単にできます。
以上は、保存したブックマークを新しいブラウザにインポートする方法の一例です。
もちろん、2番目のステップはSafariユーザーにしか適用できませんが、他のブラウザーもほぼ同じです。
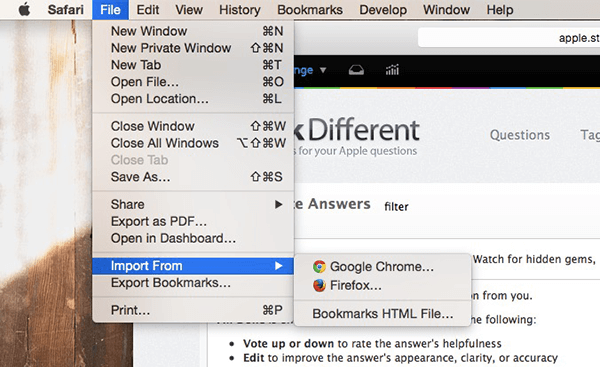 ChromeブックマークHTMLファイルをSafariブラウザにインポートする
ChromeブックマークHTMLファイルをSafariブラウザにインポートする
Google ChromeからOS XのSafariに読み込んだブックマークをiOSデバイスと簡単に同期できます。ここでは、MacからiPad/iPhoneにブックマークを転送するための2つのソリューションを紹介します。

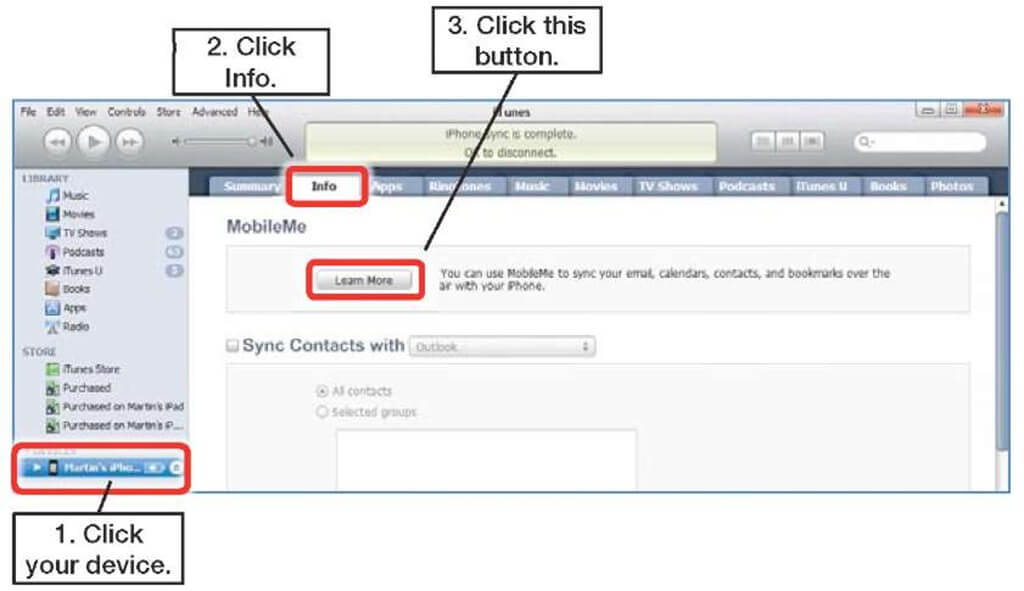
当然ですが、Google Chromeの同期オプションが便利です。テーマ、パスワード、Chromeの設定、閲覧履歴なども、同じGoogleアカウントでログインしている他のデバイスにブックマークとともに表示されます。Chrome Syncを有効にするには、ChromeブラウザでGoogleアカウントにログインしてください。
Google Cloud上のChromeブラウザのプロファイル設定が自動的に読み込まれます。もちろん、Chromeですべてのデバイスに不要なコンテンツが同期されないようにすることも可能です。「設定」に移動し、「同期の詳細設定」をクリックします。
次のウィンドウで、」すべてのコンテンツを同期」ドロップダウンメニューをクリックし、同期したいものをクリックして選択します。これで、Chrome に同期させたくないカテゴリを取り消すことができます。
ヒント:誤ってiPhoneまたはiPadでのブックマークを削除または紛失した場合、FoneDog iOSデータ復元を使用してバックアップなしでSafariを復元することができます。
iOSデータ復元
写真、動画、連絡先、メッセージ、通話履歴、WhatsAppデータなどを復元する
iPhone、iTunes、iCloudからデータを復元する
最新のiPhone 15、iPhone 15 Pro、および最新のiOS 17と互換性がある
無料ダウンロード
無料ダウンロード

コメント
コメント
人気記事
/
面白いDULL
/
SIMPLE難しい
ありがとうございました! ここにあなたの選択があります:
Excellent
評価: 4.6 / 5 (に基づく 62 評価数)