

By ジーナバロウ, Last updated: September 2, 2022
「私の息子は私のiPhone 6Sで遊んでいて、私の連絡先をほとんど削除しました。 バックアップせずに、iPhoneから削除した連絡先を復元するのは可能ですか? 」 --
Tessa
毎日人々はデータを失い、データ復元に慣れていないユーザーがどんどん増えてきます。 iOSはユーザーにバックアップソリューションを提供することに熱心でしたが、それでも、バックアップと復元のプロセスの使用方法を知らないユーザーがいます。 Appleが提供するiTunesとiCloudのバックアップで復元のオプションとは別に、バックアップなしでiPhoneから削除された連絡先を復元別の方法がご存知ですか?
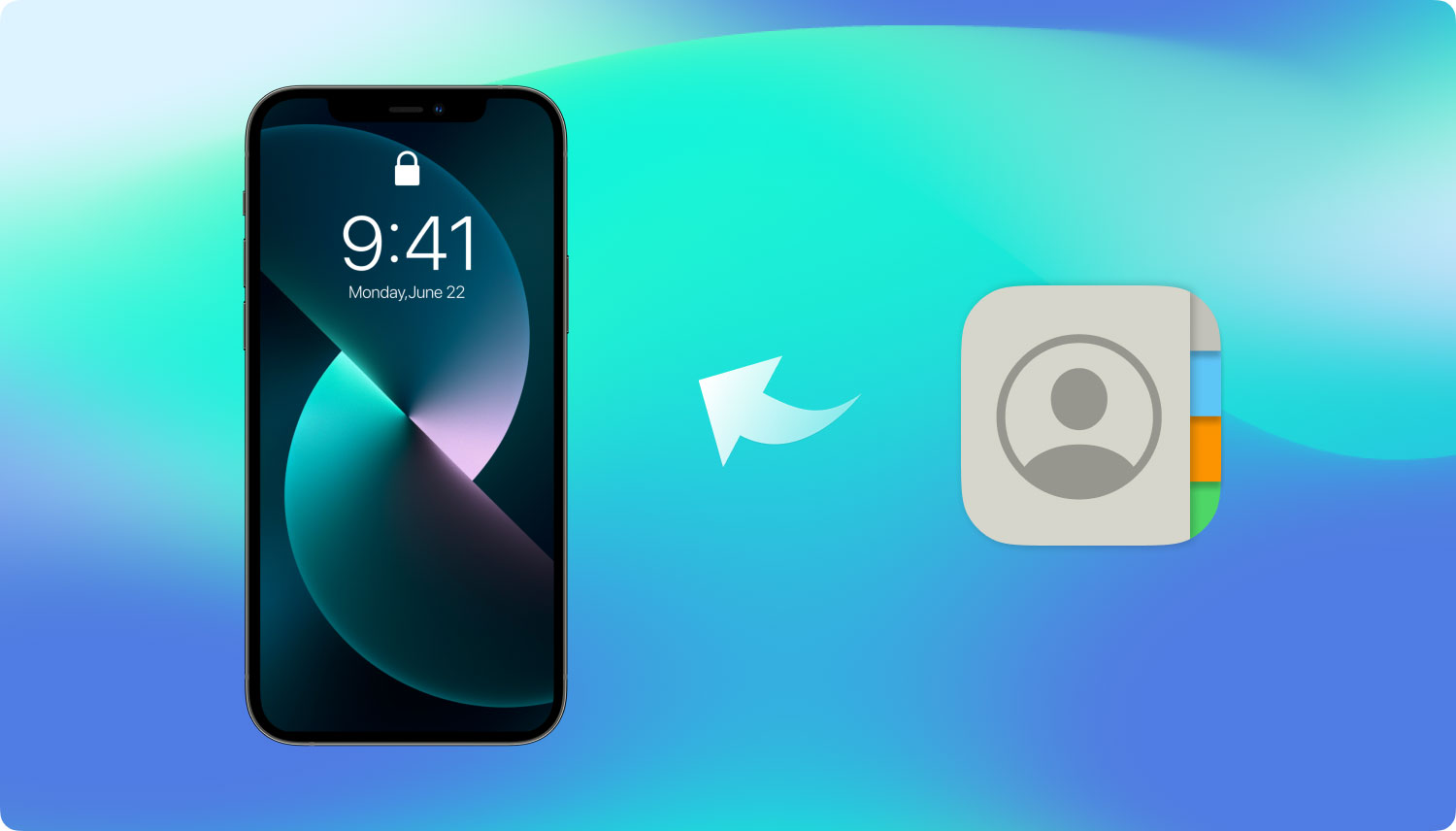
バックアップなしで削除された連絡先をiPhoneから直接に復元する方法
今日の技術では、複雑な状況やデータ損失などの問題に対するソリューションがすでに存在しています。 サードパーティ製のプログラムは、より簡単に復元できました。 最も人気のある復元ツールの1つは、 FoneDog - iOSデータ復元 です。 このソフトウェアは、プレビューと選択的な復元機能を備えて、迅速かつ簡単でデータを復元します。 FoneDog - iOSデータ復元は、次の優れた機能のおかげで、世界中の何百万ものiOSユーザーの間でたくさんの人気があります。
FoneDog-iOSデータ復元は、技術的な専門家を必要とせずに、誰でも実行できる簡単な対処法を提供するために開発されました。
パート1。削除された連絡先をiPhoneから直接に復元する方法パート2。 FoneDog ‐ iOSデータ復元によるiTunesバックアップからのデータ復元パート3。 iCloud経由でiPhoneから削除された連絡先を抽出するパート4。 ビデオガイド:バックアップなしでiPhoneから削除した連絡先を取得する方法パート5。 まとめ
まずは、一番大事なことは、iPhoneのデータが失いました直後に、デバイスの使用をお控えください。 ファイルがiPhoneから削除されると、一時的に仮想空間に転送され、上書きまたは置き換えられるまで、読み取り不可能なデータとして隠されいます。 削除された連絡先を直接に復元するには、サードパーティ製のツールを使用する必要があります。 FoneDogツールキット - iOSデータ復元 はそれに対して三つの復元方法を提供されています。 1つ目は、バックアップせずに、デバイスから直接に復元することです。 その詳しい手順は次にご覧ください。
最初に、お使いのパソコンのバージョン(WindowsまたはMac)によって、 FoneDogツールキット - iOSデータ復元 をダウンロードします。ガイドにご参照して、プログラムをインストールして起動します。
純正品のApple USBケーブルを使用して、iPhoneをパソコンに接続します。 メイン画面で、「iOSデータ復元」を選択します。次の画面で、「iOSデバイスから復元する」をクリックします。「スタート」をクリックして復元プロセスを開始します。

次に、プログラムはiPhone内部のデータをスキャンします。少しお時間がかかることがありますが、スキャン終了後、画面の右側にすべての削除された連絡先をプレビューできるようになりました。 左側には、そのファイルのカテゴリを表示されます。 選択的に復元することが必要な場合、ボックスを個別にクリックし、「復元」ボタンを押してください。 復元されたすべての連絡先は、希望のパソコン出力先に保存されています。

バックアップせずにiPhoneから削除した連絡先を直接に復元する、これは一番手っ取り早い方法です 。 FoneDog Toolkit - iOSを使用する以外に、他の複雑な手順はありません。復元プロセス全体がクリックだけで操作できるため、誰でも簡単に使用できます。
削除された連絡先を復元する2つ目の方法は、iTunesのバックアップを使用する方法です。この方法は、 iTunes のバックアップを持っている場合にのみ実行できます。 ただし、バックアップを取ることが忘れた場合、上記の一番目のオプションをご参照ください。
FoneDogツールキット - iOSデータ復元は、iTunesバックアップからデータを復元する詳細は、次にご覧ください:
FoneDogツールキット - iOSデータ復元を起動してから、「iOSデータ復元」<「iTunesのバックアップファイルから復元する」を選択します。

FoneDogツールキット - iOSデータ復元 はパソコンで保存されているiTunesバックアップファイルを検出して、日付と時刻のスタンプが表示されます。 目的のバックアップファイルを選択して、「スタート」を押します。
関連記事: iTunesのバックアップコンテンツをiPhone 7に選択的に復元するには?

スキャンが完了すると、iTunesによってバックアップされたすべてのメインファイルカテゴリが表示されます。 連絡先のフォルダーをクリックし、画面の右側で詳細をプレビューできます。必要な連絡先を見つけたら、それらをすべて元に戻すか、いくつかのみを選択的に復元することができます。 画面の下部にある「復元」をクリックすると、選択したの連絡先は、パソコンに保存されます。
iTunesのバックアップがあると、データが失われた時大きな助けになりますが、データロスの直後にiTunesが更新されると、復元を実行できなくなります。さらに、iTunes経由のデータ復元は、バックアップ全体で置き換える必要がありますので、連絡先だけを選択的に復元することはできません。
FoneDog Toolkit- iOSデータ復元を使用する場合にのみ、iTunesで選択的復元を実行できます。
FoneDogツールキット - iOSデータ復元 が提供された最後のオプションはiCloudから復元することです。 iCloudはその便利さを世界中のiOSユーザーに愛されています。 FoneDog Toolkit- iOSデータ復元はiCloudアカウントと統合されており、紛失または削除されたファイルを処理および復元します。 これは、iCloudをプライマリバックアップソースを使って、削除された連絡先を復元する方法です。 それがどのように機能するかを、次の手順をご参照ください。
FoneDogツールキット - iOSデータ復元 を開いた後、「iOSデータ復元」<「iCloudバックアップファイルから復元する」を選択します。

次は、iCloudアカウントにログオンします。 FoneDogツールキット - iOSデータ復元 はあなたのアカウント詳細を保存しませんから、各ユーザーの個人情報をしっかり守ります。

ログインすると、iPhoneで作成したバックアップのリストが表示されます。 最新のファイルを選択し、「ダウンロード」を押すと、バックアップファイルが抽出されます。

これで、復元する必要なファイルを選択できます。 復元を迅速に完成するために、「連絡先」フォルダーだけを選択して、「次へ」をクリックして続行します。
関連記事:
iCloudからビデオをダウンロードする有効な方法
ベストガイド:新しいiPhoneに選択的にiCloudバックアップコンテンツを取り込む方法7

バックアップの内容が解凍された後、パソコンで目的の保存場所を選択します。 iCloudからすべてのファイルを見ることができ、「連絡先」を選択し、必要な連絡先の名前を選択します。 画面の下にある「復元」ボタンを押します。
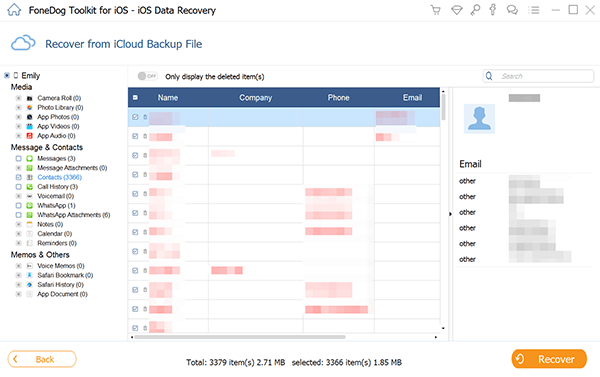
iTunesと同様、iCloudの復元では選択的な復元はできません。また、iCloudのバックアップから復元する前に、iPhoneすべてのコンテンツと設定を消去する必要があります。 この方法には、iPhone上の現在のアプリや既存のアプリやファイルが失われる可能性があるため、さらに多くのデータが失われるリスクもあります。
バックアップがなくてもデータ復旧が可能です。 FoneDogツールキット- iOSデータ復元を使用するだけで、バックアップの有無にかかわらず、iPhoneから削除された連絡先を簡単に復元できます。何が起こってもすべてのデータが安全であるため、定期的にバックアップを作成することが依然として不可欠です。
FoneDogツールキッ- iOSデータ復元は、 写真 などの失われたファイルや削除されたデータの復元に関して、世界中の何百万ものiOSユーザーを支援しました。 最新のiPhone13およびiOS15からファイルを復元することも効果的であることが証明済みです。
コメント
コメント
人気記事
/
面白いDULL
/
SIMPLE難しい
ありがとうございました! ここにあなたの選択があります:
Excellent
評価: 4.5 / 5 (に基づく 105 評価数)