

By アデラD.ルイ, Last updated: January 12, 2024
「最近はiPhone13を手に入れたが、デバイスにiCloudのバックアップが表示されないのはなぜですか?どうすれば修正できますか?」
iCloudは、すべてのユーザーに対するiOSデバイスからすべてのデータをバックアップできるApple&rsquoのサービスの1つです。 ユーザーがデータをバックアップできるように、すべてのユーザーに5GBの無料ストレージを提供します。
iCloudを使用してiOSデバイスからデータをバックアップするのは非常に簡単です。「設定」→「
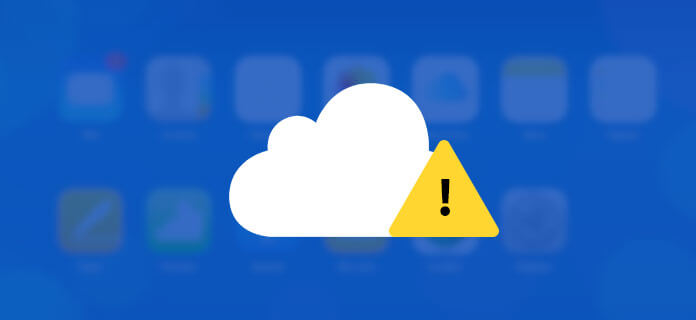
パート1:iCloudバックアップが表示されない理由パート2:iCloudバックアップが表示されない問題を解決するパート3:iCloudバックアップを復元するビデオガイド:iCloudバックアップファイルからデータを復元する方法パート4:まとめ
ただし、iCloud バックアップが表示されない場合があります。特にiOSデバイスをiCloudから復元しようとする場合、本当に壊滅的なものになる可能性があります。
このような状況は、何らかの原因で起こります。そして、iCloudバックアップが表示されない理由と、問題を解決する方法について説明します。
問題を解決する前に、最初に行う必要があるのは、その原因を知ることです。iCloudバックアップが表示されない場合、発生する可能性がある原因のいくつかを次に示します。
Appleサーバーの問題
これは、iCloudのバックアップが表示されない原因の1つです。 サーバーがメンテナンス中で、サーバーに接続できなくなることがあります。この場合、アップルのシステムステータスをチェックして、問題が発生しているかどうかを確認することです。
ネットワーク接続の問題
iCloudバックアップを見るには、アクティブで安定したインターネット接続が必要です。 iCloudバックアップを表示できなかった場合は、ネットワーク接続がまったく不安定になることが主な理由です。この場合、安定した強力なネットワーク接続が提供される場所に移動し、iCloudバックアップの状態を確認してください。
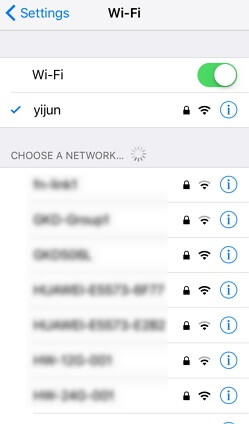
バックアップが失敗した
ご存じのように、iCloudは無料の5GBストレージスペースを提供します。しかし、ストレージスペースがなくなったときバックアップを完了できなかった場合があります。
必要な作業は、iCloudを使用してデータを正常にバックアップできるようにするために、不要になったiCloudのバックアップを削除することです。この方法で、iCloudを使用して新しいバックアップを作成できるストレージスペースを解放することができます。
互換性のないまたは壊れたiCloudバックアップ
もちろん、iCloudのバックアップが破損している可能性があります。これもiCloudのバックアップが表示されないことが原因の1つです。
iCloudのバックアップが表示されないいくつかの理由がわかったので、問題を解決するいくつかのソリューションを次に示します。
ソリューション1:iOSデバイスを再起動する
iOSデバイスを再起動することは、表示されないiCloudバックアップを修正する最も効果的な方法の1つと考えられます。ここでは、iOSデバイスを再起動する手順を説明します。
iPhone X、11、12、13 を再起動する方法
iPhone SE (第 2 世代)、8、7、6 を再起動する方法
デバイスの電源を再び入れるには、サイドボタンをAppleロゴが表示されるまで長押しします。
スライダをドラッグし、デバイスの電源が切れるまで 30 秒ほど待ちます。デバイスがフリーズする場合や反応しない場合は、デバイスを強制的に再起動してください。
デバイスの電源を再び入れるには、トップボタンをAppleロゴが表示されるまで長押しします。
以上はAppleの公式サイトで紹介した再起動する方法です。iPhoneを再起動したら、iCloudのバックアップが表示されるかどうかを確認できます。 そうでない場合は、以下の他の解決策を実行できます。
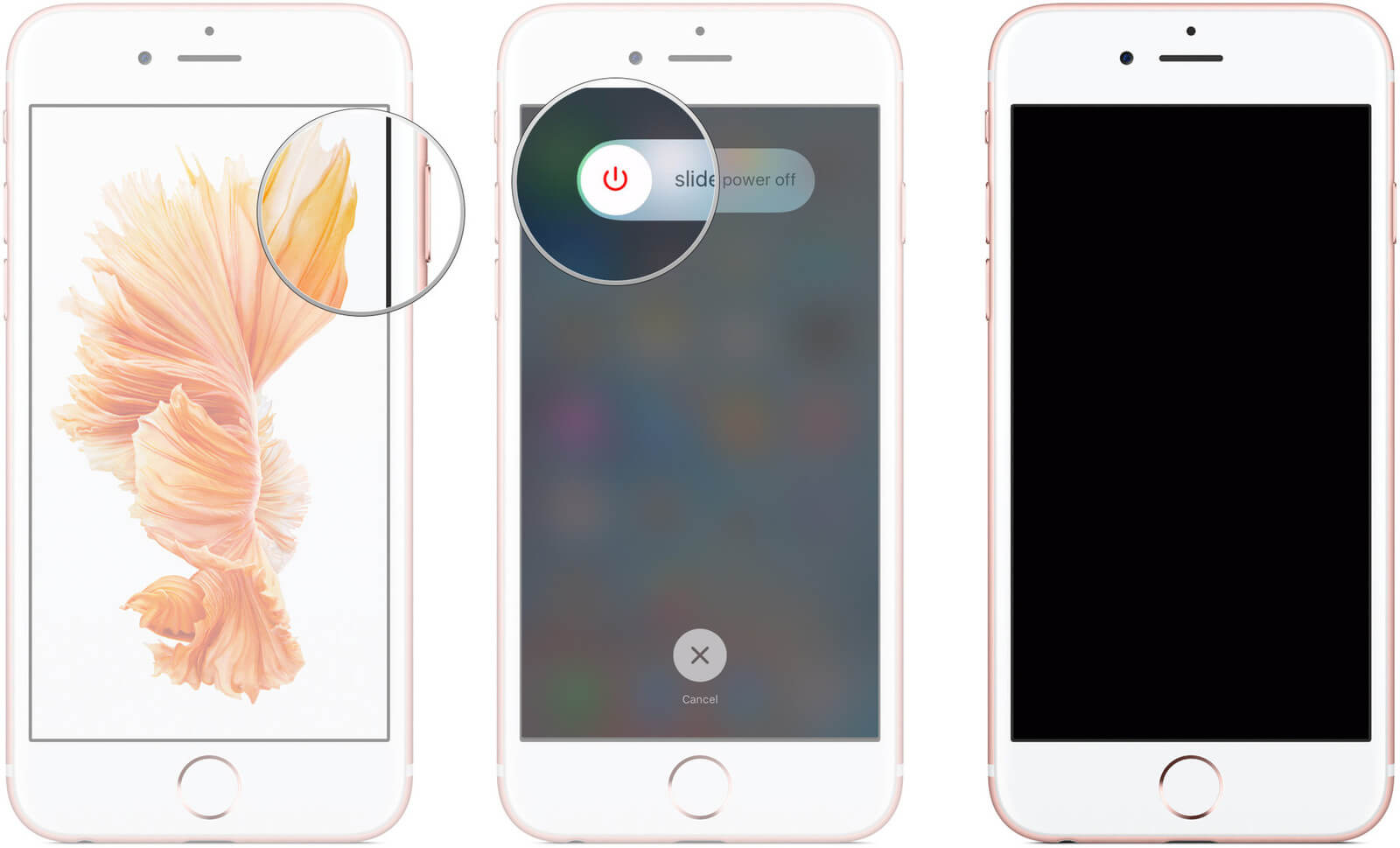
ソリューション2:iCloudアカウントのログアウトとログイン
この方法ががうまくいけるという人がいるので、試しても問題ありません。iCloudアカウントをログアウトしてからログインし直して、iCloudバックアップが表示されているかどうかを確認することができます。
ソリューション3:ネットワーク設定をリセットする
ネットワーク設定に問題がある場合、iCloudバックアップが表示されないことがあります。このため、iOSデバイスのネットワーク設定をリセットする必要があります。
このソリューションを実行して、データの損失を心配する必要がないです。ネットワーク設定のみを削除するので、iOSデバイスに保存されているデータは失われません。

ソリューション4:不要なiCloudバックアップを削除する
最新のiCloudバックアップファイルを表示できなかった原因の1つは、ストレージ容量が不足していることです。このため、使用されていないiCloudバックアップの一部を削除する必要があります。
ここでは、iCloudバックアップを削除する方法について説明します。
ソリューション5:iOSデバイスをアップグレードする
iOSデバイスで発生しているバグの問題を修正するための優れた解決策の1つは、iOSデバイスをアップデートすることです。iOSデバイスを更新するには
「設定」>「一般」の順に選択し、「ソフトウェア・アップデート」をタップします。
iOSデバイスを復元するためにiCloudバックアップが必要な場合は、表示されないiCloudバックアップを復元するために、FoneDog iOSデータ復元を使用することができます。
FoneDog iOSデータ復元は簡単にiCloudバックアップを表示することができます。 さらに、それを使って、iOSデバイスから削除したデータを、iTunes、iCloud、iOSデバイス自体から取り戻すことができます。
FoneDog iOSデータ復元はiPhone 13 Pro MaxまでのiOSデバイスと互換性があります。しかも、iOSのデータを上書きしないため、100%安全です。
この30日間の無料版をダウンロードして、 iCloudバックアップの問題を修正してみてください!
iOSデータ復元
写真、動画、連絡先、メッセージ、通話履歴、WhatsAppデータなどを復元する
iPhone、iTunes、iCloudからデータを復元する
最新のiPhone 15、iPhone 15 Pro、および最新のiOS 17と互換性がある
無料ダウンロード
無料ダウンロード


注:


iCloudバックアップファイルを使用すると、iOSデバイスをPCに接続する必要がなくなります。

注意: iCloudバックアップを取っていなかった場合、FoneDog iOSデータ復元でiOSデバイスからiTunesバックアップファイルから、削除されたデータを直接バックアップすることもできます。
みんなが読んでいる:
iPhoneからメッセージをダウンロードする方法
クリスマスの思い出を復元する方法:ビデオと写真
ファイルが同期していないiCloudの問題が発生した場合は、下のビデオをクリックしてご覧ください。このビデオガイドでは、この問題を解決し、iCloudバックアップファイルからデータを復元するための詳細なビデオチュートリアルを提供しています。
Fonedog iOSデータ復元は、iCloudバックアップが表示されない場合に使用できる素晴らしいツールです。それに、iOSデバイスから削除されたデータを復元することもできます。それは、削除または失われたテキストメッセージ、連絡先、通話履歴、WhatsApp、写真、ビデオ、メモ、ボイスメールなどを復元することができます。
FoneDog iOSデータ復元は、iPad、iPod Touch、iPhoneデバイスなどのiOSデバイスとも互換性があります。 FoneDogはユーザーの個人情報を保存しないために、非常に安全に使用できます。
以上はiPhoneでiCloudバックアップが表示されない問題を修正する方法でした。この記事は役に立ったら幸いです。またバックアップができない場合はこちらをクリックしてください。
コメント
コメント
人気記事
/
面白いDULL
/
SIMPLE難しい
ありがとうございました! ここにあなたの選択があります:
Excellent
評価: 4.5 / 5 (に基づく 88 評価数)