

By ネイサンE.マルパス, Last updated: September 27, 2020
「iPhoneとiPadをiCloudに自動的に同期します。 今度は自分のデバイスで自分の写真を失ったので、すぐにバックアップファイルにアクセスする必要があります。 iCloudから紛失した写真を復元する方法の詳細なチュートリアルを提供できますか? 前もって感謝します!"
パート1。 削除した写真を簡単に復元するパート2。 レスキューへのiCloud!パート3.最高のiCloud写真復元-FoneDog iOSデータ復元パート4。 ビデオガイド:iCloud Photo Recoveryから削除した写真を復元する方法パート5:結論
iCloud すべてのiOS端末で利用できるプラットフォームです。 無料のクラウドストレージの5GBを最大2テラバイトまで有料で提供します。 複数のiOSデバイスを所有している場合に特に便利です。
お客様のApple IDとパスワードだけで、どんなデバイスであれ、どこにいてもお客様のすべてのファイルにアクセスできます。 写真はフル解像度でアップロードされます。加えて、他のデバイスでも編集されます。
すべてのファイルタイプをiCloudにアップロードできますが、写真は最も重要なものの1つです。 また、偶然にも誤動作によっても写真は簡単に削除されます。
そこからiCloudが便利になります。失われた画像をクラウドから簡単に取得し、iPhone、iPad、またはiPod Touchですぐに元に戻すことができます。画像を失ったら、カバーしました。

iCloud Photo Recoveryを使用して削除した写真を復元する
大規模で使いやすいストレージがいっぱいになるのを待って、iCloudを利用してその機能をフルに活用する必要があります。
ステップ1は、ファイルをiCloudに同期したいユーザー向けです。 しかし、お客様がiCloudに写真をアップロードする方法を完全に知っていれば、ステップ2に直接進むことができます。 両方の手順には安定したWi-Fiネットワークが必要です。
次の手順でiCloudにアクセスします。 手順はさまざまなiOSのバージョンによって異なります。
iOS 10.3以降
iOS 8以降
iOS 7以前の場合
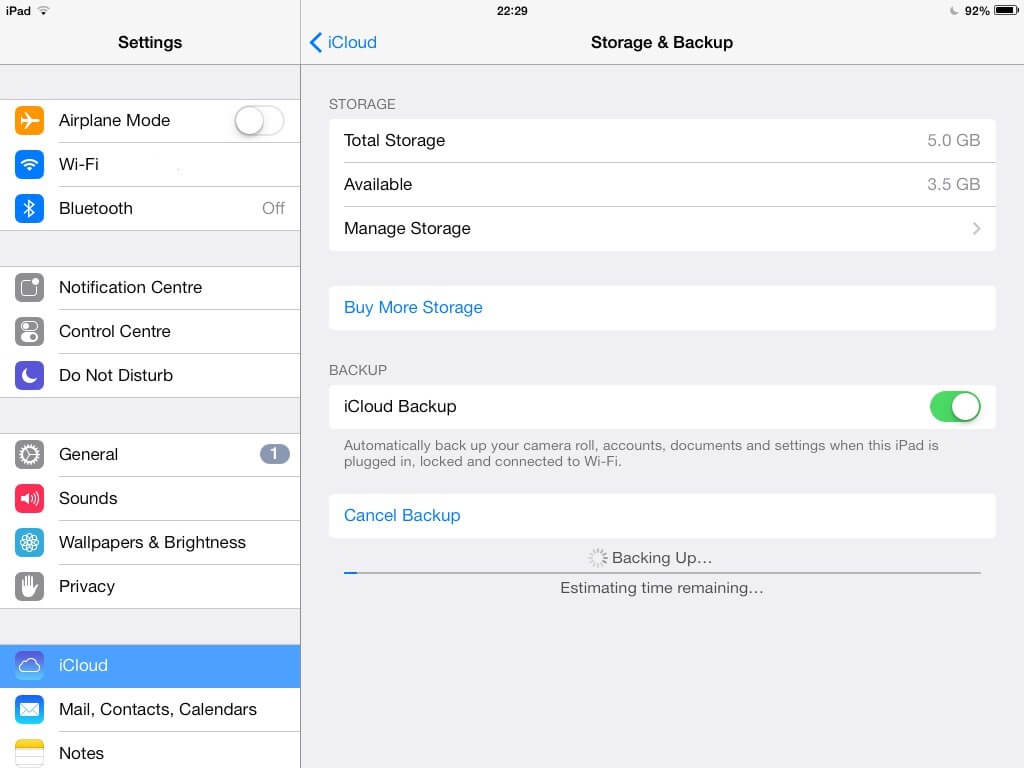
iCloudに画像をバックアップするAccount-Step1
iOSデバイスに保存するファイルの数に応じて、処理に時間がかかることがあります。 それにもかかわらず、それは待つ価値がある。 すべてのファイルがアップロードされるとすぐに、iCloudで写真にアクセスし、その一部またはすべてを失った場合はいつでも復元できます。
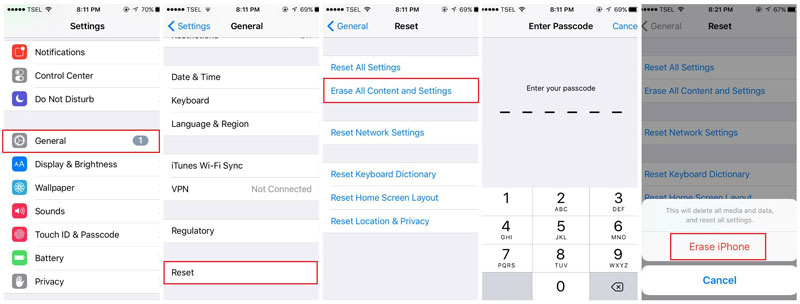
iCloudバックアップファイルを入力し、紛失した写真を復元する - Step2
上記のプロセスは、デバイスをデフォルト設定に戻すため、一部のデバイスに不便な場合があります。 さらに、すべてのファイルが削除されます。 お客様のパラノイアがお客様のより良いものになったら、デバイスのリセットを続行して、削除されたイメージを取り戻さないようにしてください。
そのような場合は、より良い解決策があるためにお読みください。
FoneDogは写真を簡単かつ安全にリカバリーする方法を提供します。 当社のiOSデータ復元ソフトウェアは、失われた画像を取り戻すための複数のオプションを提供します。 iCloudから写真にアクセスするだけで、すべてのファイルを削除する必要はありません。 それを除けば、当社が自慢している機能がいくつかあります。
十分に説得力がある? 今すぐダウンロードし、以下の手順に従ってください。
写真の回復は無料でダウンロードできます。コンピューターにダウンロードして、iCloudから写真を回復できます。
1。 FoneDog Toolkitをダウンロードして実行し、コンピュータに接続する
MacまたはWindowsコンピュータでソフトウェアをダウンロードして起動します。
iPhoneまたはiPadをUSBケーブルで接続します。 3つの回復オプションが表示されます。
選択する iCloudバックアップファイルから復元する. FoneDogツールキット それはお客様の携帯電話から削除された写真を復元するiCloud Photo Recoveryと同様です。

FoneDog iOSデータ復元ツールを起動し、コンピュータに接続する - 1
2。 iCloudアカウントにサインインする
Apple IDとパスワードを入力して、iCloudアカウントにログオンします。

iCloudアカウントにアクセスして続行する - 2
3。 お客様が回復したい削除された写真を選択してください
利用可能なiCloudバックアップファイルから選択します。 打つことによって1つを選択する ダウンロード.
回復可能なさまざまなファイルタイプの小さなウィンドウが表示されます。 カメラロール、写真ライブラリ、アプリ写真をチェックして、すべての画像を復元します。 クリックして続行 次.

復元したい消去済みイメージを選択する - 3
4。 iCloudバックアップファイルから削除した写真を電話デバイスに復元する
iCloudバックアップファイルにある画像が表示されます。 それらを1つずつプレビューすることができます。
必要なものを選択してマークします。クリックするだけです 回復する 最終的にiCloudから写真を復元します。
ここにiCloud Photo Recoveryがあります。削除された画像を抽出するためのステップバイステップガイドです。

iCloudバックアップファイルから削除した画像を抽出する - 4
人々はまた読んだ:
iCloudから写真を取得する方法
ベストガイド:新しいiPhoneにiCloudバックアップコンテンツを選択的に取得する方法
写真のiCloudバックアップをすでにチェックしていても、その一部を見つけられなかった場合は、この方法を試してみてください。 これは、iOSデバイスをiCloudに同期させることができたかどうかにかかわらず、素晴らしい結果をもたらします。
#1。 iOSデバイスからの復元を選択し、PCに接続する
使用可能な回復オプションのリストから、[iOSデバイスから復元]を選択し、をクリックします。 スキャンの開始.

ソフトウェアの実行、iOSデバイスからの復元の選択、PCへの接続 - #1
#2。 削除した写真をiOSデバイスから直接復元する
見つかったファイルが表示されます。 左側のタブにはさまざまなファイルタイプが表示され、右側のタブには使用可能なファイルが表示されます。 カメラロール、フォトライブラリ、アプリの写真のカテゴリを確認してください。すべての写真が表示されます。
画像を表示し、取得したい画像をチェックします。 クリック 回復する 写真をダウンロードする。
まあ、 FoneDog iOS写真の回復 iCloud Photo Recoveryの一種です。

iOSデバイスから消去した写真を直接復元する - #2
このiCloud写真復元チュートリアルは役に立つはずです。 画像を取り戻すための3つの異なるオプションを提示しましたが、そのうちの1つがうまく機能することを願っています。
これは写真に限らず、重要な連絡先、メッセージ、文書も含みます。 iCloudにはこことそこにいくつかの間違いがあるかもしれませんが、常にPlan Bがあります。
データ復元のニーズには、次のような信頼性の高いサードパーティソフトウェアを使用してください。 FoneDog iOSデータ復元。 お客様の写真を元に戻す最も簡単で簡単な方法です。
コメント
コメント
人気記事
/
面白いDULL
/
SIMPLE難しい
ありがとうございました! ここにあなたの選択があります:
Excellent
評価: 4.5 / 5 (に基づく 92 評価数)